If the candidate wants an audience on their presentation
The individual candidate must decide whether or not they want an audience, and if so, who will be allowed to participate. This must be agreed between the department and the candidate in advance.
Distributing the Zoom-link
It is not recommended to distribute the Zoom link to the master presentation openly online, as it drastically increases the chance of unauthorized participants entering the meeting, so-called Zoom bombing. The link should only be sent to relevant participants.
Conducting a master presentation with an audience
When the audience clicks the Zoom link, they will first be placed in the digital waiting room (see step 5, "Take the exam"). From here, the audience will be let into the meeting room.
It is recommended that you as an examiner have a co-host present during the master presentations, which admits the audience from the waiting room before and possibly during the master presentation (see step 5). It should also be the task of this co-host to generally monitor the participants chat as well as audio / video. See how to give participants a co-host role further down. If there are few audience members, you as an examiner can choose not to appoint a co-host, but instead manage the details yourself.
When the candidate, examiner and course teacher are ready, the host / co-host must do the following before entering the audience for a master presentation:
Click "Participants" in the menu bar at the bottom:
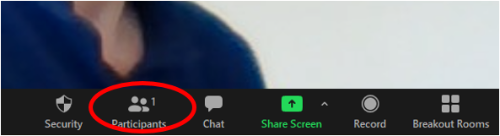
The white "Participants"- window opens on the right side. Press the three dots in the bottom right and check that " Mute Participants upon Entry " is selected and" Allow Participants to unmute Themselves "is NOT selected:
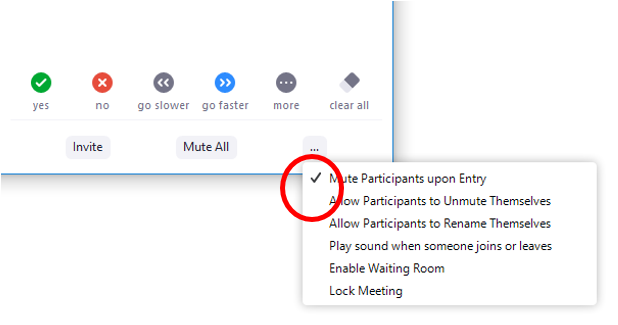
Press "Security" on the menu bar at the bottom and make sure "Share Screen" and "Chat" are NOT checked:

NOTE: If a candidate is going to share a screen during the master presentation, you must give the candidate a co-host role. Hover over the candidate's video image, click on the three dots and click "Make Co-Host":
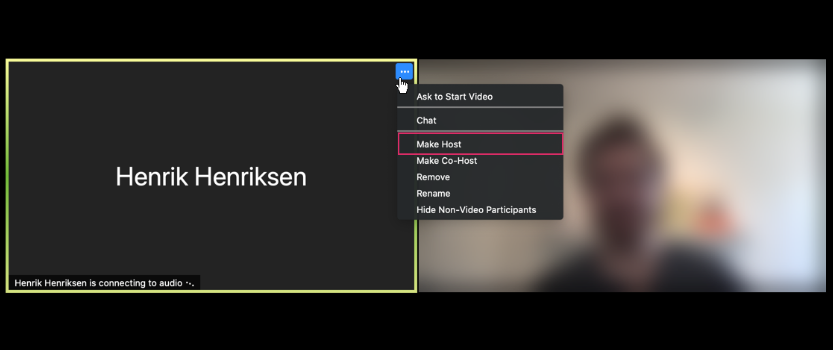
Admit the audience one by one from the waiting room into the Zoom-meeting (see step 5).
When the presentation is complete, the questioning of the candidate begins. If the audience is not to be present during the questioning, the host or co-host must now ask everyone who will not participate further to leave the meeting. The host or co-host can also remove participants themselves (see step 5).
After the questioning the course teacher can choose between to options:
- grade the candidate immediately (after a short discussion with the examiner).
- finish the examination and grade the candidate at a later time.
If you grade the candidate immediately, the routine is to put the candidate back in the waiting room (see step 5). In this case, you must remember to withdraw the candidate's co-host rights, otherwise you will not be allowed to put the candidate in the waiting room:
Press "Participants" and go to the window on the right (see above). Hover over the candidate's name, press "More" and select "Withdraw co-host permission".