When you start Outlook for Windows for the firsts time, the application will automatically start a wizard helping you to set up your UiO account.
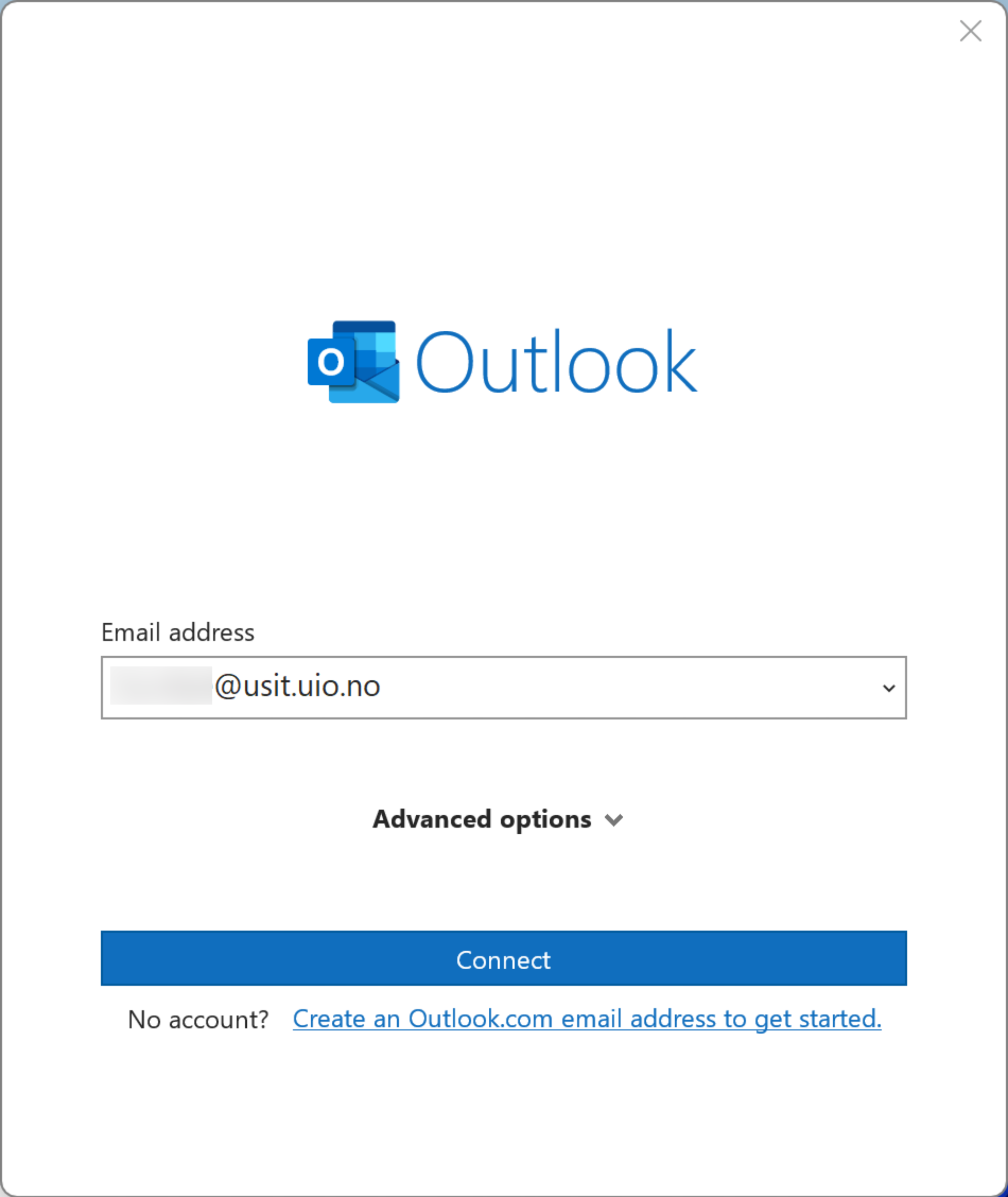
- Start with typing in your email address, and click the Connect button.
- The wizard will take you automatically to the Microsoft 365 sign-in page, where you are to type in your Microsoft ID at UiO on the form username@uio.no.
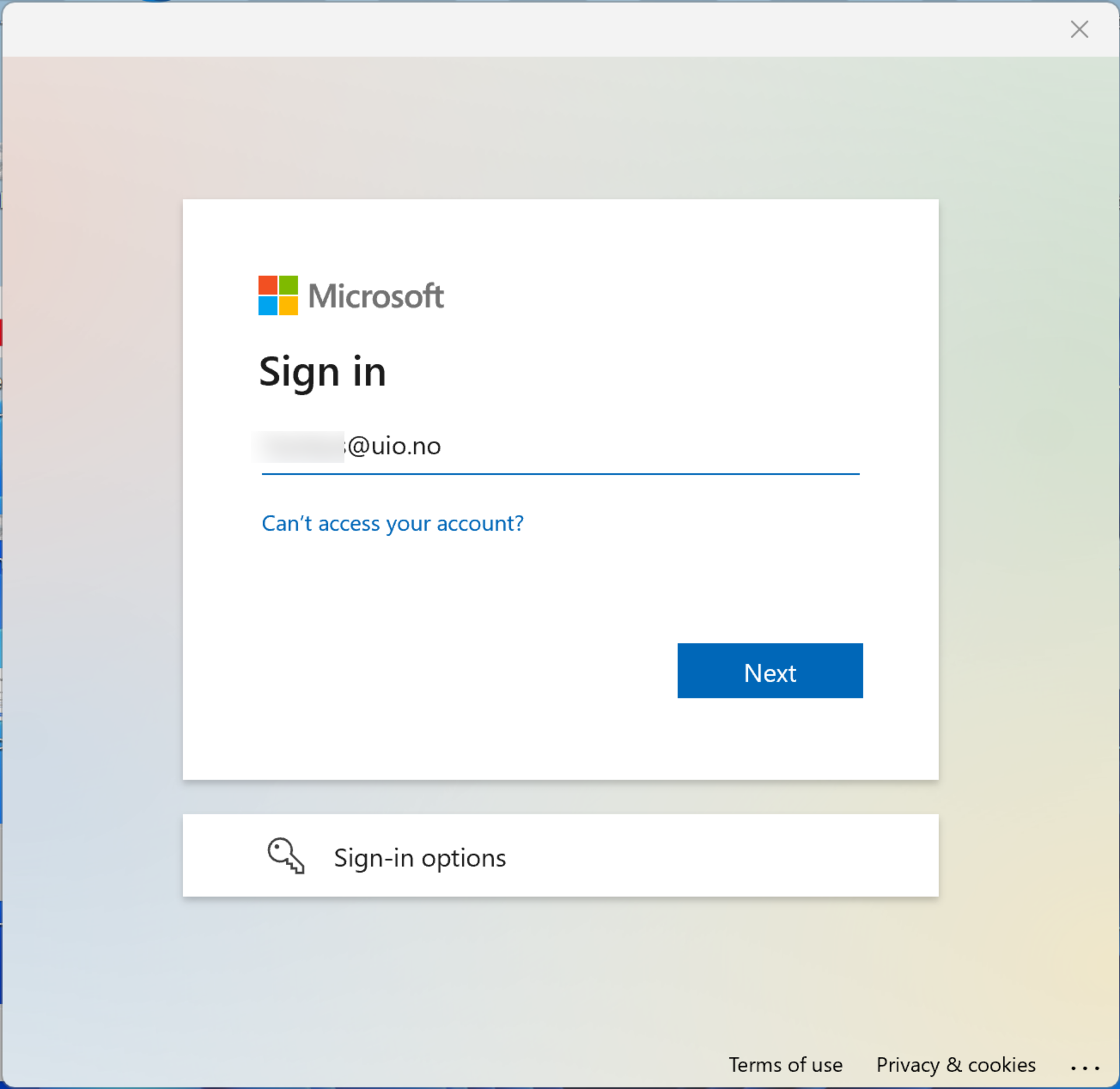
- Type in your password and click Sign in.
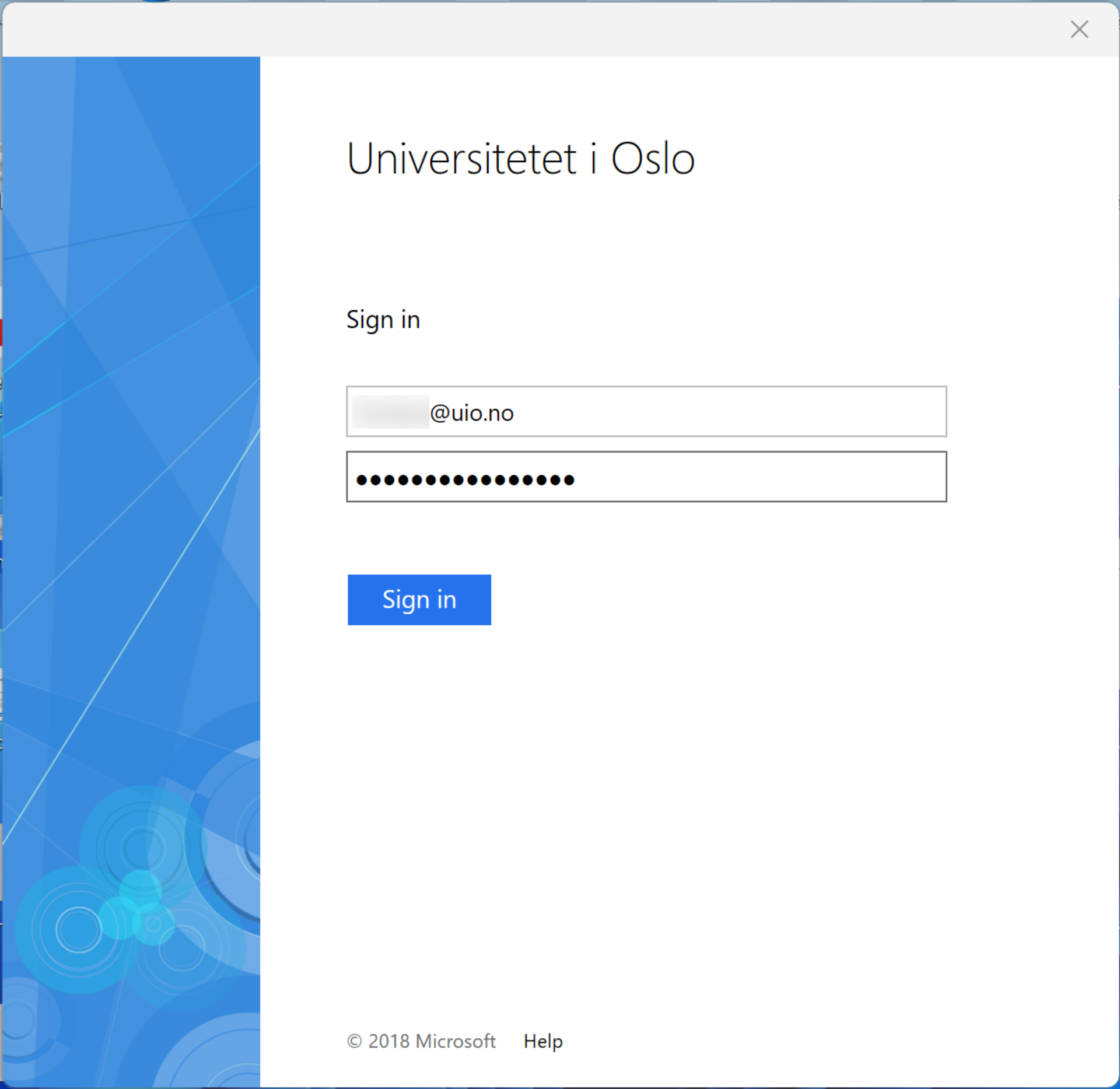
- Complete the number verification (2FA) with Microsoft Authenticator on your phone, or type in the six digit number if you are using an OTP client for two-factor authentication.
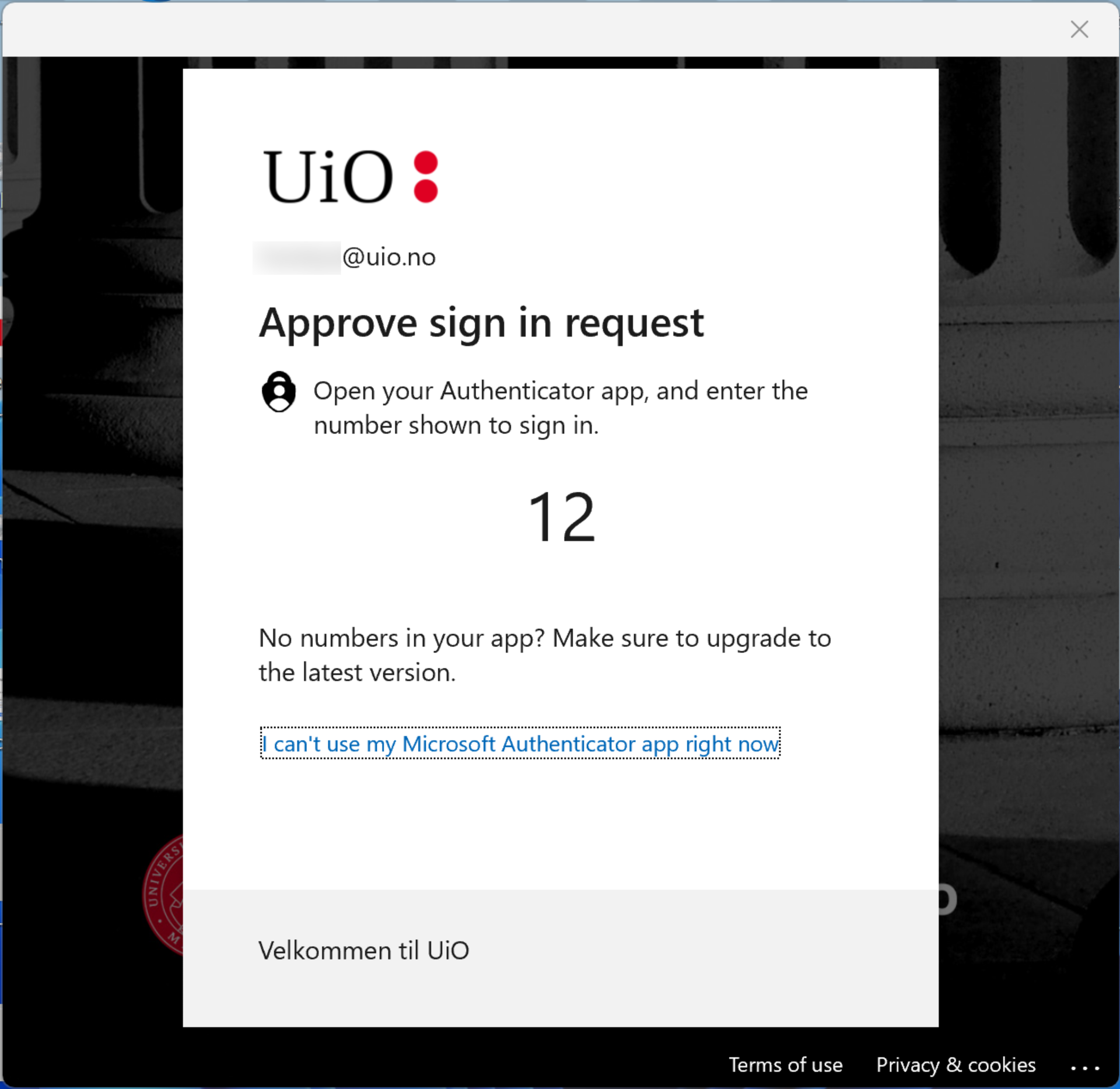
- Outlook will now enable Single Sign On and by that reduce the number of times you are asked to login and do two-factor authentication.
Disable the permission Allow my organization to manage my device. UiO has no system for such remote administration, and if you do not remove the checkmark, the setup will take longer.
Click OK to continue.

- In the next window click Done.
- You have now set up your Exchange account at UiO, enabling Outlook to handle emails and calendar data.
Outlook will now ask if you want to set up another email account. Press Done to close this window.
Do not select the checkbox to configure Outlook on your mobile. UiO has its own recommendations for e-mail and calendar on mobile devices.
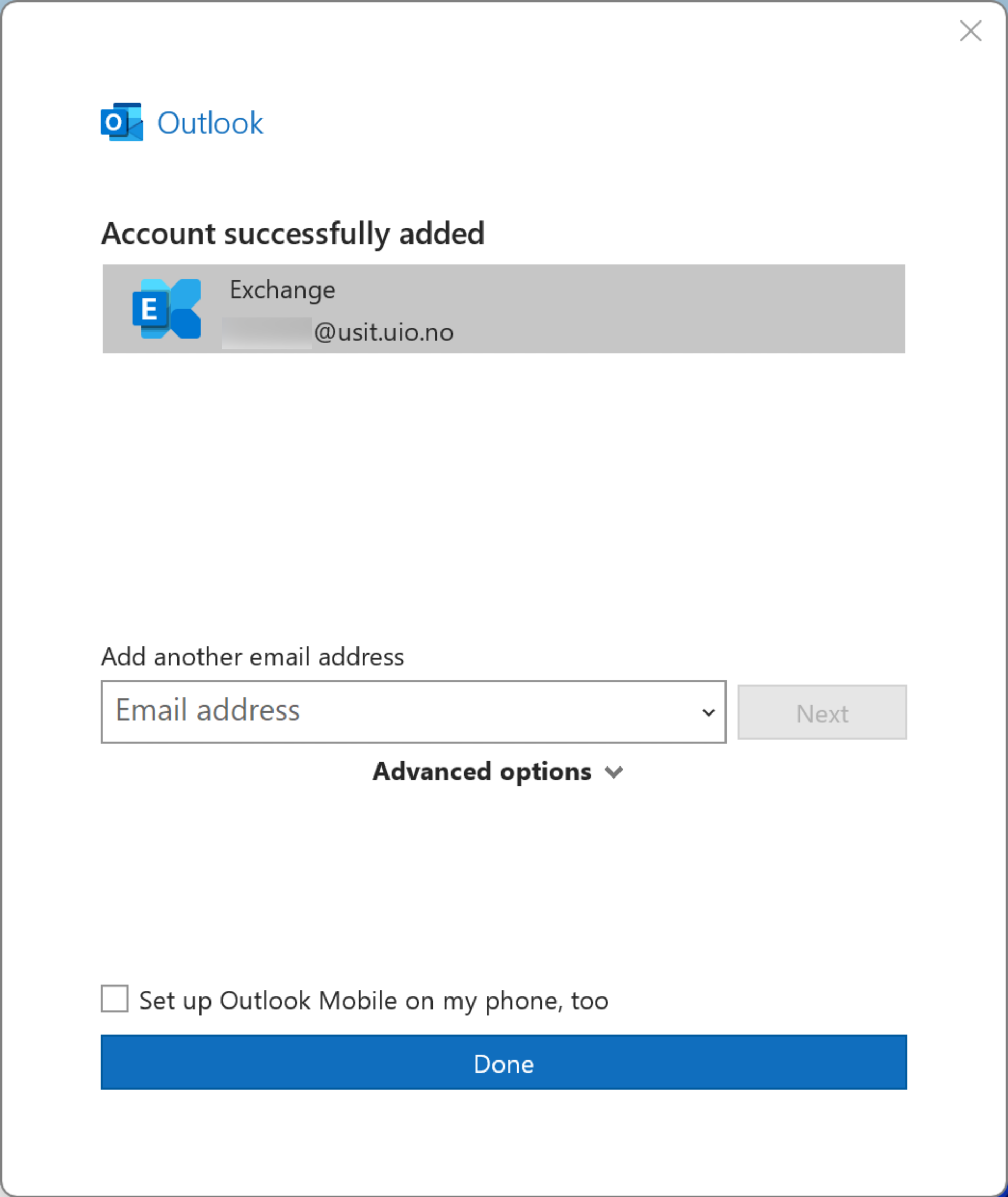
Outlook will now start downloading your email and calendar data, this can take several minutes.