Some services (eg Remote Desktop) only support the use of Microsoft Authenticator for login with two-factor authentication. Users who wish to use these services must set up Microsoft Authenticator instead of the previously chosen solution.
Here's how to do it:
- Go to https://aka.ms/mfasetup which will take you to My Sign-Ins and Security Info.

- Click Add sign-in method.
- From the Add a method menu, select Authenticator app. Then press Add.

- On your phone: Download Microsoft Authenticator to your phone if you don't already have it installed. Then click Next in the wizard.
- Go to Microsoft Authenticator on your phone and click the Plus sign in the top right.
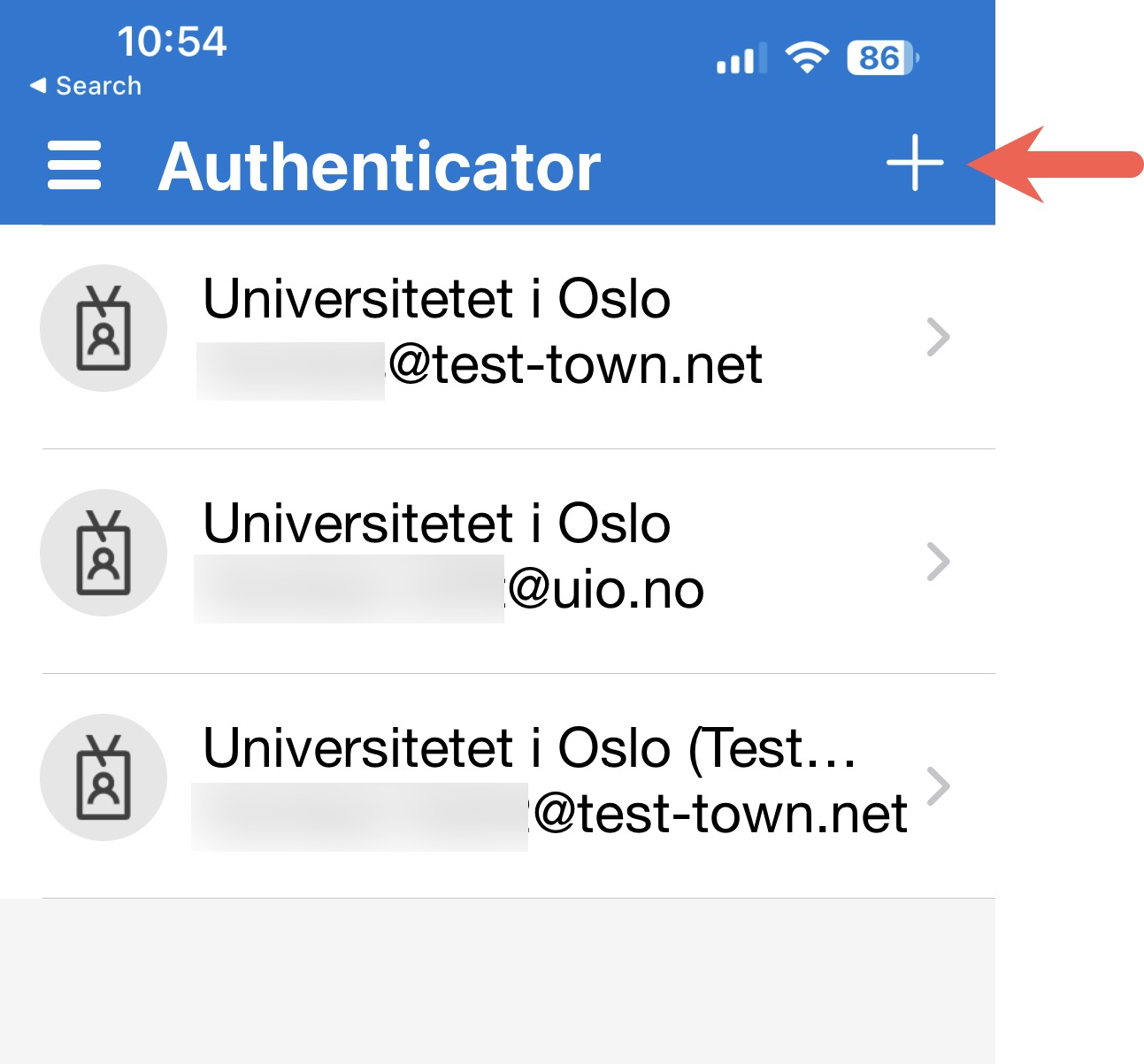
- Select Work or school account (on the phone).
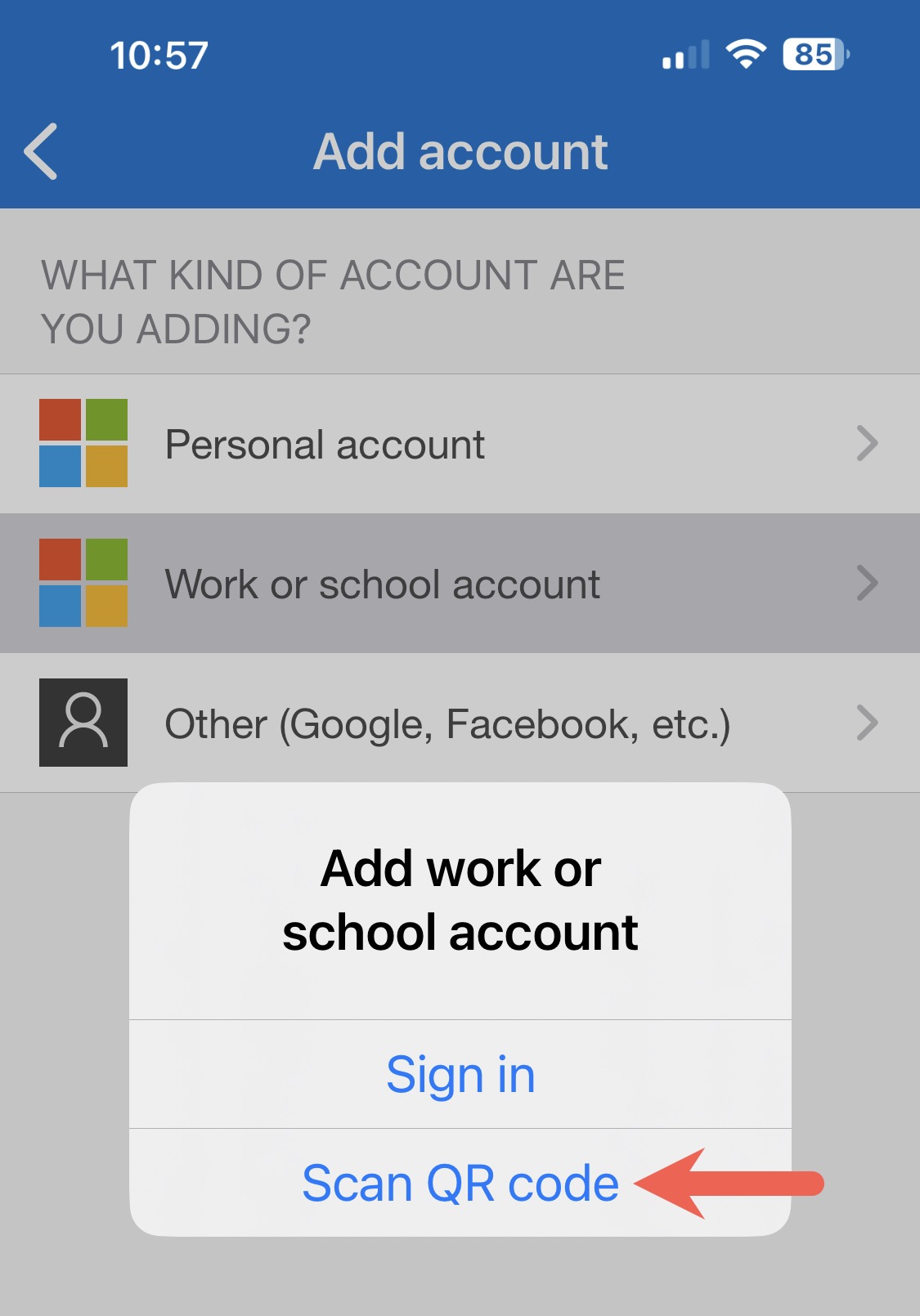
- Select Scan QR Code (on your phone).
- Give Authenticator access to the camera on the mobile phone and click OK (on the phone)
- In the browser on your computer, click Next.
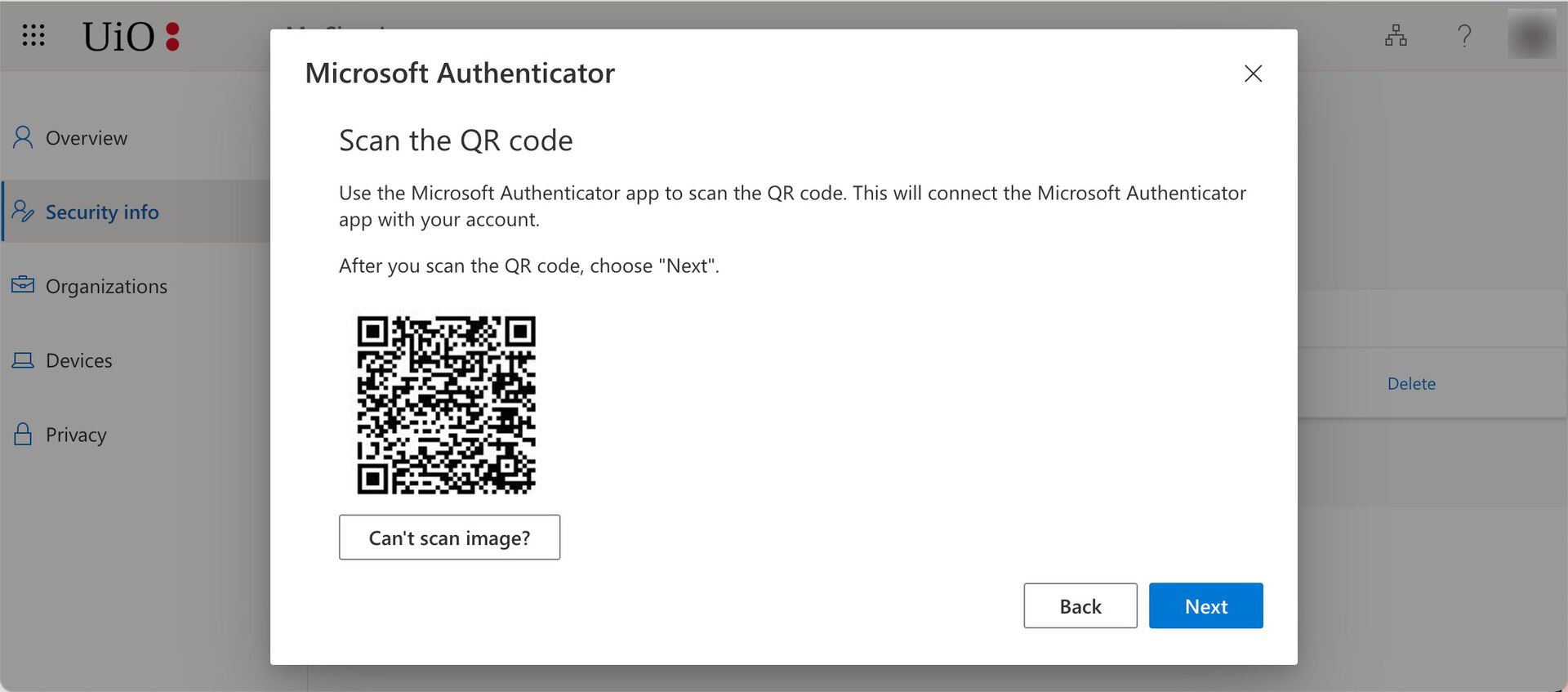
- Scan the displayed QR code with the mobile phone's camera.
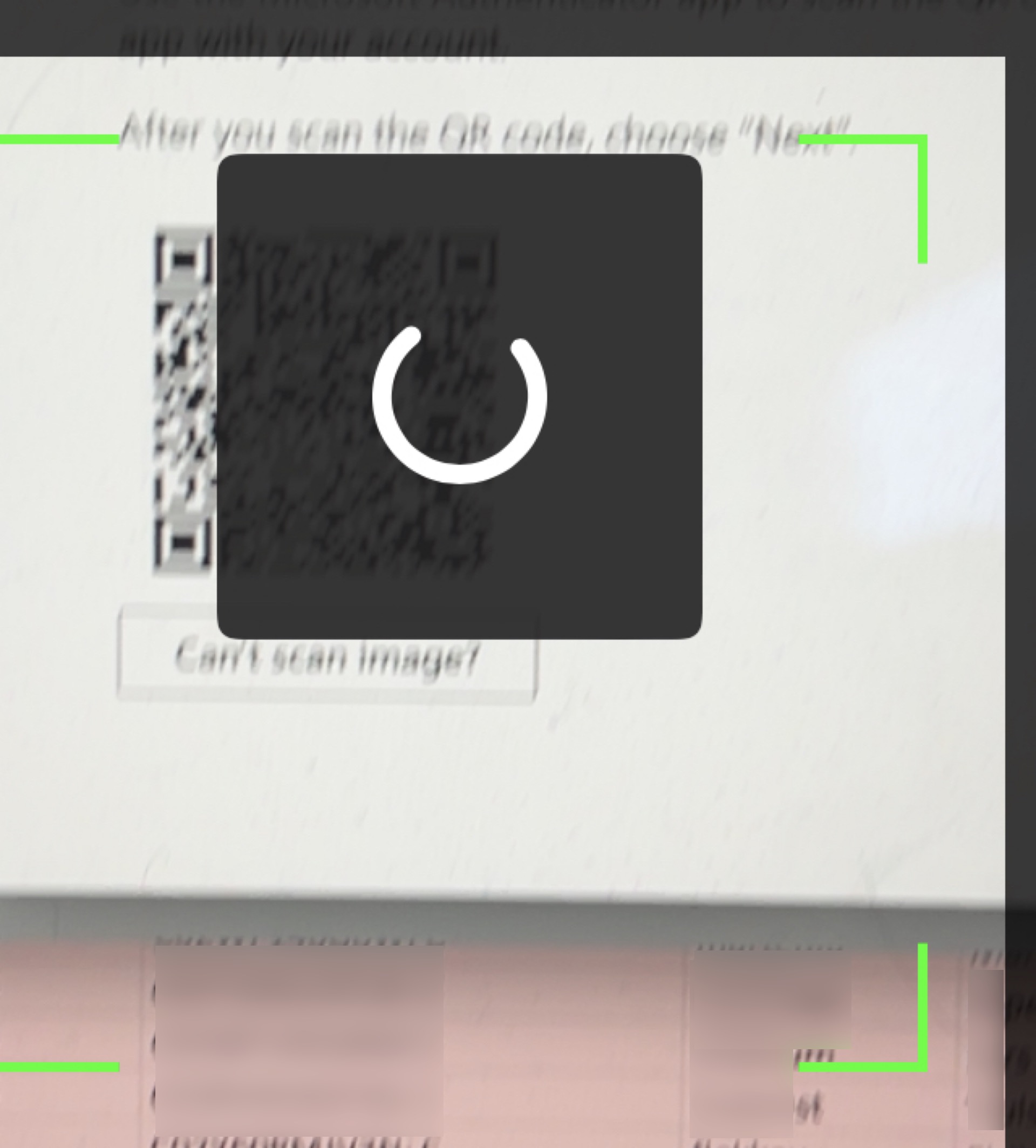
- Click Next in the wizard on your computer.
- In the browser on your computer you will be prompted to try the setup you just set up.
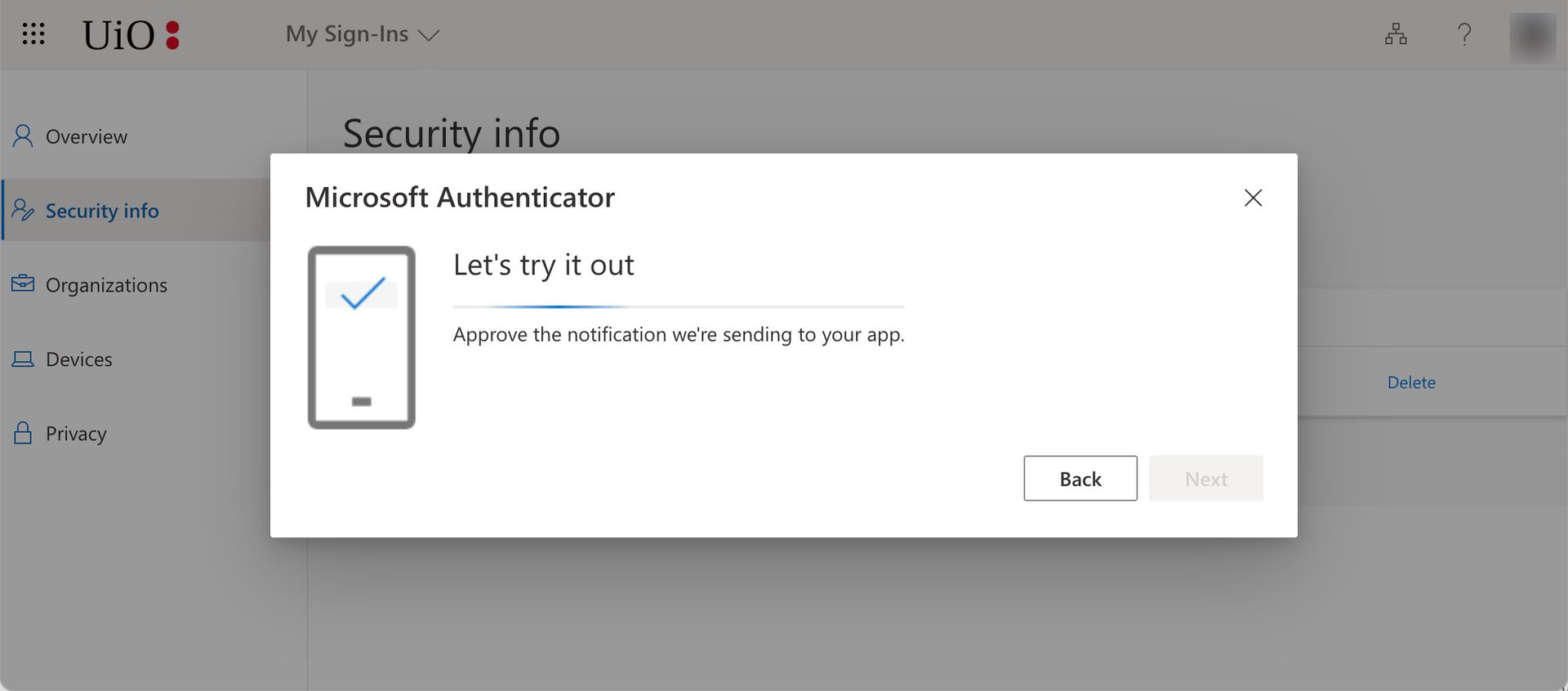
- On your phone: You will receive a notification from Microsoft Authenticator on your phone. Approve the notification sent to the phone by tapping Approve in the app on the phone.
- In the browser on your computer, click Next to complete the setup.
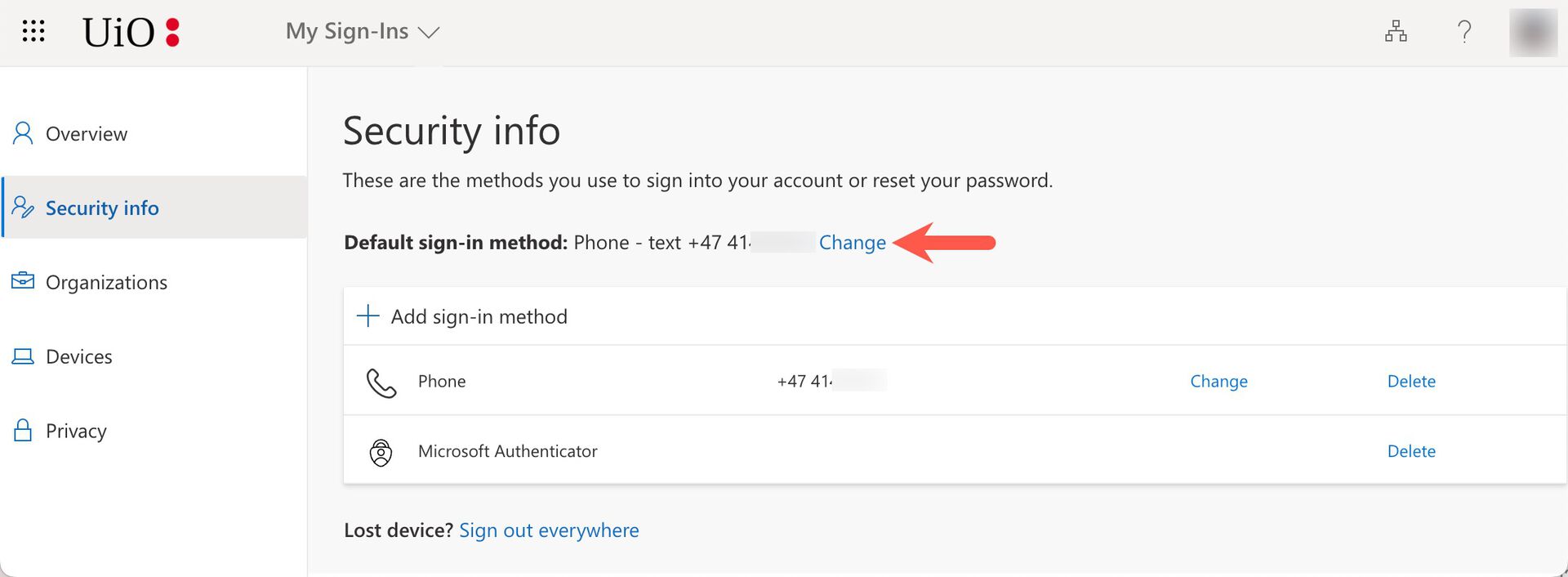
- Back in Security Info, click on the Change link for Default login method, and choose Microsoft Authenticator - notification.
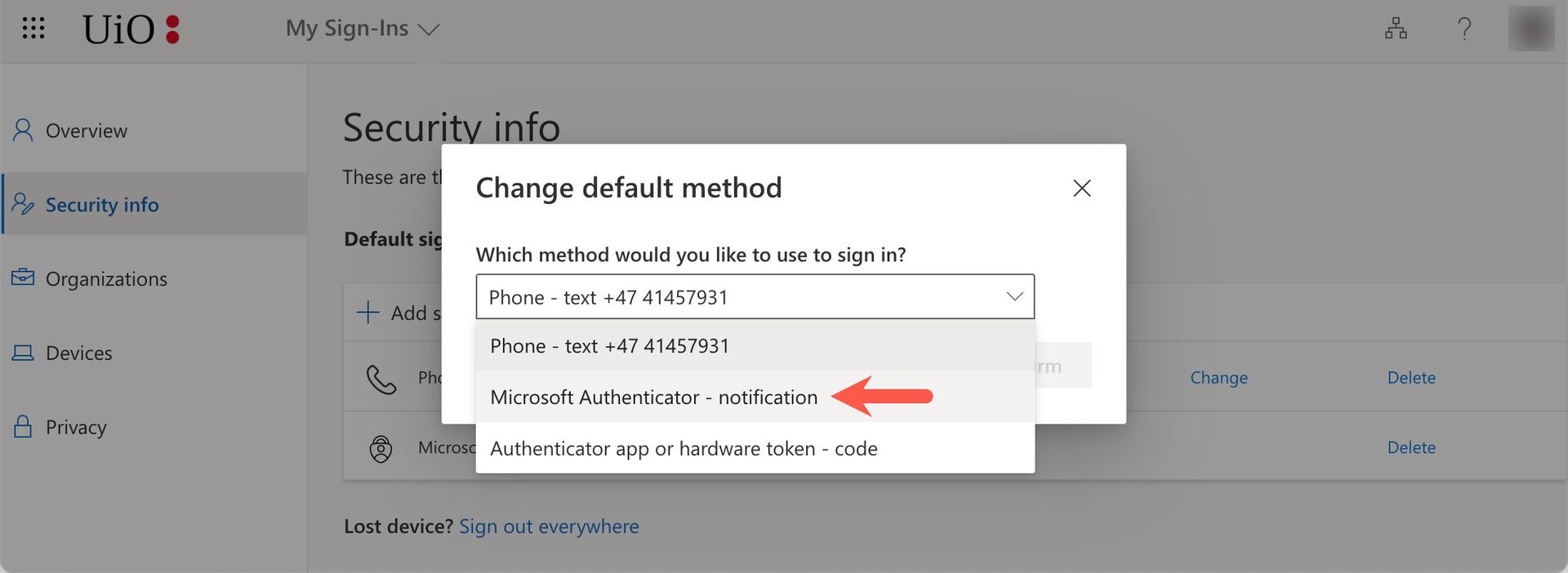
- Finish with Confirm.