Innlogging
Alle som har en UiO-bruker kan logge på Zoom.
Når du starter programmet, klikk på "Sign in with SSO". Ikke fyll ut feltene for e-post eller passord. Velg UiO som "company domain". Nettleseren vil åpne FEIDE-innlogging. Logg inn med vanlig UiO-brukernavn og -passord. Deretter blir du bedt om tillatelse til å starte Zoom-appen.
Gå til UiOs nettside Kom igang med Zoom: installasjon og innlogging for mer informasjon.
Opprette et møte for eksamen
Det skal opprettes et rom for hver dag man har eksamener. Det holder med ett rom for hver enkelt dag. Dette blir møtet man inviterer de studentene som skal ha eksamen den respektive dagen til.
En av lærerene oppretter et Zoom-møte med passord og venterom. Venterommet er der så du kan kontrollere hvem som er med hele tiden, og at en kandidat i neste pulje ikke blir med under en annen kandidats muntlig eksamen. Det er veldig viktig at dere ikke slipper inn flere kandidater av gangen!
- Du setter opp et møte fra startsiden i Zoom. Klikk på Schedule.
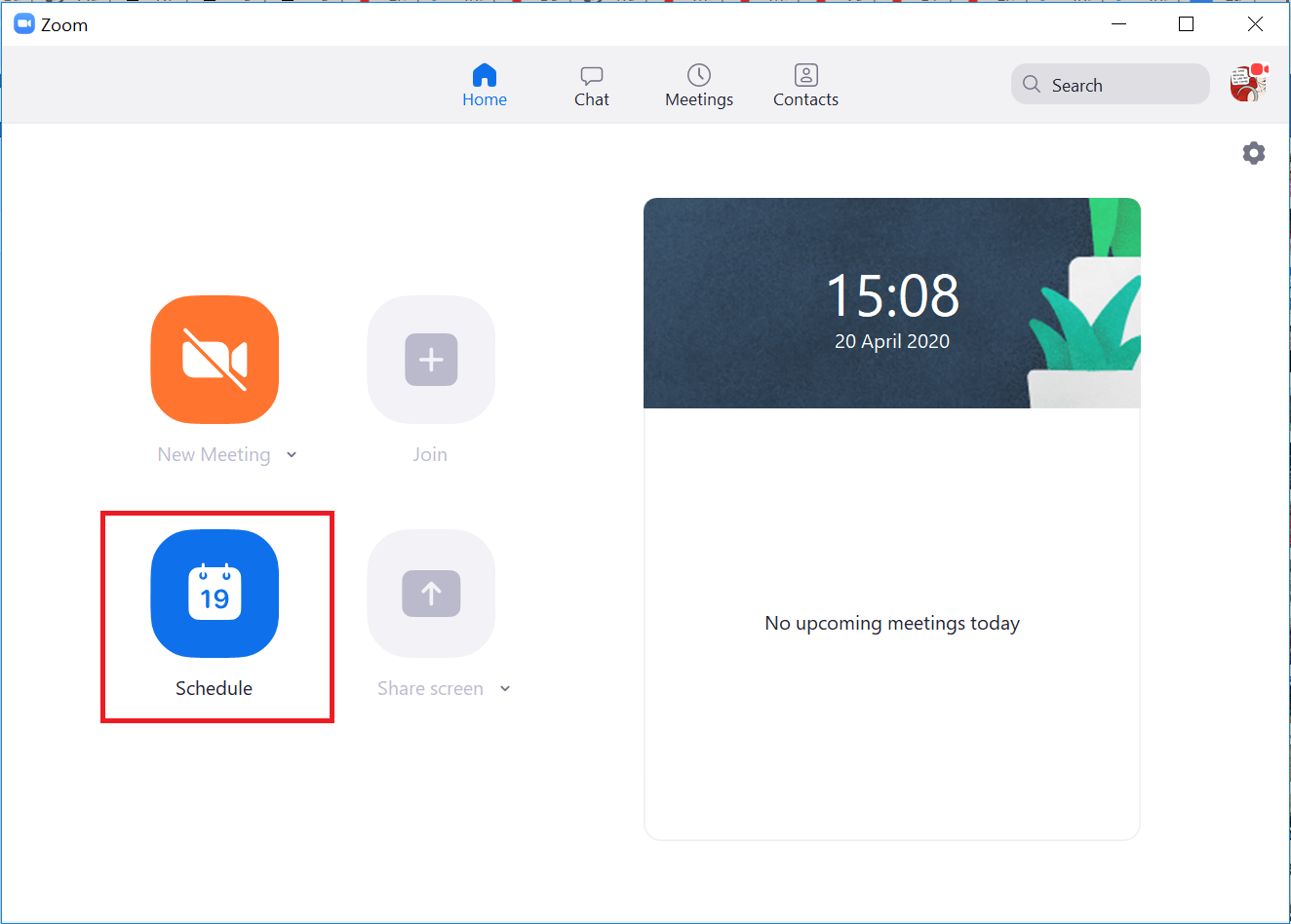
- Da åpner det seg et lite vindu med flere alternativer
- Legg inn en tydelig møtetittel og velg dato, tidspunkt og varighet [1]
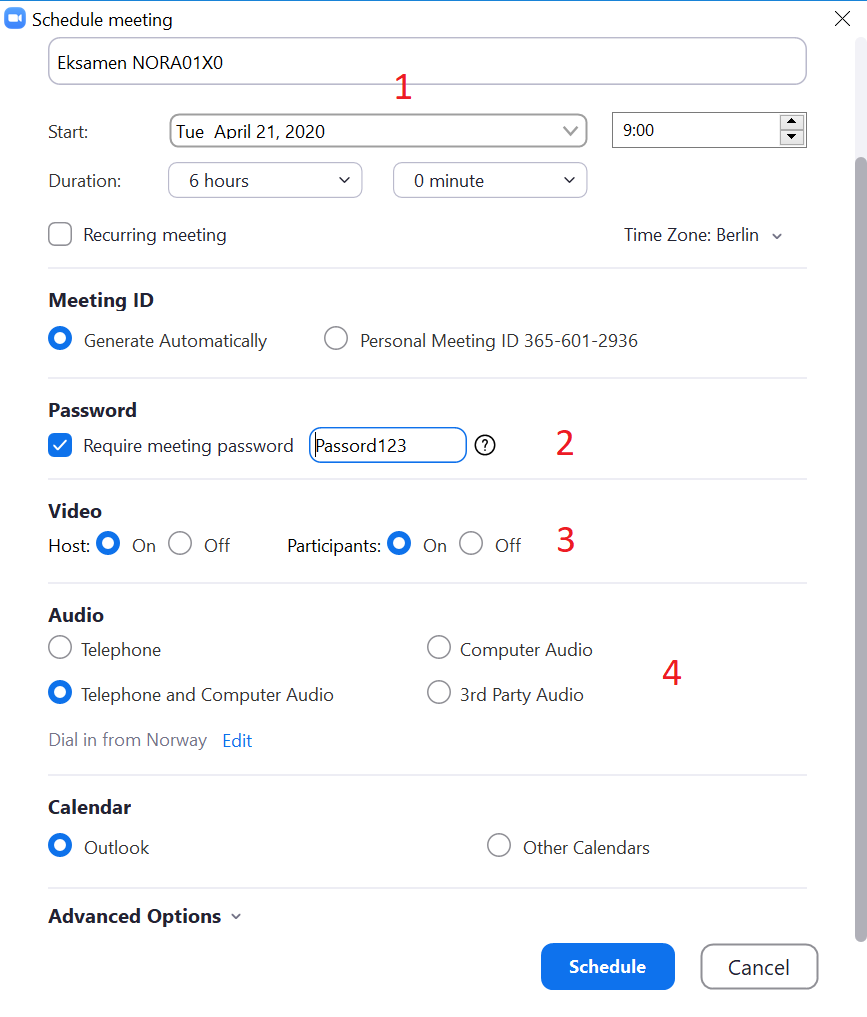
- Velg å genere Meeting ID automatisk, huk av for Require meeting passord [2], og tillat Video for både Host og Participant [3]
- Når vi har satt på passord for møtet vil det KUN være studenter med gyldig passord som får tilgang. De vil også først bli logget inn i Venterommet.
- Under Advanced Options [5] huk av for:
- Enable waiting room
- Mute participants on entry
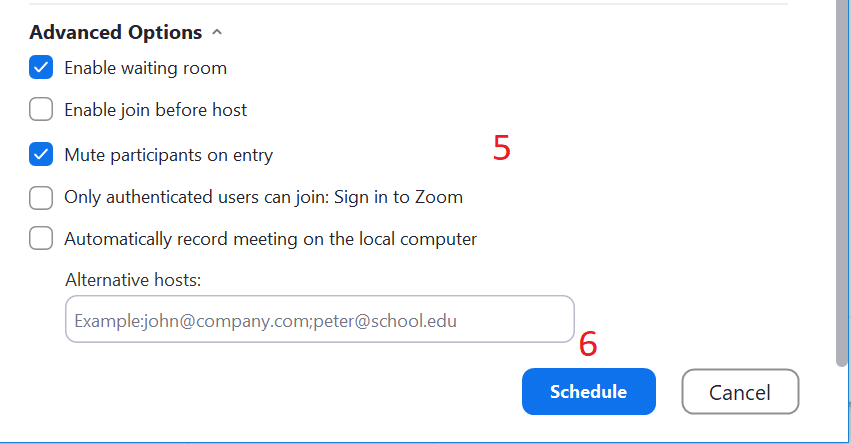
- Dette gjør det slik at dere kan kontrollere hvem som kommer inn i rommet. Husk at dere må slå på lyd for dem etter at de er inne
- Husk å lagre ved å trykke Schedule [6]
NB! Det er ikke lov å ta opptak av muntlig eksamen.
Møtet vil da legge seg i din Zoom under "Meetings".
Når du senere skal invitere studentene til møte trenger du bare lenken til møtet du akkurat laget. Det finner du i Zoom. Det vil være denne lenken vi sender til studentene, likt sånn vi har gjort det for undervisningen i Zoom de siste ukene.
Send linken til studentene som skal ha eksamen den dagen via meldingsfunksjonen i Canvas. Dette kan gjøres i forkant av eksamensdagen.
Husk å informere studenten om den eksakte tiden vedkommende har eksamen, slik at de ikke sitter i venterommet i flere timer og venter på å komme inn.
Gjennomføring av eksamen
På eksamensdagen logger du deg inn i Zoom som vanlig, og starter møtet. Når begge sensorene er inne kan dere begynne å konsentrere dere om studentene. Husk at det kan være lurt å gjøre den andre sensoren til Co-host av møtet
Hvis alt går etter planen vil det kun være en student som logger seg på Zoom for å ta eksamen om gangen. Når studenten åpner Zoom og fyller inn møte-ID or passord vil vedkommende blir plassert i Venterommet. Under er et eksempel på hvordan det skal se ut:
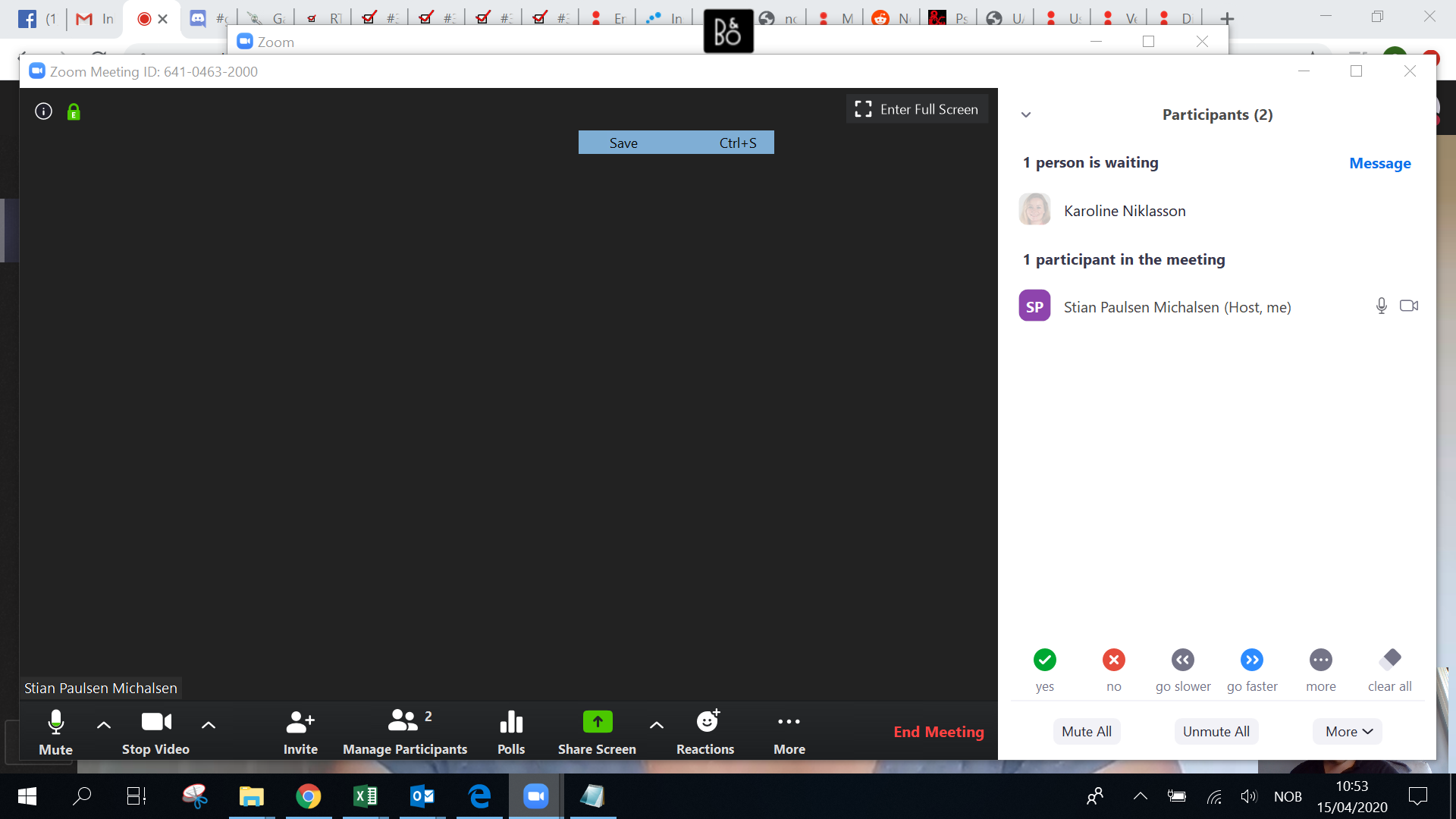
Her ser altså Stian, som er sensor/eier av møte, at studenten, Karoline, er i venterommet og klar for eksamen.
Hvis man holder musepekeren over studenten kan man invitere vedkommende inn, og eksamen kan starte.
Gjennomføring av eksamensdeler
Det viktigste å ha på plass under eksamen er korrekt delt skjermbile (share-screen slik dere har brukt i klasseromsundervisningen), husk å huke av for å også dele lyd når du skal dele skjermbilde. Test dette med kandidaten før selve lydprøven spiller av i sin helhet.
Her er boksen du må trykke på:
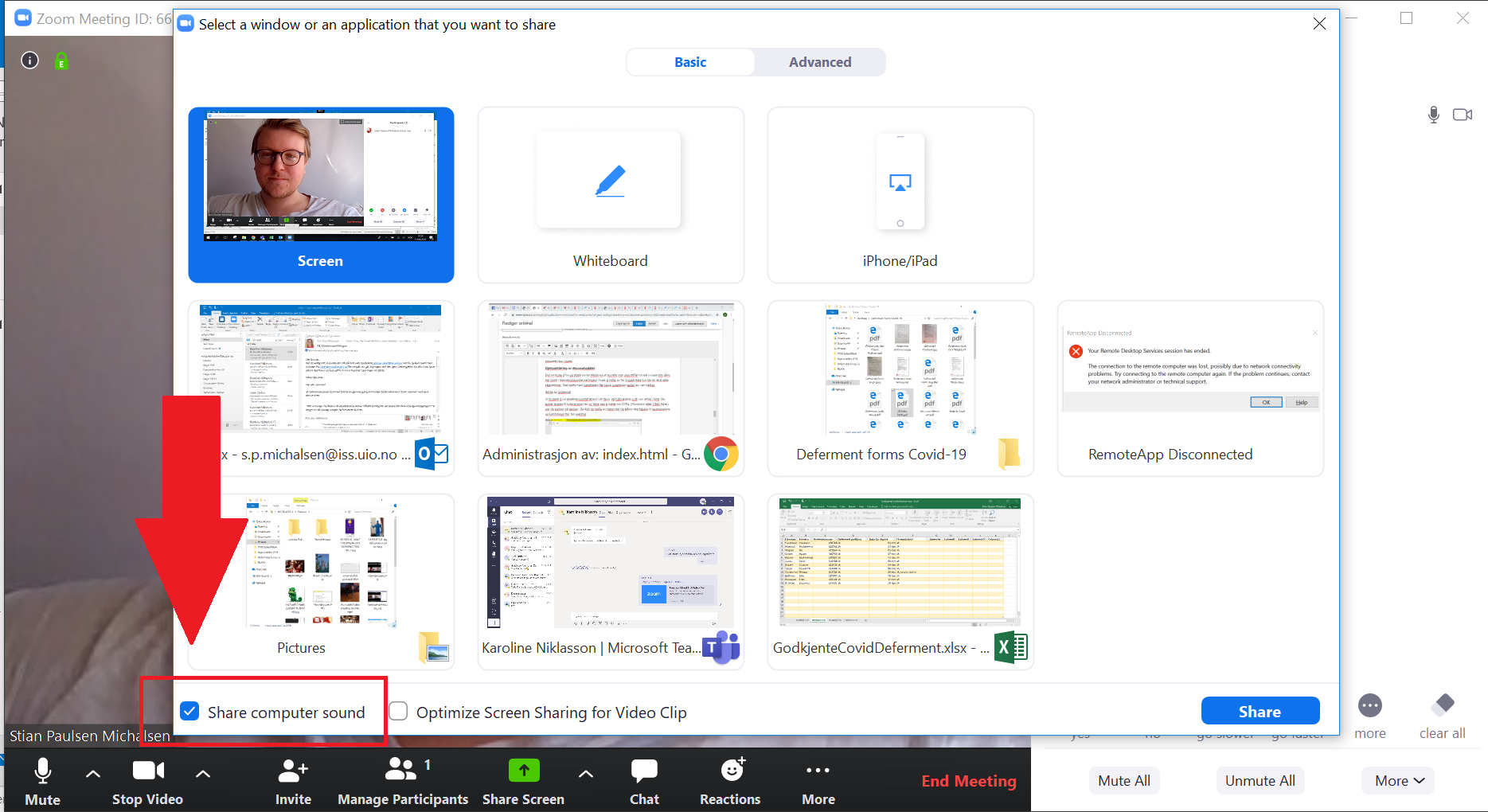
Vi foreslår å ha eksamenssettet åpent i en fane, og lydprøvene spilt i en annen fane. Du åpner lenken til lydprøvene i en ny fane ved å holde inn CTRL (Windows) eller CMD (Mac) når du trykker på lenken. Da kan du spille av lyden der og klikke deg tilbake til spørsmålene så kandidaten har full oversikt.
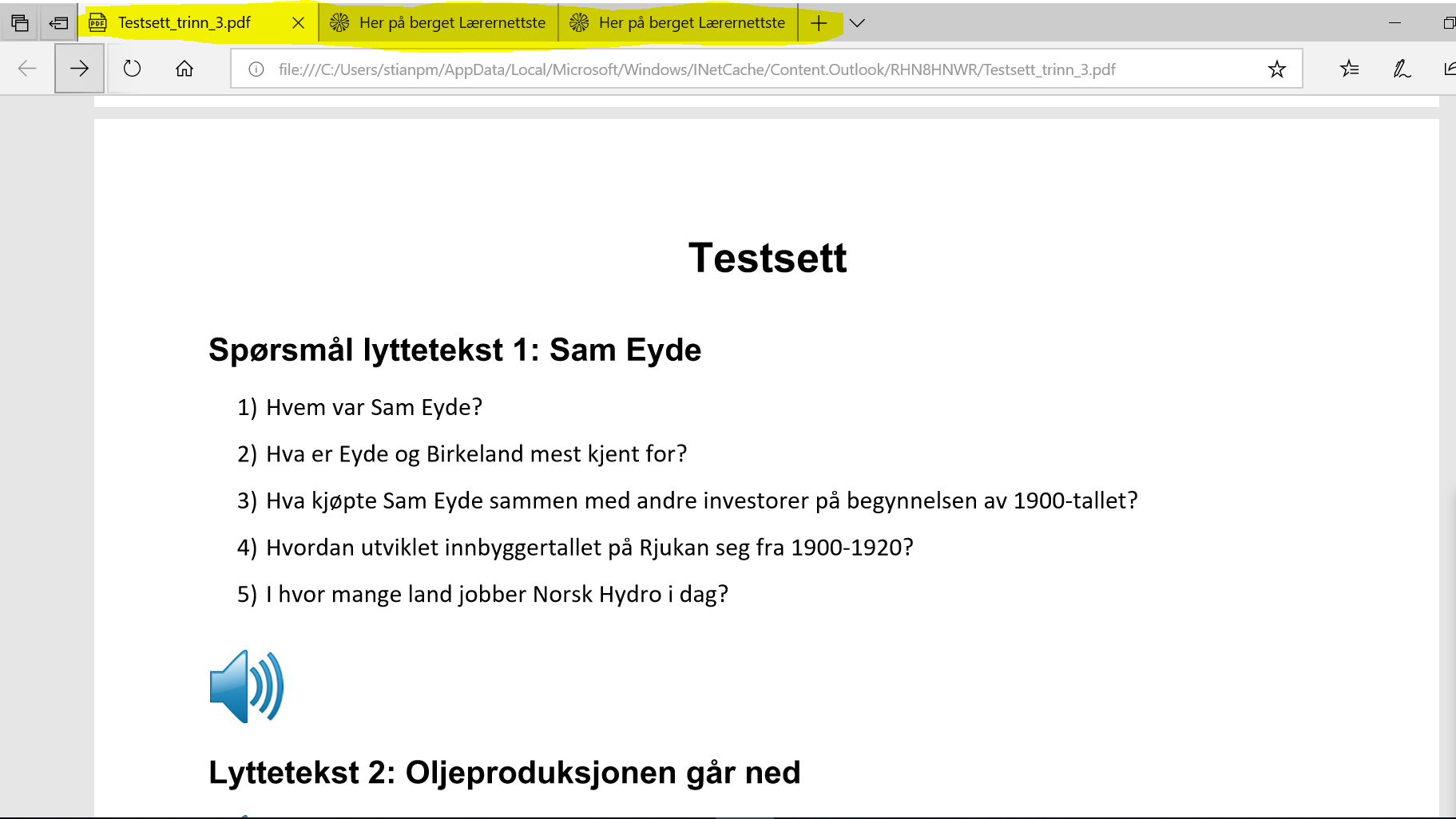
Neste kandidat
Når så eksamen nærmer seg slutten for den første kandidaten vil den neste kandidaten sannsynligvis logge seg på. Vedkommende blir da plassert i Venterommet, og kan ikke se hva som foregår i det pågående møtet. Se på bildet under:
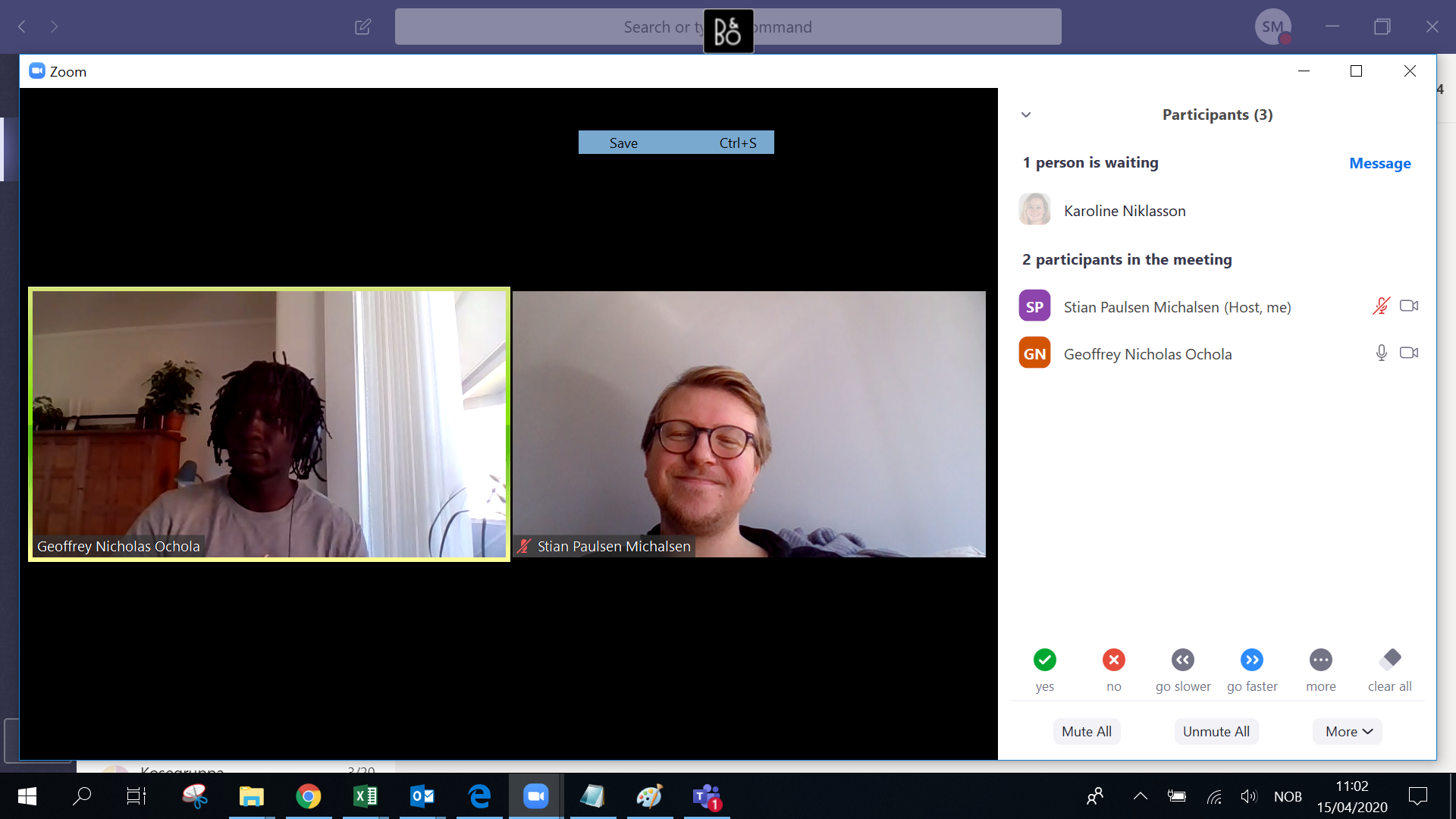
Her har kandidat Geoffrey eksamen, mens neste kandidat, Karoline, venter på tur.
HUSK at dere må fjerne det foregående kandidaten før dere slipper inn neste. Det gjøres ved å holde musepekeren over kandidaten i rommet og trykke Remove from Meeting.
Vurdering
Sensorering av muntlig blir gjennomført i Inspera. Logg inn som vanlig og finn ekamen under Vurdering. OBS vær sikker på at du er i den muntlige eksamen, da den skriftlige har samme navn. Dere finner instruks for hvordan sensurere muntlig eksamen i Inspera her.