Behandling av søknad
- Finne nye søkere
- Fagkombinasjon og omprioritering
- Stipend
- Boligstatus
- Dokumenter og mangel
- Kravelement
- Fullføring av søknadsbehandling
Opptak
Behandling av søknad
Finne nye søkere
- Åpne Søknad samlebilde (Opptak > Bilder > Søknad samlebilde)
- Slå opp en søker ved å taste inn fødselsnummer i søkemodus (grå bakgrunn) og trykk enter; USA-kontoret kan søke etter statsborgerskap (landkode USA = 684, landkode Canada = 612); for å finne alle søkere uansett om de har blitt behandlet eller ikke, skrive inn "ISS" eller "ISSSTIPEND" i Opptak-feltet, og riktig kull, og trykke enter. Rapport FS101.001 Søkerliste kan også brukes å filtrere og finne nye, ubehandlet søknader.
- For at en søknad skal kunne behandles må følgende 2 punkter være utfylt:
- Grunnlag (huke av ved "ISS" og trykke enter når du begynner å behandle søknaden)
- Kan behandles (automatisk J når Grunnlag er huket av)
- Når disse to punktene er utfylt skal du kunne se kravelementene i Profil-fanen.
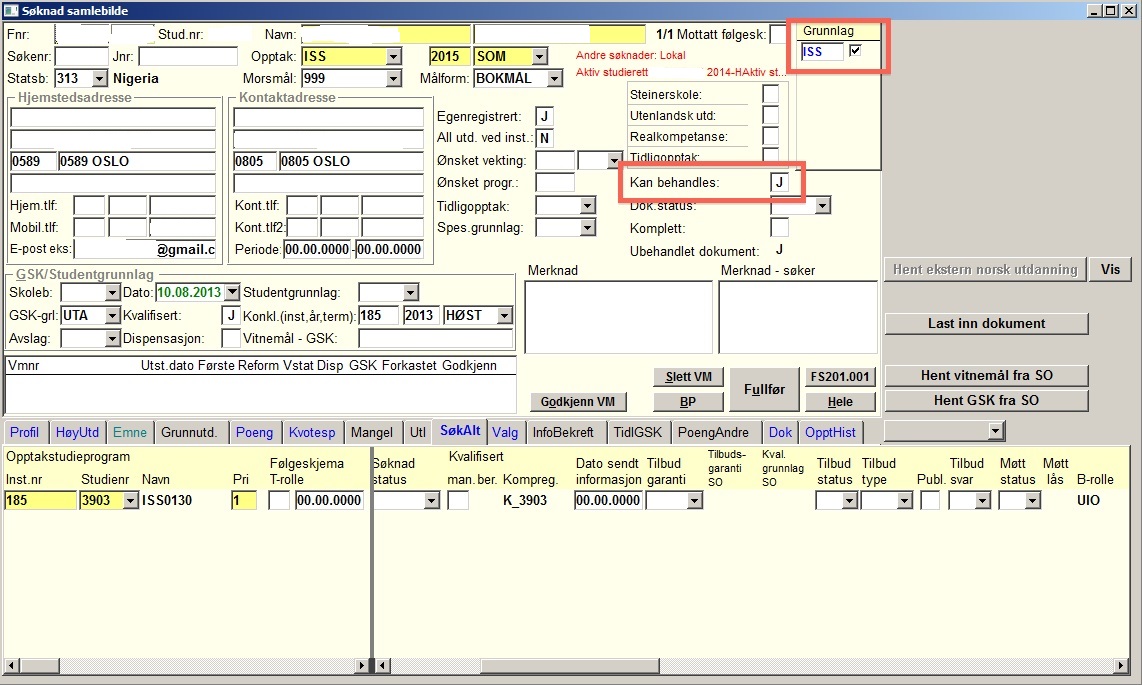
Hvorvidt en søker er registrert med generell studiekompetanse ser du i feltet GSK/Studentgrunnlag. Hvis det er blankt betyr det at søkeren har aldri fått opptak før ved UiO, og vedkommendes søknad må vurderes som en helt ny søknad.

Feltet Konkl. (inst., år, termin) angir hvor og når søkeren har blitt tilkjent generell studiekompetanse (GSK). Dersom feltet er blankt betyr det at søkeren ikke er registrert i FS med GSK.

NB! ISS/NORA/internasjonale studenter har vanligvis ikke GSK, men har noe i feltet Studentgrunnlag. ISS-studenter har "ISS" i Studentgrunnlag-feltet, tidligere/nåværende NORA-studenter har "NOK" i dette feltet, og tidligere/nåværende internasjonale studenter har "INT" i dette feltet.
Fagkombinasjon og omprioritering
Sjekk at søkeren har valgt riktig fagkombinasjon. Hvis Bachelor-emnene kræsjer ifølge Course schedule, send en mail til søkeren for å informere om dette.
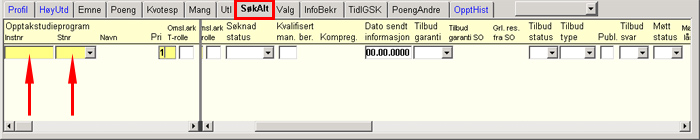
Instnr er alltid 185 for Universitetet i Oslo, Stnr er et av søknadsalternativene.
Endre prioritet
Søkeren skal kunne selv omprioritere emnene sine i Søknadsweb innen fristen. Dersom du skal registrere dette i FS for søkeren, gjøres dette ved å endre prioritetsnummer på et alternativ av gangen. Du kan ikke ha samme prioritetsnummer på flere søknadsalternativ samtidig.
Eksempel:
Dersom studium A er 1. prioritet og B er 2. prioritet og man vil endre disse:
Sett først A til nummer 3, lagre. Sett deretter B til 1, lagre og A til 2, lagre.
Stipend
Stipendsøkere må være kvalifisert for stipend og levere et stipendskjema.
Hvis ikke de er kvalifisert for stipend, kan du skrive "N" i Kravelement "STIPEND" og notere dette i merknadsfeltet (se under Kravelement for detaljer). Send en mail til vedkommende og informere om at stipendsøknaden blir avslått fordi de ikke kvalifiserer for stipend, og hvis de vil søke som selvfinansiert kan de svare på mailen og vi kan endre søknadsalternativet i FS. Hvis søkeren trekker søknaden og søker på nytt, forsvinner den opprinnelige søknaden i FS.
Når USA-kontoret tar opp stipendsøkere før stipendutdeling (mars/april), skal de bytte søknadsalternativet fra stipend til selvfinansiert:
- Notere on-/off-campus boligstatus og søknadsalternativ i Valg-fanen
- Slette alt i Valg-fanen, og trykke enter
- Slette alt i SøkAlt-fanen, og trykke enter
- Endre Opptak fra "ISSSTIPEND" til "ISS", og trykke enter
- Legge til riktig søknadsalternativ (Cmd + N) og for selvfinaniserte i SøkAlt-fanen, og trykke enter
- Legge til riktig boligstatus (Cmd + N) i Valg-fanen, og trykke enter
NB! Husk at kravelementet STIPEND forsvinner automatisk når man endrer fra stipend til selvfinansiert, så når søkeren får stipend må søknadsalternativ endres og saksbehandleren må skrive "J" i kravelement "STIPEND".
Boligstatus
Søkeren velger om de skal bo on-/off-campus i Søknadsweb for hvert emne. Valg-fanen i Søknad samlebilde viser dette, og det kan hende at søkeren velger ved feil on-campus for det første emnet og off-campus for det andre emnet. Hvis dette skjer kan du bare endre dette manuelt i FS.
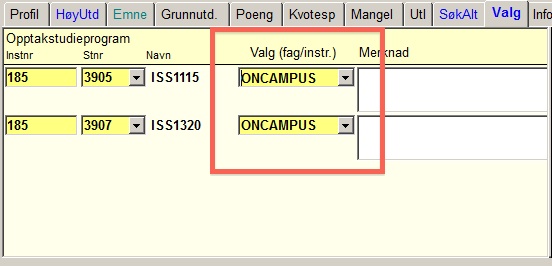
NB! Hvis ISS har nådd overbookingsgrensen på Blindern studenterhjem og søkeren har valgt on-campus, endre dette til off-campus og informere vedkommende.
Dokumenter og mangel
Søkerne selv laster opp dokumentasjon i Søknadsweb. I FS vil saksbehandler kunne se opplastet dokumentasjon i Søknad samlebilde i underbildet Dok. Hvis det finnes elektronisk dokumentasjon på søkeren er fanen "Dok" blå.
Trykk på fanen for å få opp en oversikt over det som er lastet opp. Velg dokumentene som er relevant for dette opptaket og husk å trykke på "Sperr mot sletting" og deretter "Enter"-tasten for å lagre.

VIKTIG: Trykk på knappen "Sperr mot sletting" for å sørge for at søkeren ikke selv kan slette det aktuelle dokumentet etter at det er brukt i saksbehandlingen. Husk å trykke Enter for å lagre.

Trykk "Vis" for å se dokumentasjonen. Vær obs på at det også kan ligge dokumentasjon her som er lastet opp ifbm tidligere opptak, og også dokumenter som ikke er lastet opp av søkeren selv, f.eks. taushetserklæringer vedr. FS-bruk.
Du kan se dato for når dokumentasjonen ble lastet opp under overskriften "Mottatt".

For å se søkers beskrivelse av det opplastede dokumentet må du hake av for "Detaljer".
All elektronisk opplastet dokumentasjon skal vurderes på lik linje med det som finnes i papirversjon.
Passnavn og nasjonalitet
Se passkopi at navn og nasjonalitet (og fødselsnummer hvis det gjelder) stemmer med det som er registrert i FS. Hvis ikke, sende en mail for å oppdatere dette.
Saksbehandling av elektronisk dokumentasjon (FS101.014)
For selvfinansierte søkere, saksbehandling av elektronisk dokumentasjon er fortløpende.
For stipendsøkere (unntak: søkere fra USA og Canada), saksbehandling av elektronisk dokumentasjon starter like etter søknadsfristen.
Saksbehandlingen foregår i Søknad samlebilde etter liste over mottatt dokumentasjon (rapport FS101.014). Du slår opp hver enkelt søker (på listen), og saksbehandler som vanlig på grunnlag av opplastet dokumentasjon.
- Begynn med å ta ut liste over alle søkere som har lastet opp dokumentasjon.
Første gang du tar ut liste:
- Velg riktig Opptakstype, ISS eller ISSSTIPEND, og 20xx SOM
- Velg riktig Studietype, 185 39xx
- Hake i Vis fødselsnummer
- Hake i B-rolle-søkere
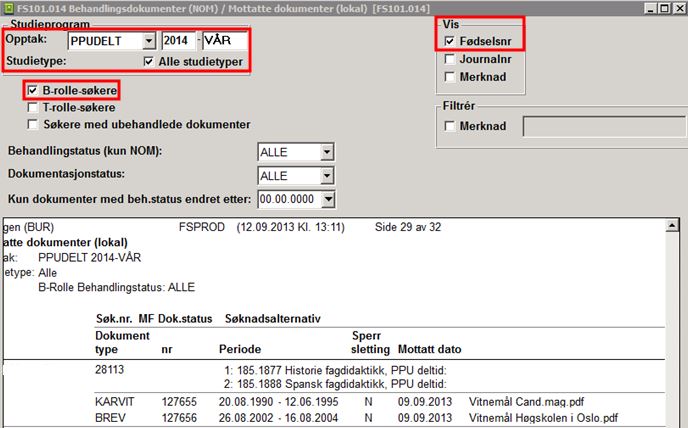
Senere lister
Etter at du har kjørt rapporten første gang kan du velg mellom å kjøre den med dato i feltet "Kun dokumenter med beh.status endret etter" (A), eller med filter (B).
A) Kun dokumenter med beh.status endret etter en dato
- Velg riktig Opptakstype, ISS eller ISSSTIPEND, og 20xx SOM
- Velg riktig Studietype, 185 39xx
- Hake i Vis fødselsnummer
- Hake i B-rolle-søkere
- Sett inn dato i "Kun dokumenter med beh.status endret etter:"
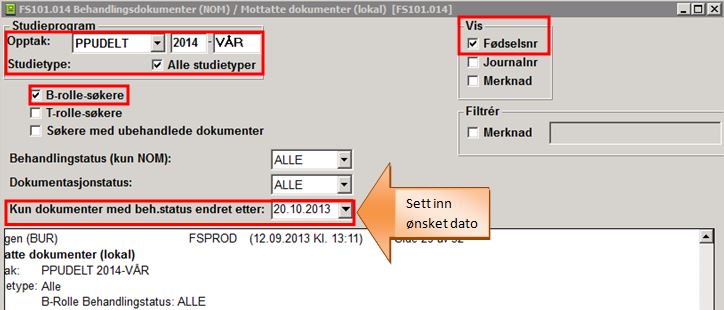
Vær oppmerksom på at når du kjører rapporten med dato, må rapporten kjøres på samme dato som forrige gang den ble kjørt, og at noen søker da kan komme med på begge listene.
B) FILTER
- Velg riktig Opptakstype, ISS eller ISSSTIPEND, og 20xx SOM
- Velg riktig Studietype, 185 39xx
- Hake i Vis fødselsnummer
- Hake i B-rolle-søkere
- Kjør rapport
- Sett inn filtrer og kjør rapport
Eksempel på filter som kan brukes
erlik:
dato_mottatt=date('02.08.2013')
ev.
større enn:
dato_mottatt>date('01.08.2013')
Opplasting i FS av mottat attester
Dokumentasjon som mottas skal lastes opp i Dokumentarkivet i FS. Laster du opp dokumentasjon må du huske å:
- sette dato for dokumentasjon mottatt
- sette hake i 'Publisér StudentWeb' (å sperre visning av dokumentet, se under)
- legge inn 'Type dokument'
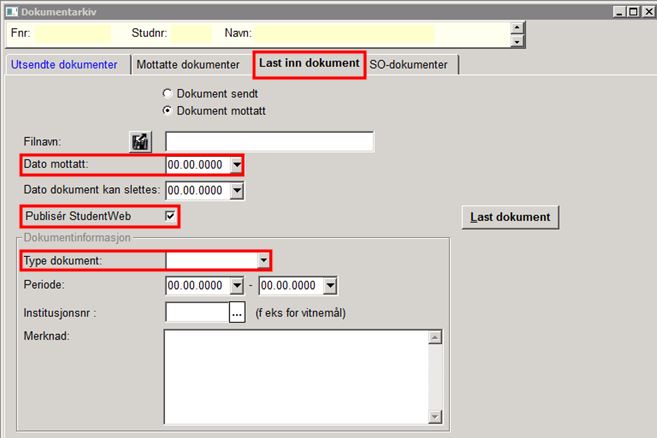
NB! Noen ganger vil de som skriver attest at søkeren ikke ser attesten, og de kan sende det direkte til ISS. Hvis du vil sperre visning av dokumentet, IKKE huke av for 'Publisér StudentWeb'.
Stikkprøvekontroll av originaldokumentasjon
Når det benyttes elektronisk dokumentasjon i saksbehandlingen må det foretas en stikkprøvekontroll av originaldokumentasjonen til et tilfeldig utvalg søkere som har fått tilbud om studieplass. De som blir trukket ut, må fremvise originalene av dokumentasjonen som de lastet opp i forbindelse med søknaden.
Manglende dokumenter
Hvis søkeren mangler et eller flere dokumenter, må dette legges inn i Søknad samlebilde.
Når du legger inn mangel:
- Åpne fanen Mangel og legge til en ny rad (Ctrl + n)
- Skriv inn "DUD" for Dokumentasjon for deler av opptaksgrunnlaget mangler
- Husk å skrive dato og merknad i det tilhørende feltet, og trykke enter
- Trykk på knappen Fullfør
- Skrive i merknadsfeltet at når og hvem har etterlyst dokumentene
- Send en mail til søkeren (høyreklikke og velg "Send epost..") og informerer om manglende dokumenter
- (når de etterlyste dokumentene er lastet opp i Søknadsweb, husk å oppdatere Mangel-fanen! Se under for detaljer.)
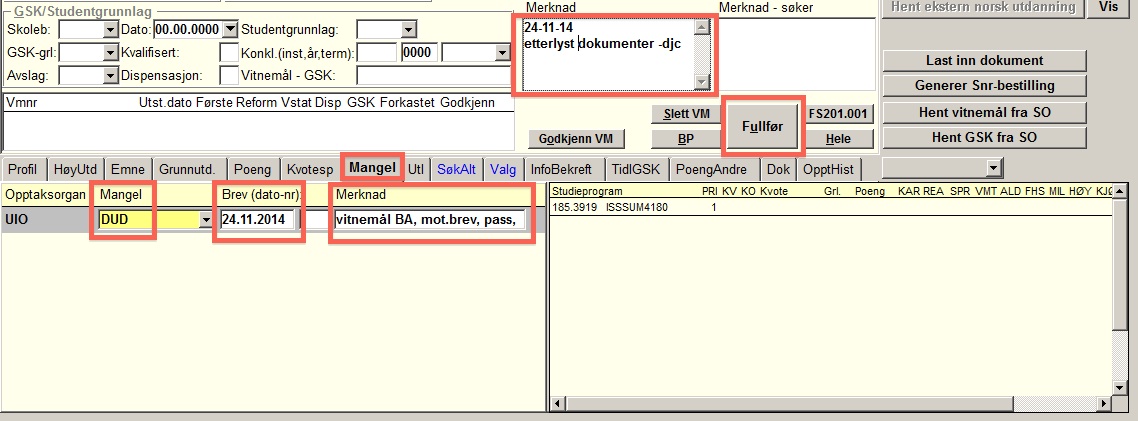
Neste gang du går inn på søkerens profil skal du kunne se at Mangel-fanen er blå (indikerer at det har innhold), og at Dok.status er "DUD", og J i Komplett (kommer opp automatisk).
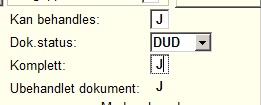
Når søkeren har lastet opp de etterlyste dokumentene, skal du kunne se dette i Dok-fanen. Redigere/slette raden i Mangel-profilen ved endringer.
Opplysninger om UiO-studenter
For å se opplysninger om studenten fra eksamensprotokoll og gradprotokoll kan du åpne rapporten FS201.001 Studentopplysninger.
Dokumenter til opptakskomité
Søknader til masteremner blir vurdert av både ISS og opptakskomiteer, og medlemmene i opptakskomiteene trenger å se på dokumentene før møtet. Det er mulig å laste ned dokumenter for et ønsket utplukk i et opptak.
- Kjør en rapport med ønsket utplukk av søkere, for eksempel FS101.001 Søkerliste.
- Bruk følgende utplukk: Opptakstype: ISS eller ISSSTIPEND, søknadsalternativet, kryss av for kun kvalifiserte.
- Høyreklikk og velg Lagre dokumenter. Da kommer du til rapporten FS216.001.
- Angi en mappe for lagring
- Gi utplukket et egnet navn (for eksempel navn på emnet)
- Marker for Søkernr (dersom opptaket har søkernr)
- Velg ISS eller ISSSTIPEND 20xx SOM i Opptakstype.
- Kjør rapporten
Det blir da laget en mappe for hver søker i utplukket med søkers dokumenter i. Merk at søkere som var i utplukket, men som ikke har lastet opp dokumenter (typisk interne) også har fått en mappe. Dersom disse også skal sees på av andre kan saksbehandler legge studentopplysningsrapporten eller annen relevant dokumentasjon i mappen.
Saksbehandler kan da for eksempel lagre mappene på minnepinne til opptakskomitéen, så kan opptakskomité-medlemmene selv velge om de ønsker å lese dokumentene på skjerm eller skrive dem ut.
Kravelement
Alle søknadsalternativer har krav som må oppfylles for at søkeren skal være kvalifisert. Disse registreres i underbildet Profil.
Fyll ut feltet Bestått med J eller N ettersom vedkommende fyller det enkelte krav eller ikke. For søkere som ikke fyller kravene (bestått=N) anbefaler vi å registrere hva som mangler i det tilhørende merknadsfeltet. Hvis søkeren får stipend, må saksbehandleren legge inn J for STIPEND.
Du skal ikke legge inn nye krav/rader her, alle krav som er knyttet til søknadsalternativet skal komme opp av seg selv. Dersom du ikke får opp noe i dette bildet – sjekk at det er haket av for grunnlag.
Kravelement for Bacheloremner (med stipend):
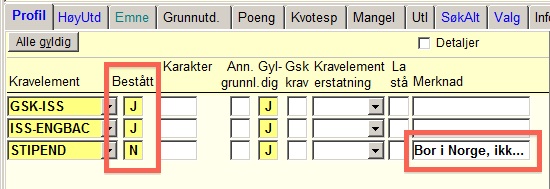
Kravelement for Masteremner (med stipend):
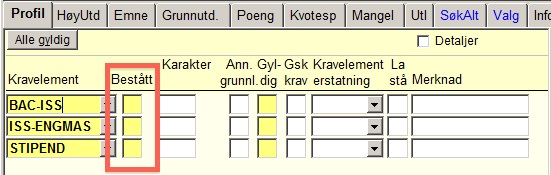
Kravelement for Bacheloremner:
- GSK-ISS: UiO Basic Entrance Requirements (om søkeren har tilsvarende utdanning for å fylle GSK)
- ISS-ENGBAC: English language proficiency (om søkeren møter engelskkrav for Bacheloremner)
- STIPEND: Scholarship ISS (vises kun i stipendsøknader, J hvis søkeren har fått stipend)
Kravelement for Masteremner:
- BAC-ISS: Bachelor's degree for ISS/Sommerskolen (om søkeren har utdanning som tilsvarer en norsk bachelorgrad)
- ISS-ENGMAS: UiO English proficiency requirement for Master's courses (om søkeren møter engelskkrav for Masteremner)
- STIPEND: Scholarship ISS (vises kun i stipendsøknader, J hvis søkeren har fått stipend)
Fullføring av søknadsbehandling
For å fullføre behandlingen (etter du vurderer søknaden, legger inn J/N i Kravelement, og evt mangel og epost til studenten om mangel), trykk Fullfør.
Du kan nå lese av bildet om søkeren er kvalifisert eller ikke i kolonnen KV = J/N (J = kvalifisert, N = ikke kvalifisert). Dette er basert på det som står i Kravelement.
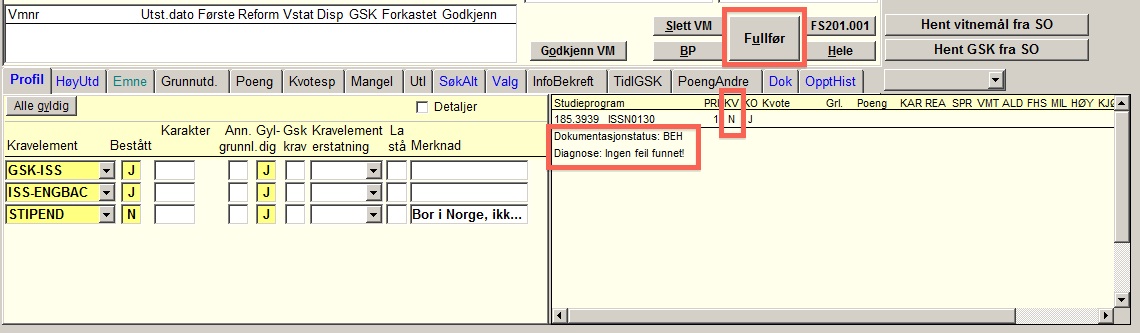
Når man trykke automatisk opp "BEH" for "søknaden behandlet" i Dok.status og J i Komplett, men saksbehandleren ser ikke dette før neste gang du ser på søknaden i Søknad samlebilde.
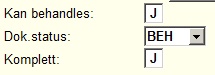
Opptak
Kjøre opptak/gi tilbud
Når søknaden er ferdig behandlet, kan man registrere tilbud.
Det er viktig at alle tilbud som gis registreres i FS før det sendes ut et tilbudsbrev til søkeren. Dette for å kunne være sikker på at det ikke gis tilbud til ikke-kvalifiserte søkere. (Det vil ikke være mulig å registrere et tilbud i FS før søkeren fyller alle krav til kvalifisering i Kravelement). Det er ikke anledning til å gi søkere tilbud før de fyller faglige forkunnskapskrav, samt krav til generell studiekompetanse. Det skal ikke gis betingede tilbud.
Hvordan å registrere tilbud i FS:
Saksbehandleren må selv legge inn tilbud på hvert enkelt søknadsalternativ. Det skal da settes I (for "Søknad innvilget") i feltet Tilbud status, og husk å trykke enter. Dette er kun mulig dersom søker er kvalifisert for studiet (Kvalifisert beregnet er J, som betyr at det er J i alle kravelement).
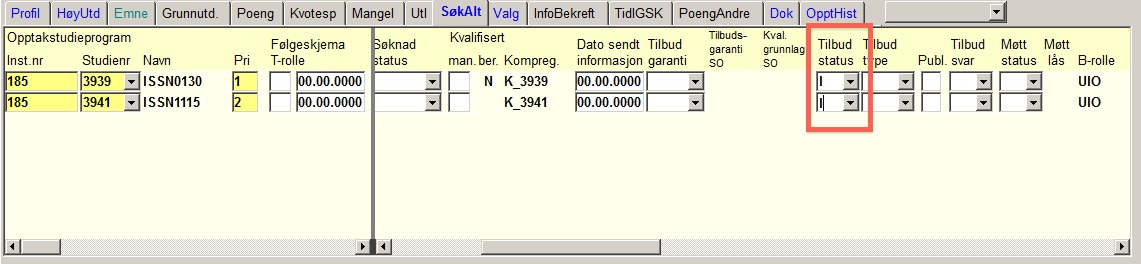
Dersom søkeren skal ikke få tilbud på et av søknadsalternativene, må saksbehandleren skrive "AV" (for "Ikke kvalifisert") i feltet Tilbud status. Hvis ikke dette gjøres, får søkeren tilbud om emner de er ikke kvalifisert for (for eksempel, alle tre Masteremner de søkte).
Når tilbud er registrert i FS vil resultatet av opptaket publiseres i Søknadsweb fra den datoen man har satt for publisering. For selvfinansierte søkere er dato for publisering satt til 1. januar, så de skal kunne se dette med en gang du legger inn I i feltet Tilbud status og lagre. For stipendsøkere er dato for publisering satt til 15. mars, så de kan ikke se resultatet før 15. mars.
Søkeren kan da takke ja eller nei til tilbudet i Søknadsweb. Dersom søkeren ikke kan bruke Søknadsweb kan ISS selv registrere svar i Søknad samlebilde. Dette gjøres i feltet Tilbud svar. Husk at både ja- og nei-svar skal registreres.
En søker har trukket søknaden sin, hvordan registrerer jeg det i FS?
- Legg inn TRU i feltet "Søknad status" i underbildet SøkAlt i Søknad samlebilde.
Sende tilbudsepost
- Legge inn dagens dato i feltet "Dato sendt informasjon" for alle søknadsalternativer de får tilbud
- Legge inn ønsket dato i Svarfrist
- Endre feltet "Tilbud status" fra I til S (S for Tilbud utsendt), og trykke enter
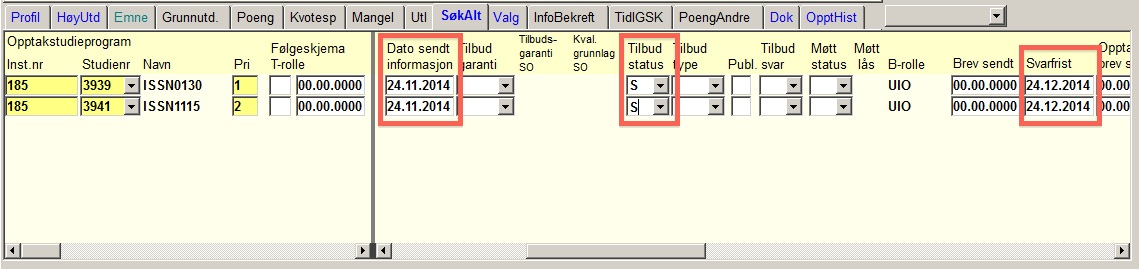
- Sende en mail til søkeren (rutinen 214.001), og kopiere inn tilbudsepostteksten fra Word i epost-vinduet. Man kan også sende en mail til flere samtidig ved å finne de i rapporten FS101.009 Søkerliste - nye tilbud.
Fremgangsmåten for hvordan man sender tilbudsepost til flere samtidig:
- Bruk rapporten FS101.009 Søkerliste - nye tilbud. Rapporten kan kjøres for hele opptaket eller for ett og ett søknadsalternativ av gangen (anbefalt). Rapporten kjøres først med hake i "Kun søkere ikke tilsendt informasjonsbrev" som lister opp de som ikke har fått tilbudsepost:

- Send epost.
- Til slutt kjøres rapporten med hake i "Oppdater dato for informasjonsbrev" for å markere at disse har fått tilsendt tilbudsbrev (feltet "Tilbud status" endres automatisk fra I til S)
Opptaksbrev i FS/Søknadsweb
Etter at du har gitt tilbud (lagt inn "I" i Tilbud status) - og FØR du sender opptakseposten - må du laste opp opptaksbrevet i Søknadsweb.
1. Åpne FS120.003 Brev med resultat av opptak
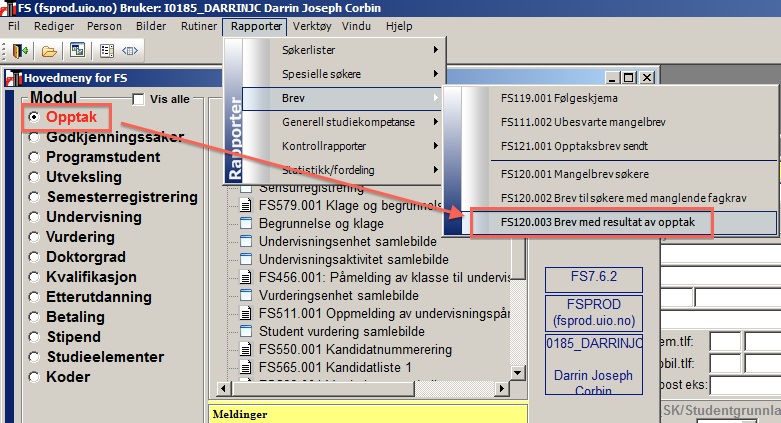
2. Klikk OK når en beskjed om henting av avsnitt kommer opp
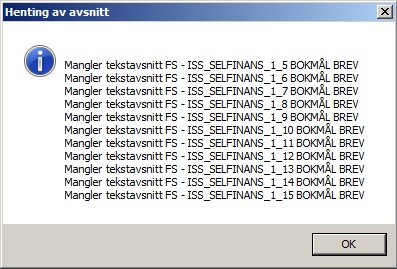
3. Kriterier i FS120.003 Brev med resultat av opptak:
- Utplukk:
- opptaksbrev for en gruppe søkere: Velg Opptak og skriv inn ISS eller ISSTIPEND, 20xx SOM, og Alle studietyper for alle emner (eller 185 og studiekoden for kun ett emne)
- opptaksbrev for enkelte søkere: Velg Søker og skriv inn fødselsnummeret (se bildet under)
- Velg riktig Opptaksrunde - dette er alltid HOVED!
- NB! INGEN haker i feltene til høyre i rapporten!
- Ikke skrive noe i Svarfrist - svarfristen bør registreres manuelt samtidig som du skriver "I" i Tilbud status i Søknad samlebilde
- Velg "Brev til søkere med nye tilbud (tilbudstatus I)
- Velg Brevtype "FS ISS SELFINANS.....ONCAMPUS" eller "FS ISS SELFINANS.....OFFCAMPUS" (og klikk OK når en beskjed om henting av avsnitt kommer opp igjen)
- Trykk på løpemannen for å hente søkerne som skal få opptaksbrev
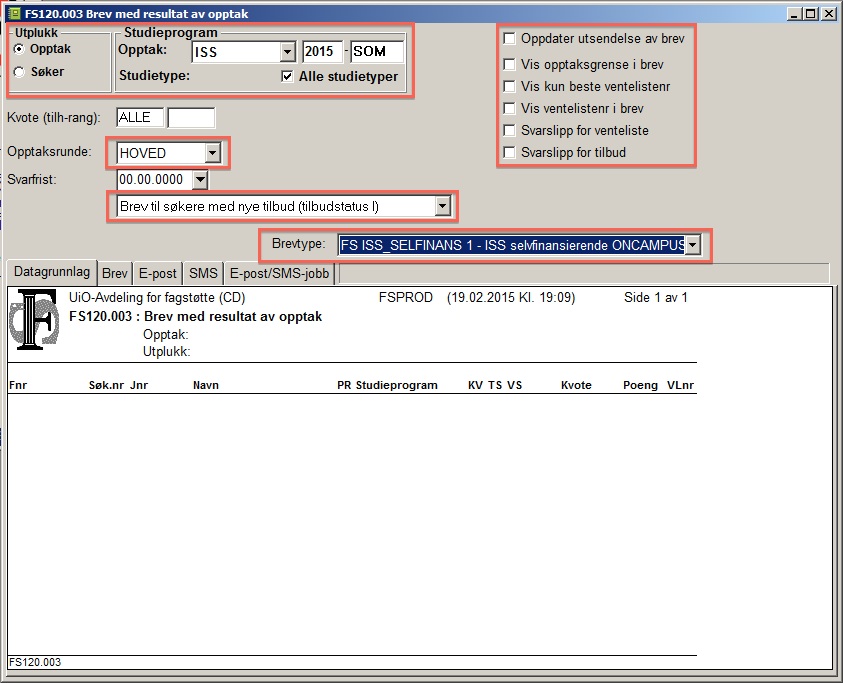
Utplukk for enkelte søkere:
(Tips: hvis ikke søkeren dukker opp når du kjører løpemannen, prøv å skrive inn studietype søkeren har fått tilbud på.)
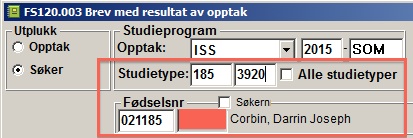
Hvordan det ser ut under Datagrunnlag etter at man har trykket på løpemannen. Hvis listen er tom betyr det at det er ingen søkere med Tilbud status "I".
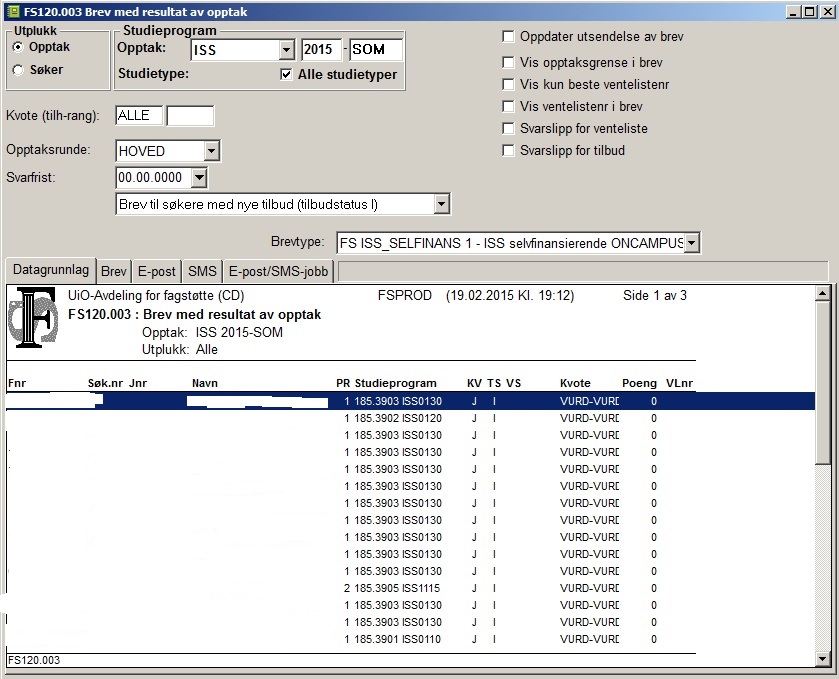
4. Hvis opptaksbrev genereres for flere samtidig, må rapporten filtreres for å finne de som skal ha on-campusbrev/off-campusbrev.
- Klikk på Rapport > Filtrér i menyen

- Legge inn kriteriene:
- klikk én gang på "merknadtekst_soknad" i Columns-menyen
- skriv inn følgende for on-campusbrevet: like '%ONCAMPUS%'
- ELLER skriv inn følgende for off-campusbrevet: like '%OFFCAMPUS%'
- klikk OK (eller først Verify, for å sjekke om formulering er riktig). Listen under Datagrunnlag i FS120.003 oppdateres automatisk etter at man trykker OK.
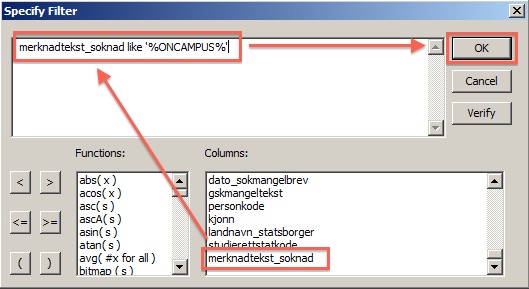
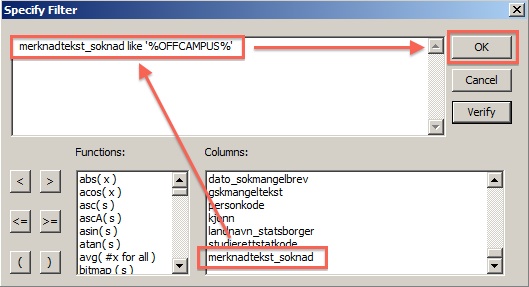
Hvordan listen ser ut under Datagrunnlag etter at man har filtrert. Hvis listen går tom etter filtrering betyr dette at det er ingen on- eller off-campus søkere som har blitt tatt opp i denne runden.
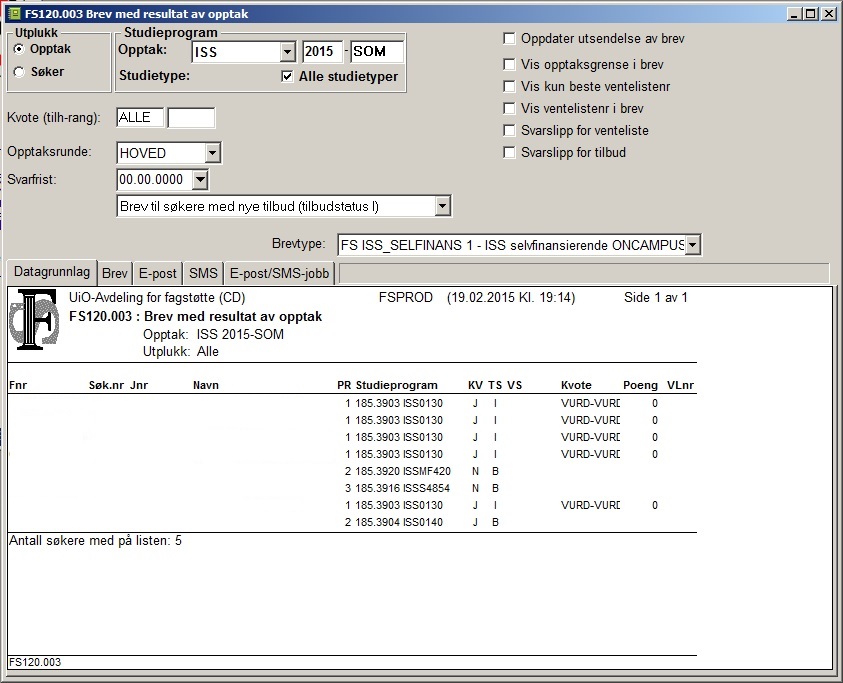
5. Se på en forhåndsvisning av brevet og sjekk at du har riktig brevtype under fanen Brev
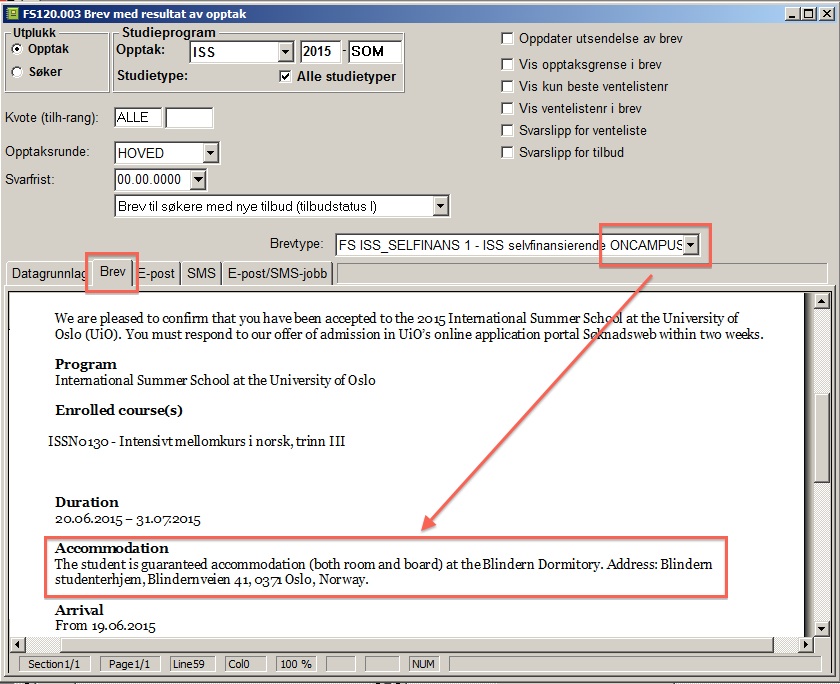
6. Trykk på Print-knappen i menyen

7. Sjekk at du har riktige innstillinger i Meldingsinformasjon:
- Hake i Alle meldinger
- Hake i Journalfør utsendingen og Arkiver meldingen
- Medium for utsending er:
- Epost: 0
- Brev: 1
- SMS: 0
- Hake i Publisér på Studentweb
- Tips: Trykk på Sett som default-knappen den første gangen, etter at du har riktige innstillinger, slik at du slipper å endre disse innstillingene hver gang.
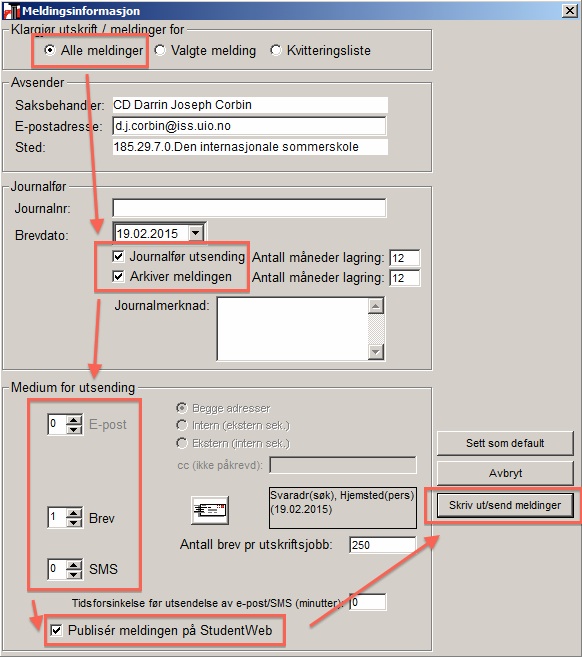
8. Trykk på knappen Skriv ut/send meldinger. Dette laster opp opptaksbrevet i Søknadsweb ("My Documents", under "Other Documents"). Filen heter "tilbudbrev.pdf". Hvis du trenger å sjekke hvis/når opptaksbrevet har blitt lastet opp, se i Dokumentarkivet til studenten under "Utsendte dokumenter".
