Alle ansatte ved UiO har tilgang til UiO:Bildearkiv med vanlig brukernavn og passord via Feide. UiO bildearkiv er kun på norsk, og man kan ikke endre språket på tjenesten til engelsk.
Innhold
1. Søke etter bilder som er lagt inn i arkivet og hva du kan bruke dem til
2. Last ned bilder i ønsket størrelse
4. Om samtykke
5. For editorer: Hvordan dele album med andre
6. For editorer: Hvordan opprette og velge samtykkeskjema
1. Søke etter bilder som er lagt inn i arkivet og hva du kan bruke dem til
- Når man søker i arkivets søkefelt søker man i all informasjon som er lagt inn om bildet, det er ikke nødvendig å spesifisere om søket gjelder tittel, beskrivelse, tagger etc.
- Skriv gjerne bare inn starten av ordet du vil søke på med stjerne bak, hvis ikke kan du gå glipp av relevante treff. F.eks. skriv student*, så får du opp bilder som er lagt inn med både student, studenter, studentforening etc.
- Man kan også søke ved å finne alle bilder som har samme tagg/nøkkelord. De blå feltene for nøkkelord er klikkbare.
- Alle bilder tatt på offentlige arrangement er ok å bruke til andre formål enn akkurat det arrangementet de ble tatt for.
- Alle bilder som ikke viser mennesker er ok å bruke til andre formål enn akkurat det de ble tatt for (bygninger, gjenstander, fra lab, mm.).
- Evt. avvik fra dette skal være skrevet i feltet «Merknad».
2. Last ned bilder i ønsket størrelse
Når du skal laste ned et bilde fra UiO:Bildearkiv, kan det hende at bildet er i en annen størrelse enn du ønsker å laste det ned i. Da kan du redigere størrelsen før du laster ned.
- Trykk på ønsket bilde
- Velg "Prosess" i høyre hjørne og så "Beskjær og last ned"
- Når bildet er i den størrelsen du ønsker, laster du det ned
3. Legge inn bilder, videoer og filer selv
I arkivet kan vi legge både bilder, illustrasjoner, videoer og presentasjoner (ppt).
- Klikk på Last opp oppe til høyre, velg filen du vil legge inn. Last alltid opp bilder i originaloppløsningen fra kamera. Fyll inn feltet Arkiv, velg ditt fakultet eller institutt fra listen som kommer opp.
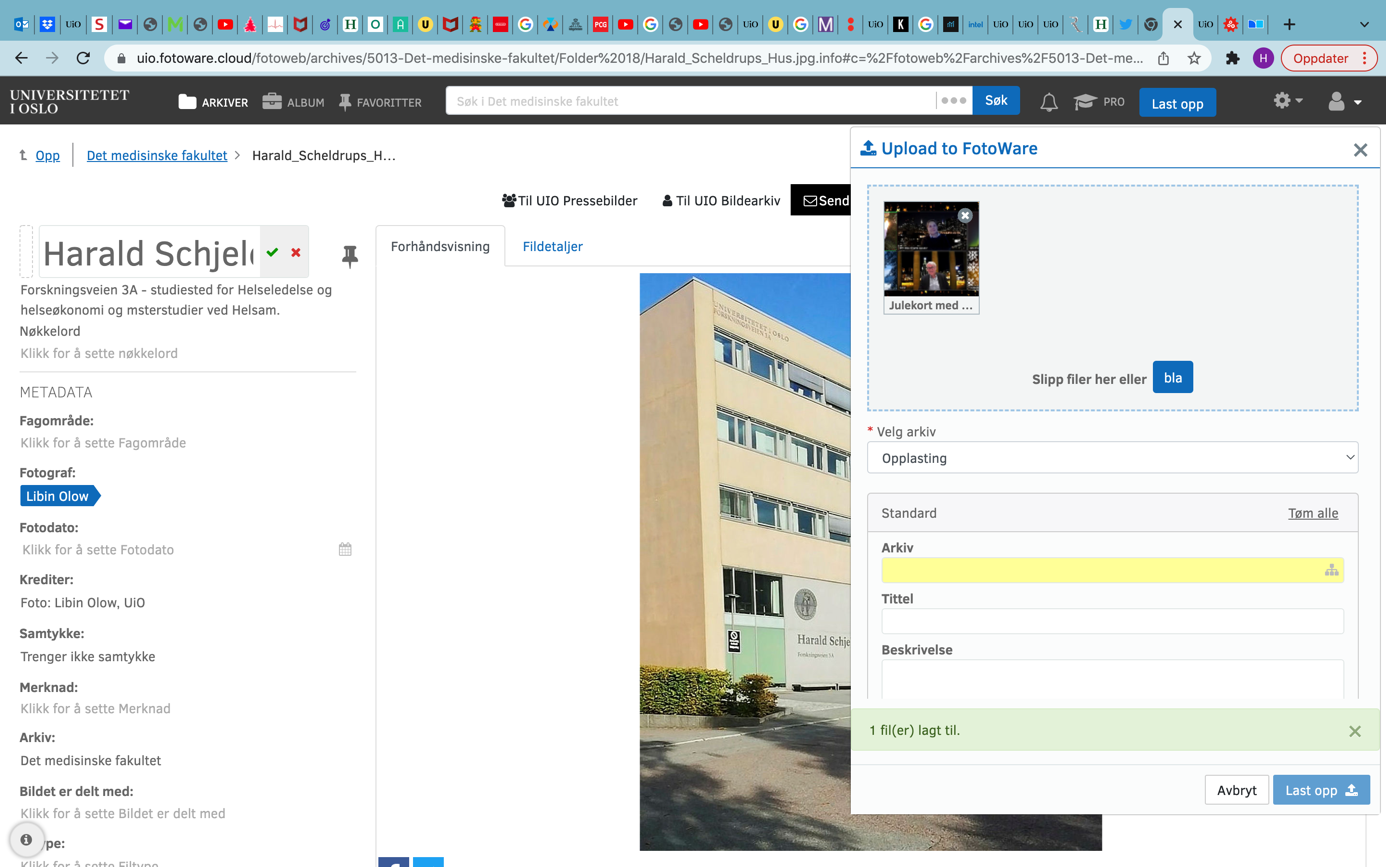 Nå kan du fylle inn alle feltene du vil. Nødvendige felt er markert med *
Nå kan du fylle inn alle feltene du vil. Nødvendige felt er markert med *
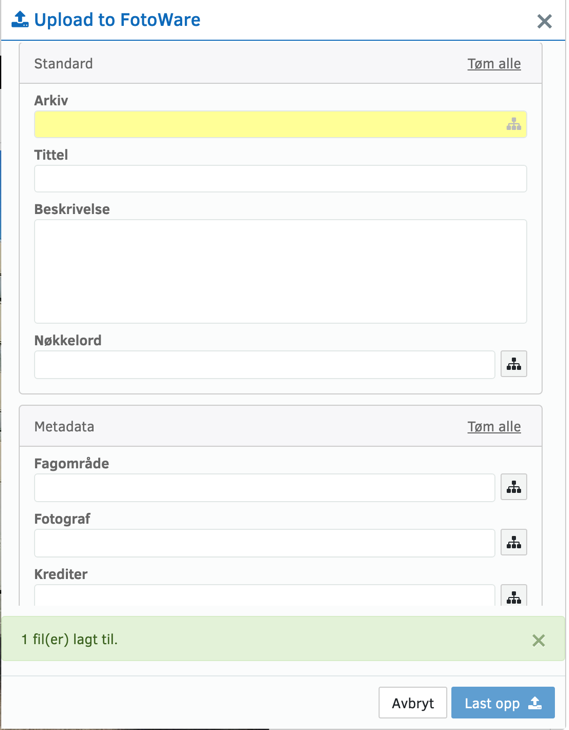
- Tittel*: Velg det du synes passer best selv. Dette bildet har fått tittelen «Test». Vi anbefaler å alltid bruke personnavn eller brukernavn som tittel når du tar portrettbilder.
- Beskrivelse*: Fritekstfelt. Her legger du inn informasjon om bildet som ikke egner seg som tagg/nøkkelord. Beskrivelsen bør inneholde informasjon som ikke er stikkordspreget. F.eks. «Illustrasjonsfoto fra lab tatt til årsrapport 2022», navn på personer i et gruppebilde o.l. Informasjonen bør være om det gjeldende bildet og ikke være lik på en hel bildeserier à la «Diverse bilder fra seminar».
- Nøkkelord*: Sjekk listen over lagrede nøkkelord som kommer opp når du trykker på dette symbolet til høyre i feltet for nøkkelord og velg de som er relevante herfra for å få korrekt navn på institutt, bygning, roller etc.
- Øvrige nøkkelord du vil tagge bildet med skriver du så inn selv, de legges inn ett og ett. Det kan være situasjon, tema, sted, kroppsdel, type fil (video, tegning, ppt), forskergruppe. Tenk på hva det kan være praktisk for andre å søke på for å finne det. Legg gjerne inn UiO-brukernavn om det er bilde av ansatte, da blir det lett å søke på spesifikke personer uavhengig av om de er lagt inn med mellomnavn etc.
>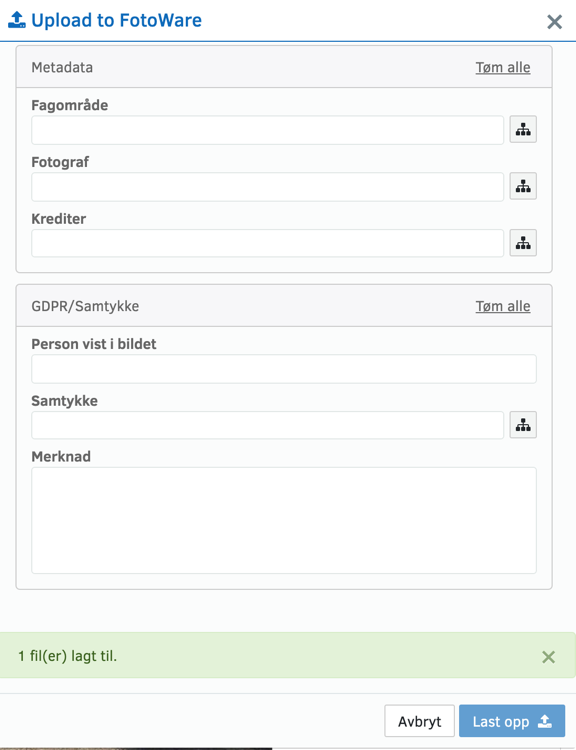
- Fagområde: Kan stå tom.
- Fotograf*: Navnet på fotografen. Sjekk gjerne om fotografen står i listen over de mest brukte og klikk på rett person, de kommer opp når du trykker på filer- og mappersymbolet.
- Fotodato: Systemet legger inn dette selv ved å bruke info i bildefilen.
- Krediter*: Setning som viser nøyaktig hvordan bildet skal krediteres. Sjekk gjerne om krediteringen du bør bruke står i listen over de mest brukte og klikk på rett person, de kommer opp når du trykker på "filer- og mappersymbolet".
- Samtykke*: Trykk på tannhjulet som er øverst til høyre på hjemmesiden. Da får du opp en liste med ulike valg. Velg "Behandle Samtykkeskjemaer". Her kan du be som samtykke fra de aktuelle personene og se hva slags samtykke ulike bilder har. Du kan også velge at bildet du laster opp skal publiseres automatisk når samtykkeskjema blir signert. Alle bilder som ikke viser mennesker kan brukes uten ekstra samtykke (bygninger, gjenstander, fra lab mm.).
- Merknad: Her kan du legge inn beskjeder om bruk av bildet, spesielle regler for samtykke el. Om du har lyst.
- Bildet er delt med: Det er valgfritt om du ønsker å dele det med andre deler av fotoarkivet enn der du laster det opp. Se også eget punkt om UiO pressebilder og UiO fellesbilder nedenfor.
- Filtype: Systemet legger inn dette selv ved å bruke info i bildefilen.
Klikk «Last opp» nede til høyre, så legger bildet seg først i bildedatabasen.
Særlig om UiO pressebilder og UiO fellesbilder
Om du ønsker at bildet ditt skal være tilgjengelig for a) alle på en åpen nettside, eller b) alle som er logget inn som UiO-brukere, kan du velge å legge det inn ved å trykke på en av knappene "Til UiO Pressebilder" eller "Til UiO Bildearkiv".
4. Om samtykke
Hva slags og når må du innhente samtykke?
5. For editorer: Hvordan dele album med andre
Dette er informasjon for deg som er editor om hvordan du deler album med andre.
Dele enkeltbilder
- Klikk Album (øverst mot venstre)
- Klikk på albumet
- Marker bildene i action bar
- Klikk Del (til høyre og nesten helt øverst)
- Søk/skriv de/den du skal dele bildene med
- Legg til melding er forhåndsvalgt
- Hvis aktuelt: Huk av Vis på hjemmeside, bestem perioden og eventuelt Tillate nedlastinger
- Klikk Oppdater
Dele hele albumet
Et album er personlig, men kan deles med andre.
- Klikk Album (øverst mot venstre)
- Klikk Hent link (oppe til høyre)
- Hak av Tillate nedlastinger – overstyrer tilganger og setter alle bilder i albumet åpne
- Bruk eventuelt kommmentarfeltet til venstre for bildene for å si hva bildene handler om
Slette album
Hvis du sletter albumet (søppelkurv under coverbildet oppe til venstre), sletter du bare albumet – ikke filene som ligger i albumet. Sletting av et album sletter også tidligere delinger av albumet.
For å ta ut et bilde av albumet, uten å slette bildet:
- Stå i albumet
- Marker bildet
- Klikk på blå knapp
- Fjern nederst (brutt lenkeikon)
6. For editorer: Hvordan opprette og velge samtykkeskjema
UiO bildearkiv er kun på norsk, og man kan ikke endre språket på tjenesten til engelsk. Dersom ingen av samtykkeskjemaene imøtekommer ditt behov, kan du kontakte nettredaktor@uio.no for å få skreddersydd et unikt samtykkeskjema.
Hvordan å opprette samtykkeskjema
- Trykk på verktøymenyen (tannhjulet) i øvre høyre hjørne
- Velg "Behandle samtykkeskjemaer"
- Trykk på "Be om signatur"
- Følg de resterende trinnene for å fullføre
Hvordan å velge riktig samtykkeskjema
UiO-Samtykke til kommersiell bruk
Skal brukes til:
- betalt annonsering og kampanjer for UiO
UiO-Samtykkeskjema for ansattbilde
Skal brukes til:
- ansattbilde til personpresentasjon
UiO-Samtykkeskjema for foto
Skal brukes til:
- UiOs nettsider
- UiOs digitale og analoge informasjonskanaler
- sosiale medier
UiO-Samtykkeskjema for studenter
Har levetid på 3 år og skal brukes til:
- UiOs nettsider
- UiOs digitale og analoge informasjonskanaler
- sosiale medier