Opprette et nytt dokument
- Åpne nettleseren, og naviger til området du vil opprette et dokument på.
- Klikk på "Logg inn"-lenken nederst på siden.
- Logg inn med UiO-brukernavnet og –passordet ditt (hvis du sitter på en UiO-maskin går dette av seg selv).
- Klikk på navnet ditt øverst i høyre hjørne og velg "Administer dette dokumentet".
- Klikk på «Nytt dokument» øverst på siden.
- Velg hvilken mappe du ønsker å plassere dokumentet i.
- Velg hvilken dokumentmal du ønsker å benytte.
- Skriv inn tittelen du ønsker at siden skal ha (du får automatisk forslag til et fornuftig filnavn).
- Trykk "Opprett".
Redigere et eksisterende dokument
- Åpne nettleseren, og naviger til dokumentet du vil redigere.
- Klikk på «Logg inn»-lenken helt til høyre nederst på siden.
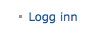
- Logg inn med UiO-brukernavnet og –passordet ditt (hvis du sitter på en UiO-maskin går dette av seg selv).
- Etter innlogging klikk på navnet ditt øverst til høyre og så på «Administrer dette dokumentet».
- Klikk på Rediger-fanen.

Symbolene i editoren
 Skjermdump av editoren. De mest brukte funksjonene er sirklet inn i rødt. De markerte feltene øverst fra venstre: Lim inn som ren tekst, Lim inn fra Word, legg til lenke, legg til bilde, legg til video og maksimer feltet. Nederst fra venstre: Formatmenyen med ulike tittelstørrelser, B for Bold eller fete typer- og til slutt punktliste-ikonet.
Skjermdump av editoren. De mest brukte funksjonene er sirklet inn i rødt. De markerte feltene øverst fra venstre: Lim inn som ren tekst, Lim inn fra Word, legg til lenke, legg til bilde, legg til video og maksimer feltet. Nederst fra venstre: Formatmenyen med ulike tittelstørrelser, B for Bold eller fete typer- og til slutt punktliste-ikonet.
Editoren inneholder en rekke funksjoner. Hvilken funksjon symbolene har, ser du ved å holde markøren over symbolet. Da dukker det opp en ledetekst som forteller hva symbolet gjør. Test ved å klikke på symbolet.
Lime inn tekst i et dokument
- Merk teksten du vil kopiere, og trykk Ctrl+c på tastaturet for å kopiere den merkede teksten.
- Sett markøren der du vil lime inn teksten, og klikk på «Lim inn som ren tekst»-knappen
 . Klikk i tekstfeltet i vinduet som åpnes, og tykk Ctrl+v på tastaturet for å lime inn teksten. Avslutt med å klikke på OK i vinduet.
. Klikk i tekstfeltet i vinduet som åpnes, og tykk Ctrl+v på tastaturet for å lime inn teksten. Avslutt med å klikke på OK i vinduet. - Teksten ligger nå i Vortex-dokumentet. Eventuell formatering må gjøres på nytt.
- Hvis du kopierte teksten fra et Word-dokument, kan du bruke "Lim inn fra Word"-knappen.
 Da beholdes noe av formateringen. Men vi anbefaler at du bruker «Lim inn som ren tekst»-knappen
Da beholdes noe av formateringen. Men vi anbefaler at du bruker «Lim inn som ren tekst»-knappen  som fjerner formateringen.
som fjerner formateringen.
Sette inn og fjerne en overskrift
- Marker teksten du vil skal vises som overskrift. Hvis det er en hel linje, trenger du bare å sette musepekeren på linjen du vil ha som overskrift, uten å markere teksten
- Velg overskriften du vil bruke i format-nedtrekksmenyen
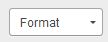
- Velg overskrift 2 for hovedoverskrifter, overskrift 3 for underoverskrifter, overskrift 4 for underoverskrifter under overskrift 3 osv
- For å fjerne en overskrift, velger du "normal" i nedtrekksmenyen.
Sette inn, endre og fjerne en lenke
- Merk teksten eller bildet du vil at skal være en klikkbar lenke
- Klikk på lenke-knappen

- Skriv inn adressen du vil lenke til, eller naviger deg fram til siden du vil lenke til ved å trykke på "Bla gjennom server"
- Trykk OK
«Lenketype» skal stå på «URL» og «Protokoll» skal stå på «http://». Dette er standardinnstillingene som er forhåndsvalgt når dialogen åpnes.
Endre en lenke
Sett musepekeren inne i lenken og trykk på lenkeknappen. Du får fram en dialog hvor du kan endre adressen lenken kobler til.
Fjerne en lenke (og la teksten stå igjen)
Merk hele lenken, og klikk på Fjern lenke-knappen  (ved siden av Lenke-knappen). Etter dette står teksten igjen, men den er ikke lenket til noe.
(ved siden av Lenke-knappen). Etter dette står teksten igjen, men den er ikke lenket til noe.
Anker (interne lenker)
Du kan lenke til et spesifikt sted på en nettside ved å bruke et anker.
- Trykk på anker-knappen
 og gi ankeret et navn.
og gi ankeret et navn. - Når du skal lenke til ankeret, bruker du den vanlige nettadressen til siden, etterfulgt av #ankernavn.
Det går også an å lenke til et anker som er opprettet ved å bruke innholdsfortegnelse-komponenten, men disse kan være ustabile. Vi anbefaler å bruke anker-knappen til å lage anker.
Publisere og avpublisere et dokument
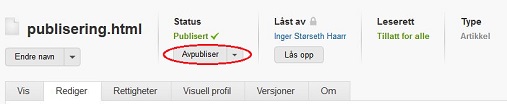
Klikk «publiser» til høyre for dokumentets navn.
Dokumentet blir da publisert og tilgjengelig for alle som har lesetilgang til det.
Avpublisere et dokument
Klikk «avpubliser» til høyre for dokumentets navn.
Endre publiseringsdato for et dokument
Trykk på pilen ved siden av Publiser-knappen, og skriv inn når du vil at dokumentet skal publiseres.
Hvordan publiserer jeg andre filer som bilder og pdf-filer?
Bilder, PDF-filer og andre "dumme" ressurser trenger du ikke å publisere for at de skal bli synlige på visning. De blir autopublisert.
Se endringer som er gjort - versjonering
Hver gang du lagrer en nettside lages det en ny versjon. Disse finner du på arkfanen "Versjoner". Her kan du se hvem som har endret, når endringen ble gjort, og hvordan tidligere versjoner så ut. Du kan også se hvilke endringer som er blitt gjort, og gjenopprette eller slette tidligere versjoner. Du må ha skrive- eller adminrett på nettsiden for å kunne se tidligere versjoner.