Redigeringsmodusen for spørreskjema oppfører seg likt for alle skjematyper i CES. I redigeringsmodusen kan du legge til og fjerne spørsmål, legge til spørsmål fra spørsmålsbanker og endre rekkefølgen på spørsmålene.
Du kan velge å legge inn spørsmålstekst og svaralternativer på både norsk bokmål og engelsk. Dersom du gjør dette, vil studentene få spørsmål og svar på den målformen de selv har valgt i systemet. Dersom du kun skal benytte ett språk (for eksempel bare norsk eller bare engelsk), kan du skrive spørsmålsteksten og svarene i fanen merket English (Europe), uavhengig av hvilket språk du skriver på. Språkvalget har kun noe å si dersom du skal benytte muligheten for automatisk oversettelse, som er beskrevet lenger ned i veiledningen.
Hvordan legge til spørsmål
Velg spørsmålstypen du ønsker å bruke fra rullgardinmenyen. Du kan velge mellom:
- Single Selection - Studentene kan velge ett av flere svaralternativer
- Multiple Selection - Studentene kan velge flere svaralternativer samtidig
- Matrix - Spørsmål - og svaralternativer settes opp som matrise
- Numeric Selection - Studentene kan velge et numerisk svaralternativ langs en akse (slider)
- Write-in - Fritekstsvar
- Label - Kun tekst uten svaralternativer. Kan brukes til f.eks. mellomtekster, overskrifter og lignende.
- Item Bank Question - Velg spørsmål fra tilgjengelige spørsmålsbanker.
- LO Item Bank Question - Velg spørsmål fra egne spørsmålsbanker som kun handler om læringsutbytte. Merk at spørsmålsbanker for læringsutbytte inntil videre er lite brukt på UiO.
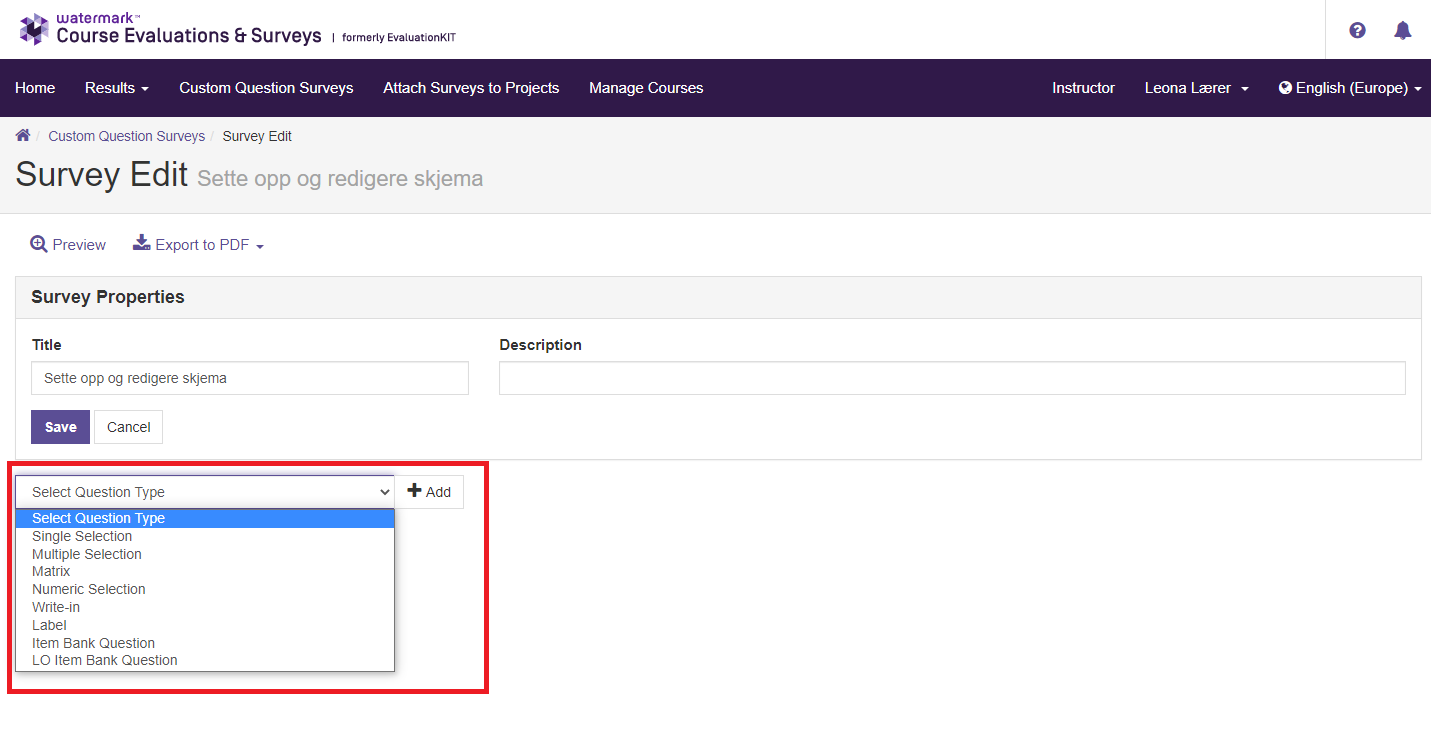
Når du har valgt spørsmålstype, trykker du på knappen + Add. Du kommer nå til neste vindu, der du kan redigere spørsmålsteksten, svaralternativer og innstillinger for spørsmålet.
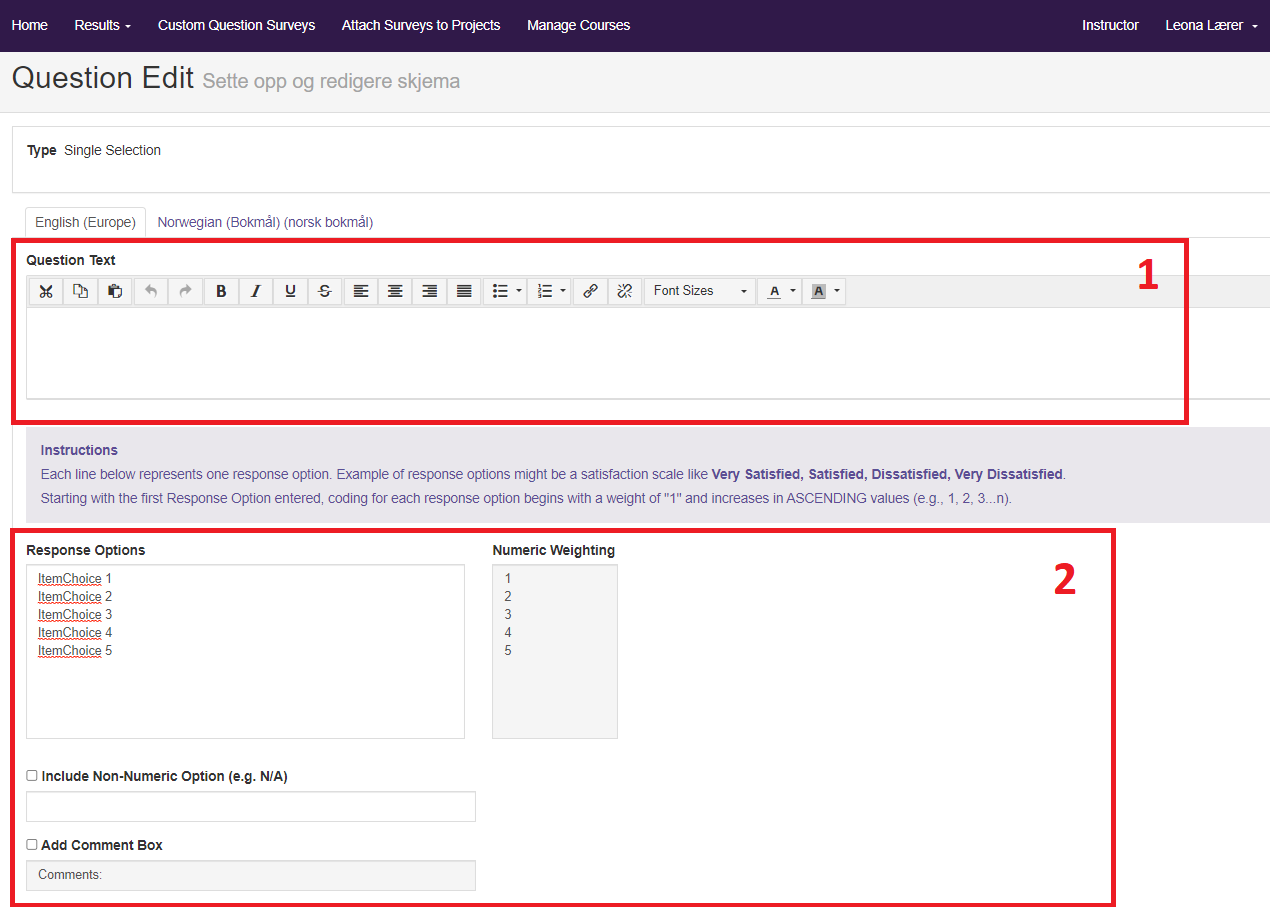
Øverst i bildet ser du redigeringsboksen for spørsmålsteksten (1). Her skriver du inn spørsmålsteksten, og du kan benytte knappene over boksen for å gjøre tekstlige endringer som f.eks. å sette inn kulepunkter, gjøre teksten kursiv eller lignende. Husk at teksten skal være universelt utformet.
I neste boks (2) kan du skrive inn svaralternativene for studentene. Systemet gir automatisk numerisk vekting til spørsmålene, slik at du kan ha flere eller færre svaralternativer, og dette vil bli automatisk oppdatert.
Du kan også legge til et eget svaralternativ som ikke har numerisk vekting, for eksempel om du ønsker å ha et svaralternativ som "Ønsker ikke å svare" eller "Ikke relevant". Fordi svaret ikke vektes, vil det heller ikke regnes med i gjennomsnittsstatistikken for spørsmålet.
Du kan også huke av "Add Comment Box". Da blir det lagt til en kommentarboks der studentene eventuelt kan føye til utdypende kommentarer til svaret sitt.
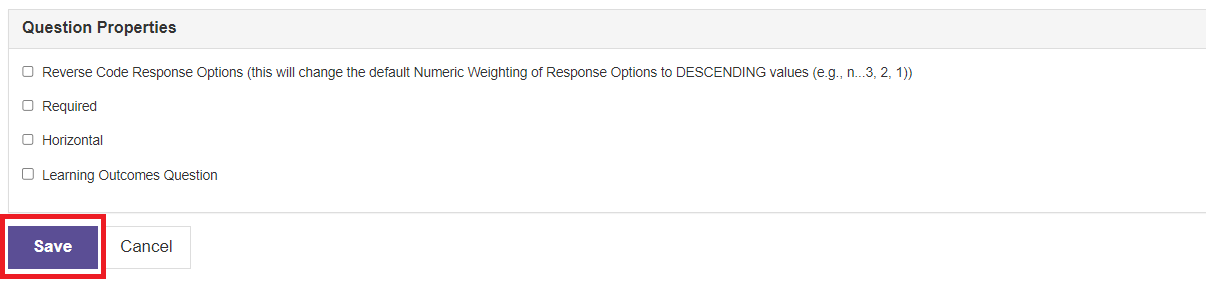
Til slutt kan du endre på innstillingene for spørsmålet:
- Reverse Code Response Options: Systemet til automatisk vekte svaralternativene slik at man kan hente ut statistikk på gjennomsnittsverdien av studentenes svar. Som standard vil svaralternativ 1 få verdien 1, svaralternativ 2 få verdien 2 osv. Huk av for denne boksen dersom du ønsker at denne rekkefølgen skal være omvendt (slik at siste svaralternativ får verdien 1, nest siste får verdien 2 osv).
- Required: Huk av for å gjøre spørsmålet obligatorisk. Obligatoriske spørsmål markeres med en rød stjerne i selve skjemaet.
- Horizontal: Huk av for å vise svaralternativene horisontalt i stedet for vertikalt. Dersom svaralternativene er kortfattede, vil dette ofte gi et mer kompakt og lettlest utseende for studentene. Dersom du ikke er fornøyd med visningen, kan du redigere spørsmålet og fjerne haken for horisontal visning.
- Learning Outcomes Question: Huk av for å markere spørsmålet som et læringsutbyttespørsmål. Dette er kun relevant dersom prosjektadministratoren for ditt prosjekt har valgt at faglærere må legge til spørsmål om læringsutbytte, men denne funksjonaliteten er lite brukt på UiO.
Når du er fornøyd med spørsmålet, trykker du på Save-knappen.
Hvordan benytte automatisk oversettelse
CES kan oversette spørsmålsteksten din fra engelsk til norsk bokmål automatisk ved bruk, med en relativt god treffsikkerhet. Dette kan for eksempel være nyttig for emner der du underviser på engelsk, men ønsker at norsktalende studenter skal ha mulighet til å svare på norsk. Merk at oversettingen kun fungerer fra engelsk til norsk bokmål.
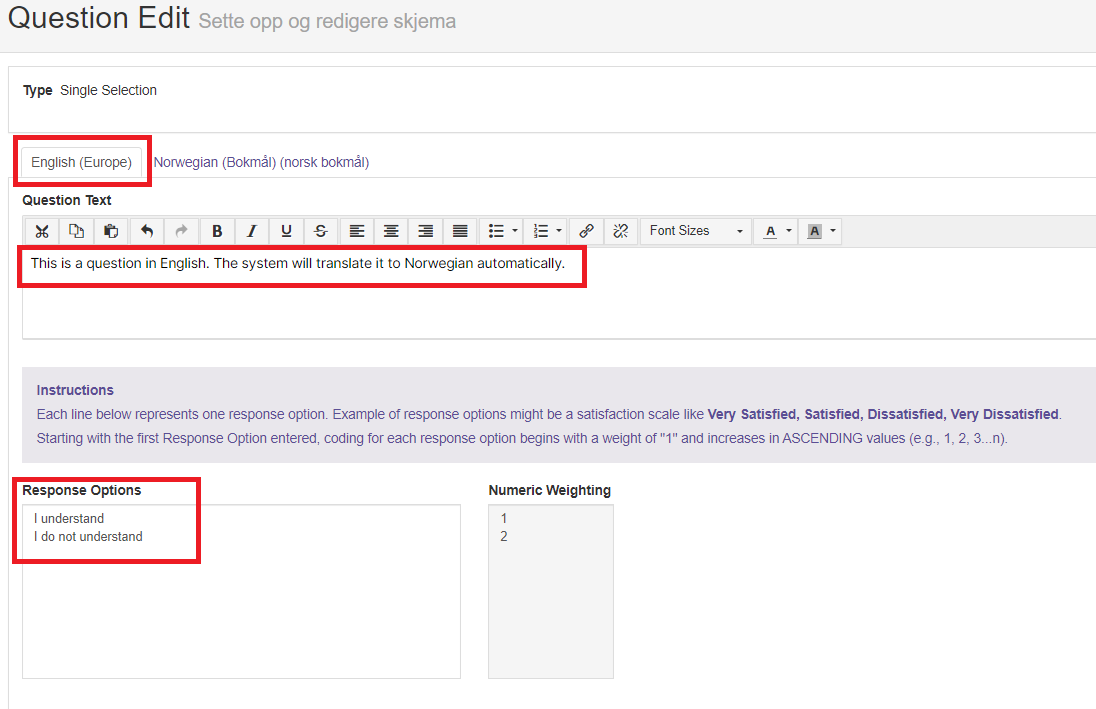
For å bruke oversettelsesfunksjonen, må du skrive både spørsmålsteksten og svaralternativene i fanen merket "English (Europe)" først.
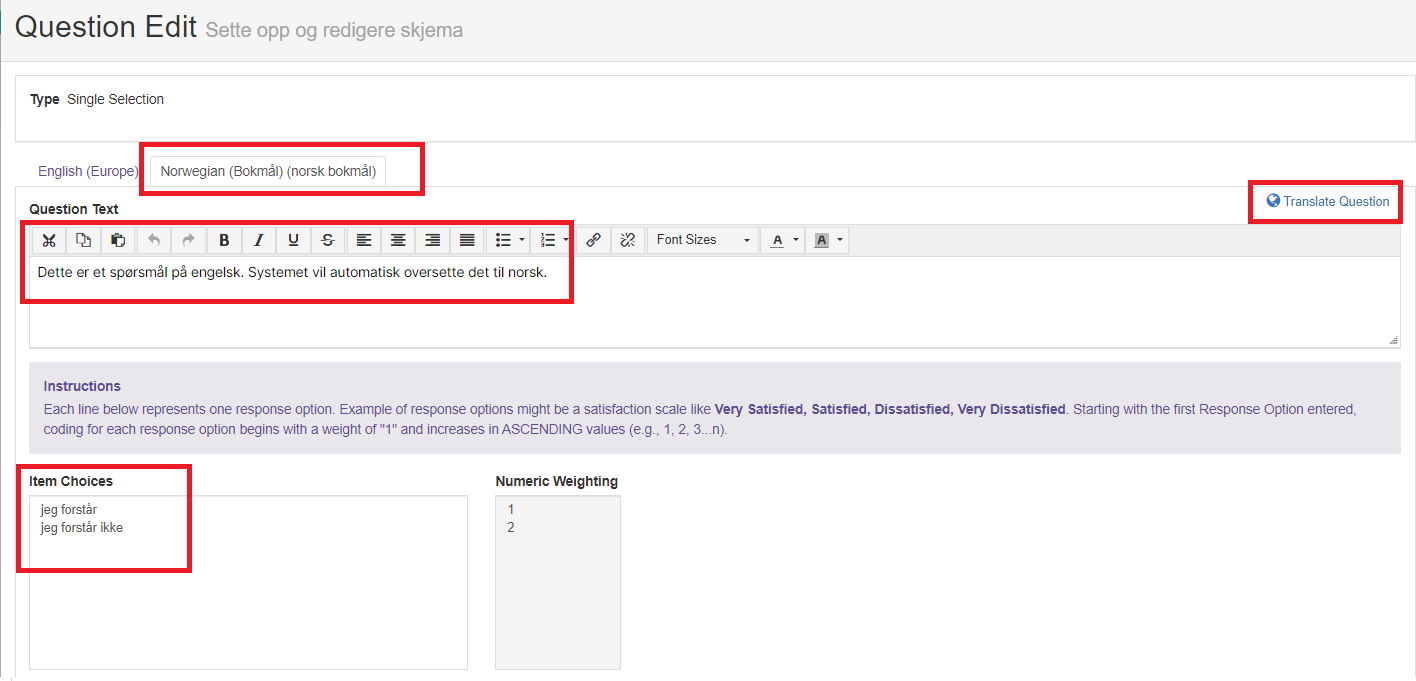
Deretter går du til fanen merken "Norwegian (Bokmål)". Merk at spørsmålstekst- og svarboksene vil være blanke inntil du trykker på knappen "Translate Question" til høyre over spørsmålstekstboksen. Du må bekrefte oversettelsen, og deretter vil tekstfeltene fylles med forslaget til oversettelse. Merk at teksten nok vil ha noen språk- og skjønnhetsfeil, så vi anbefaler at du ser over oversettelsen og gjør eventuelle rettelser.
Hvordan redigere eksisterende spørsmål eller endre rekkefølgen i skjemaet
På oversiktssiden for spørreskjemaet kan du se hvordan skjemaet vil se ut for studentene, og hvilken rekkefølge spørsmålene ligger i.
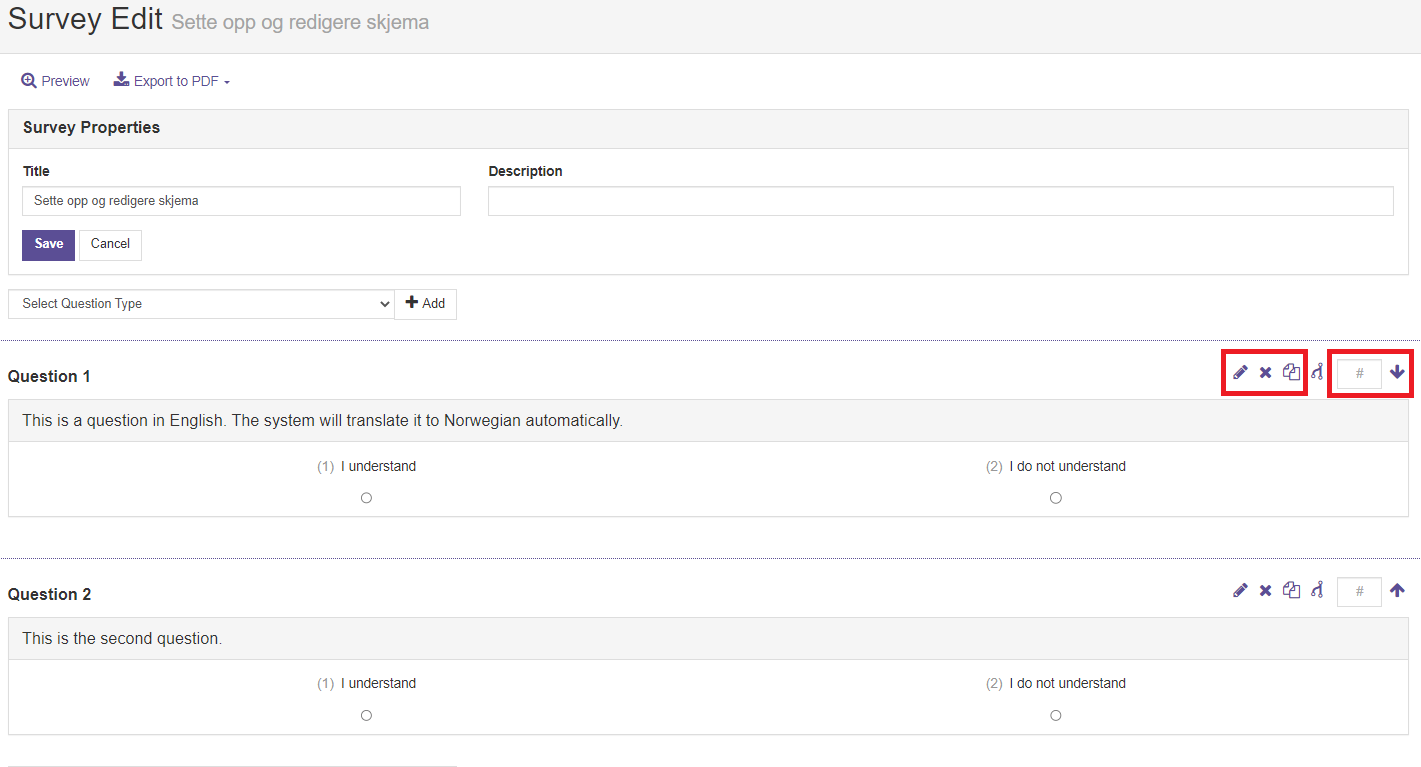
- Dersom du ønsker å gjøre endringer i spørsmålsteksten eller svaralternativene i et spørsmål, trykker du på blyantikonet. Du sendes da videre til redigeringssiden for spørsmålet.
- Dersom du ønsker å slette spørsmålet, trykker du på x-ikonet.
- Dersom du ønsker å duplisere spørsmålsteksten og svaralternativet, trykker du på kopi-ikonet (to ark). Dette er for eksempel nyttig dersom du stiller to spørsmål med relativt likelydende spørsmålstekst og svaralternativer.
- Dersom du ønsker å redigere rekkefølgen på spørsmålene, må du taste inn antall plasser du ønsker å flytte spørsmålet opp eller ned, og deretter trykke på henholdsvis pil opp eller pil ned. Dersom du for eksempel ønsker at spørsmål 4 skal komme først i spørreskjemaet, må du taste inn 3 i boksen og trykke på pil opp. Da flyttes spørsmålet tre plasser opp.