Framgangsmåter
Det er to måter du kan hente og legge til et vedlegg til en journalpost:
- Nytt vedlegg
Nytt betyr at du enten oppretter et helt nytt dokument via maler i ePhorte eller at du henter et dokument fra hjemmeområdet på din PC. - Knytt til eksisterende dokument
Når du knytter til et eksisterende dokument henter du et dokument fra en annen sak i ePhorte eller fra saken hvor du oppretter journalposten.
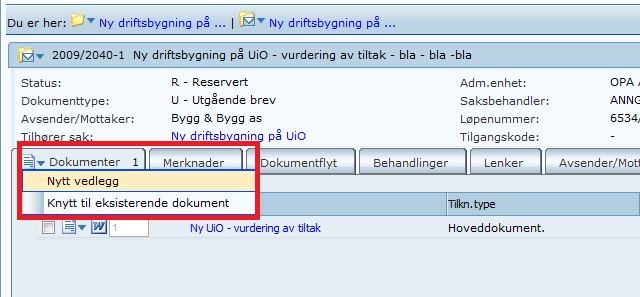
1. Nytt vedlegg til journalpost
- Status på journalposten må være R.
- Du står i saksbildet.
- Klikk journalposten for å komme til dokumentet hvor du skal legge inn vedlegg.

- Du får opp bildet som vist under. Klikk på nedtrekksmenyen ved dokument-ikonet og velg Nytt vedlegg.
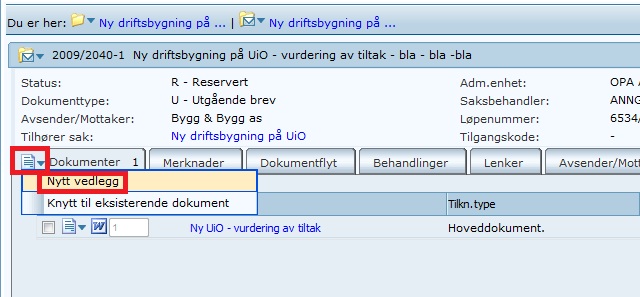
- Du får opp bildet hvor du skal legge inn informasjon om vedlegget.

- Fyll ut feltene:
- Dokumenttittel: Skriv inn tittel som skiller vedlegget fra hoveddokumentet.
- Dokumentstatus: La det stå B.
- Dokumentkategori: La det stå ND-Noarkdokument
- Tilknytningskode: La det stå V-Vedlegg
- Lokalisering: Hvis vedlegget for eksempel er en cd, bok, katalog, osv...Skriv da inn i dette feltet hvor vedlegget er plassert / blir oppbevart.
- Tilgangskode: Sett tilgangskode hvis vedlegget skal unntas offentlighet.
- Hjemmel: Når du setter tilgangskode fylles hjemmel ut automatisk i dette feltet.
- Tilgangsgruppe: Her kan du legge Ad Hoc eller Fast tilgangsgruppe.
- Klikk så på Lagre og nytt dokument.
- Du får opp valg av mal eller hente fil fra disk.
Hente fil fra disk
- Marker Hente fil fra disk og klikk OK.
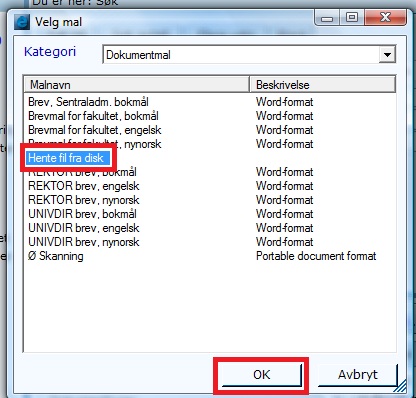
- Finn filen du ønsker å hente på maskinen din.

- Du kommer tilbake til bildet som vist under og dokumentet du hentet fra disk er nå et vedlegg i journalposten.
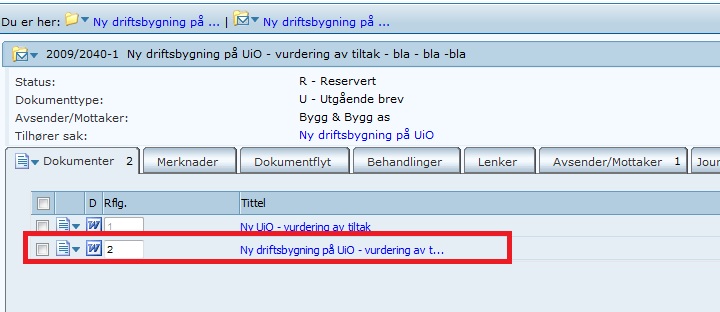
- For å sjekke at du har fått inn riktig fil/dokument, klikk på Word-ikonet tilhørende vedlegget. Du får opp et vindu med spørsmål om du vil lese. Klikk OK og dokumentet åpnes for lesing.
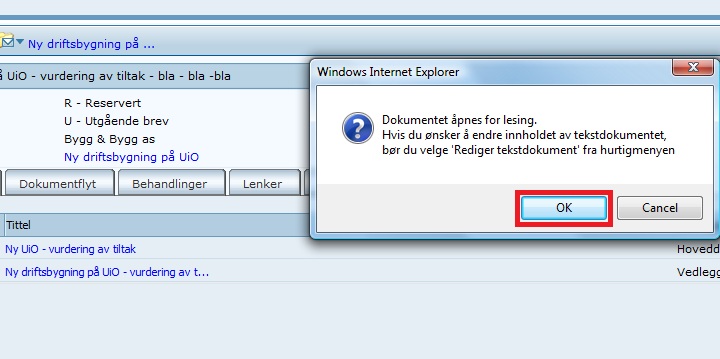
- For å komme tilbake til ePhorte: lukk dokumentet i Word.

Slette vedlegg
- Status på vedlegget må være B.
- Klikk på nedtrekksmenyen ved dokument-ikonet og velg Slett vedlegg.
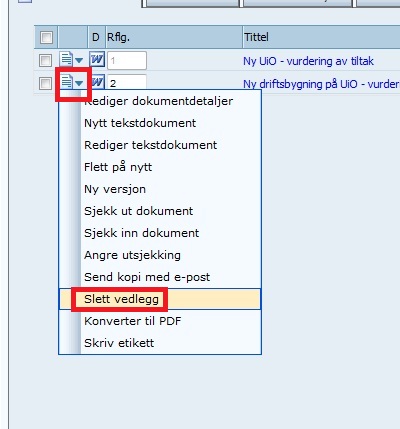
Når du velger mal
- Velg riktig mal og klikk OK (hvilke maler du får opp er avhengig av hvor du er ansatt).
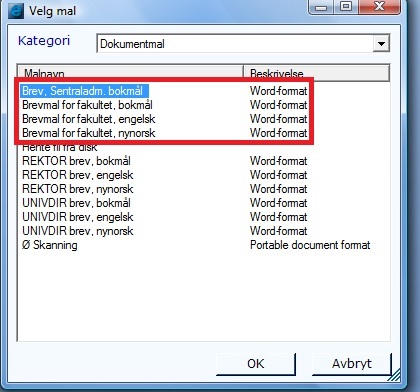
- Etter at du har klikket OK, får du opp brevmalen og kan skrive vedlegget.
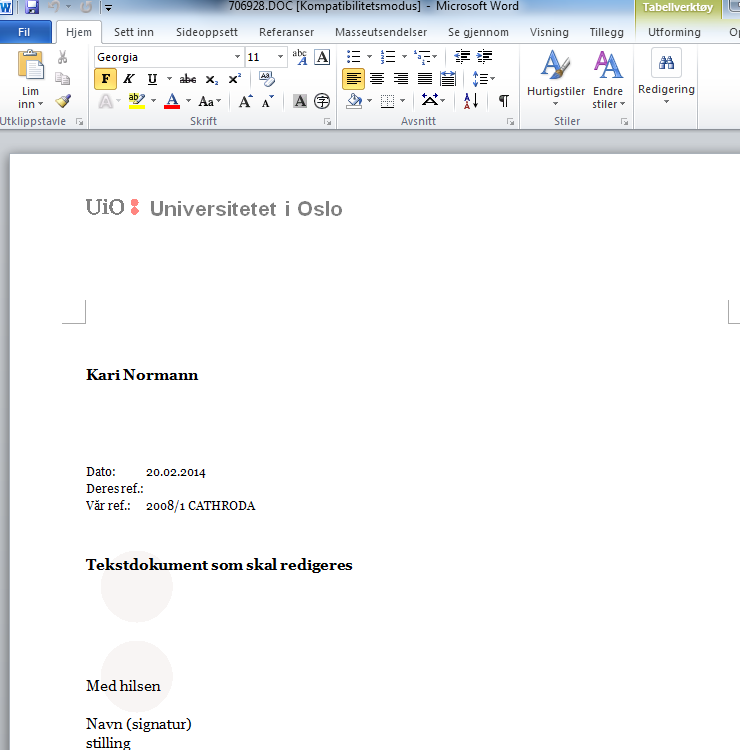
- Når du er ferdig, klikk på Return to ePhorte.

- Klikk Yes for å lagre dokumentet.

- Du da får opp boksen hvor du velger hva som skal skje med vedlegget:
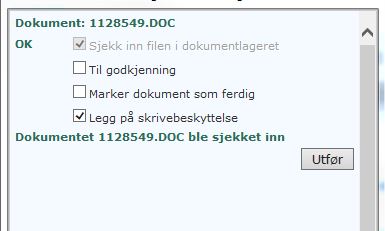
- Skal vedlegget godkjennes? Huk av for Til godkjenning.
- Marker dokument som ferdig om du er ferdig med vedlegget. (vedlegget får da status F-Ferdig).
- Ikke ferdig? ikke huk av noe og klikk kun på Utfør.
- Avslutt med Utfør.
- Du kommer da tilbake til bildet som vist under og dokumentet har lagt seg som vedlegg på journalposten.
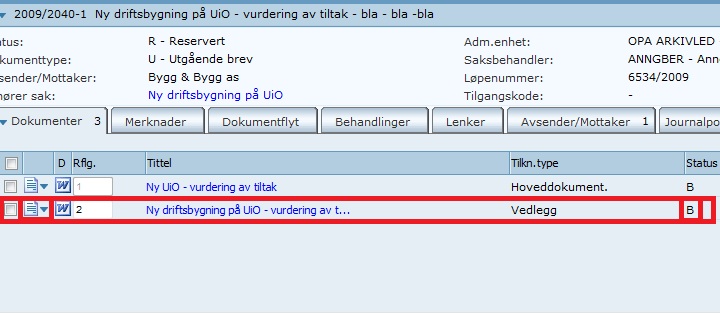
- Status er B (under arbeid) fordi vi valgte å ikke markere dokumentet som ferdig.
- Når et dokument har er status B (under arbeid), kan du enkelt gå inn i dokumentet og redigere:
- Klikk på dokument-ikonet.
- Velg Rediger tekstdokument.

- Hadde du valgt å ferdigstille vedlegget ville det fått status F – ferdig.
- For å redigere et vedlegg med status F – må du inn å endre status tilbake til B:
- Velg Rediger dokumentdetaljer og sette dokumentstatus til B og klikker Lagre.
2. Knytt til eksisterende dokument
- For å legge til et eksisterende dokument som vedlegg kan du hente et dokument fra en annen sak eller hente et dokument fra den samme saken som journalposten ligger på.
- Tips: Hvis dokumentet du skal legge til som vedlegg tilhører en annen sak, skriv ned saksnummeret og nummer på journalposten før du går inn og velger Knytt til eksisterende dokument.
- Klikk blå skrift til høyre for journalpostikonet for å komme til dokumentet hvor du skal legge inn vedlegg.
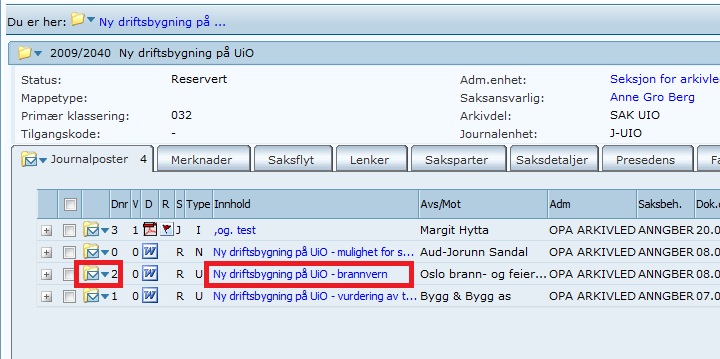
- Klikk på dokumentikonet og velg Knytt til eksisterende dokument:
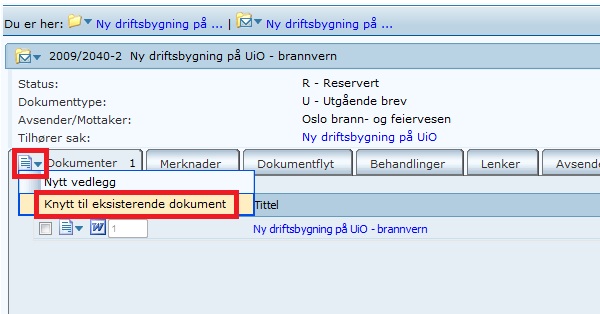
- Klikk på forstørrelsesglasset for å få opp et søk hvor du kan finne dokumentene i saken.

- I vinduet du får opp kan du enten hente dokumenter fra en annen sak eller fra saken du jobber i.
Hente dokument fra en annen sak
- For å hente dokumenter fra en annen sak enn den du jobber i, følger du den samme prosessen som over frem til det siste bildet.
- I stedet for å åpne mappen Journalposter i sak klikker du nå på på Dokumenter.
- Til høyre i bildet kan du nå søke frem saken med dokumentet du vil bruke som vedlegg.
- Enkleste måten å få hentet rikgtig dokument, er hvis du har saksnummeret og journalpostnummeret hvor dokumentet ligger.
- Saksnummer: Skriv inn saksnr. på saken.
- Dokumentnr.: Skriv inn journalpostnummeret i feltet. (litt forvirrende at det står dokumentnr.....)
- Klikk Søk nå: resultatet får du nederst i vinduet.
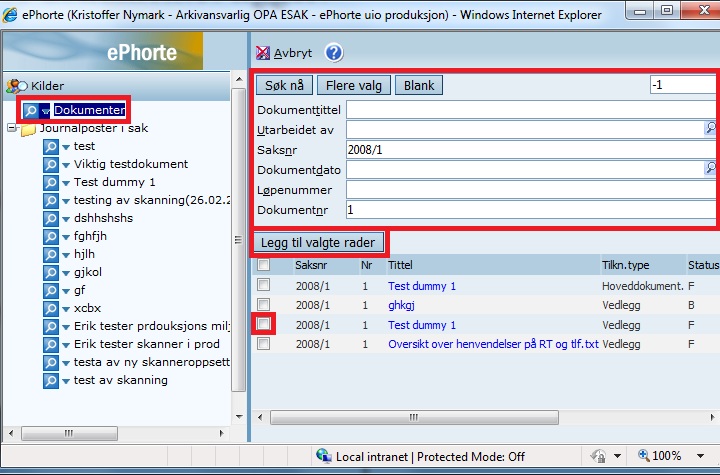
- Velg ved å huke av i boksen og klikk på Legg til valgte rader.
- Huk av og klikk Lagre.
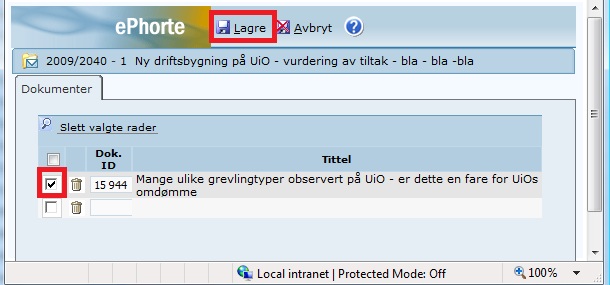
- Når du har valgt å huke av og Lagre, kommer du tilbake til bilde som under og dokumentet du valgte er nå vedlegg på journalposten.
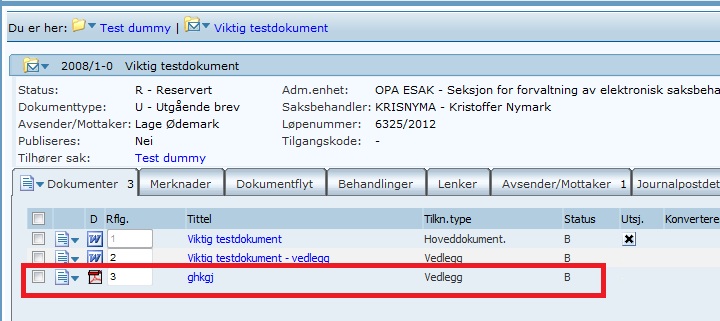
Hente dokument fra saken du jobber i
- Klikk på plusstegnet foran Journalposter og alle journalpostene på saken listes opp under.
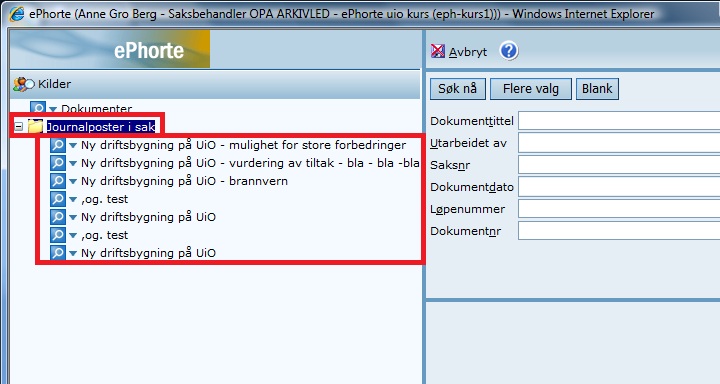
- Få frem enkeltdokumentene på journalposten ved å klikke på teksten.
- Huk av for dokumentet du vil ha som vedlegg og klikk på Legg til valgte rader.

- Huk av og klikk Lagre.
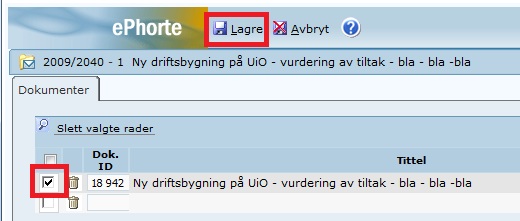
- Etter at du har klikket Lagre kommer du til bildet som viser at dokumentet nå ligger som vedlegg på journalposten.