- Hent frem saken hvor du vil skrive et nytt utgående brev. Hvis du skal svare på et innkommet brev, se egen veiledning.
- Hent frem nedtrekksmenyen ved å klikke på journalpostikonet på journalpostfanen i saken og velg Ny utgående.
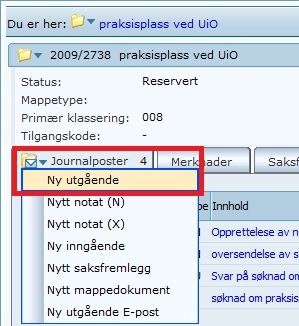
- Du får da opp registreringsbildet hvor du skal fylle inn informasjon om brevet du skal skrive.
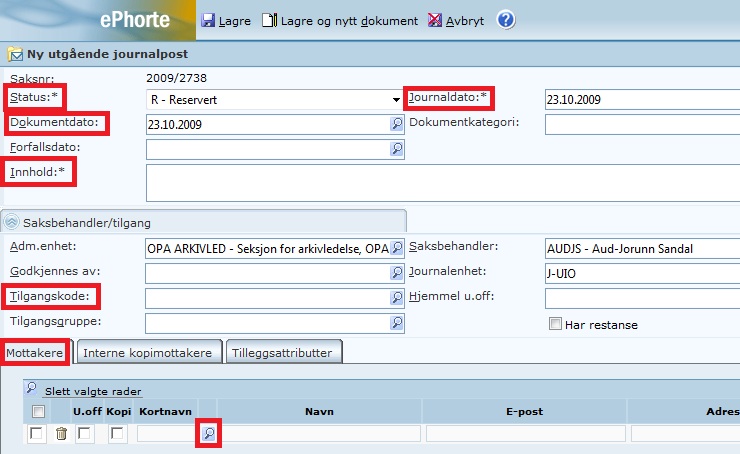
- Felt til utfylling (NB! Felt merket med stjerne * må fylles ut for å komme videre):
- Status: Er automatisk satt til R-Reservert når du oppretter en ny journalpost.
- Journaldato: Tildeles automatisk dagen journalposten opprettes. Dette er en midlertidig dato og endelig journaldato vil bli den dagen arkivet journalfører journalposten.
- Dokumentdato: Tildeles automatisk den dagen journalposten opprettes. Kan redigeres dersom det går lang tid før dokumentet ferdigstilles, men du kan ikke sette dato frem i tid.
- Innhold: Tittel på journalposten. Skal være dekkende for brevets innhold. Tips: Dersom du vil bruke deler av sakstittelen som tittel på journalposten; høyreklikk på innholdsfeltet og velg Kopier sakstittel.
- Tilgangskode: Sett inn tilgangskode og hjemmel dersom dokumentet skal unntas offentlighet. Klikk på forstørrelsesglasset for å få opp alle tilgangskoder med hjemmel. Skjerm også de deler av tittelen som ev. inneholder sensitiv informasjon. Se egne brukerveiledninger for tilgangskoder og for skjerming dersom du er usikker.
OBS!
Bruk tilgangskode AR for å skjerme dokumentet ditt for innsyn under arbeid (når journalposten har status R).
Når journalposten får status F for ferdig, vil tilgangskoden AR ikke lenger skjerme for innsyn fra andre brukere ved UiO. - Mottaker(e):
Personer med norsk fødselsnummer/D-nummer hentes inn fra Folkeregisteret:
klikk på forstørrelsesglasset til høyre for Kortnavn.
Du får opp en dialogboks hvor Folkeregisteret står i adresseregisterfeltet. Fyll inn fullt navn og postnummer, eller søk på fødselsnummer (11 siffer) i feltet Kortnavn i denne dialogboksen.
Klikk på Søk.
Klikk på navnet du får som søkeresultat, og navn, fødselsnummer og adresse legger seg inn i feltene i fanen Mottakere. Kontroller at både gateadresse, postnummer og poststed hentes inn.
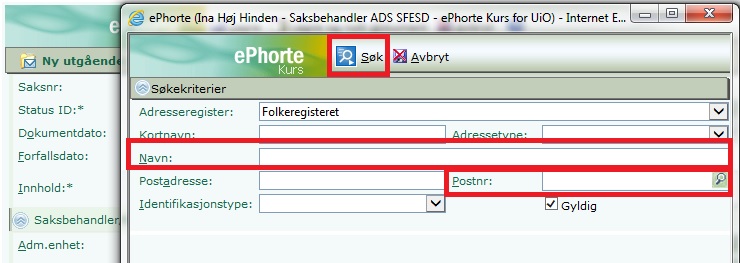
Dersom du bare søker på navnet til mottaker vil poststed ikke alltid følge med adressen inn i ePhorte. Det vil føre til feil i forsendelsen.
Når du klikker på Lagre eller Lagre og nytt dokument vil de fem siste sifrene i fødselsnummeret bli sladdet i journalpostopplysningene, på fanen Avsender/Mottaker, og det er ikke mulig å finne det fullstendige fødselsnummeret igjen i ePhorte.

- Dersom mottaker er en virksomhet som er registrert i adresseregisteret i ePhorte kan du søke frem adressen ved å klikke på forstørrelsesglasset, og du får frem dette søkebildet:
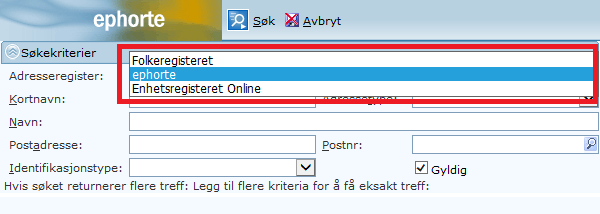
- Folkeregisteret er automatisk valgt i feltet Adresseregister. Klikk på nedtrekksmenyen i feltet og velg ePhorte i stedet.
- Skriv inn hele Kortnavn eller Navn og klikk Søk.
- Vet/husker du ikke hele kortnavnet/navnet, bruk trunkeringstegnet * som vist under.
- Klikk på riktig navn eller kortnavn og du kommer tilbake til registreringsbildet.
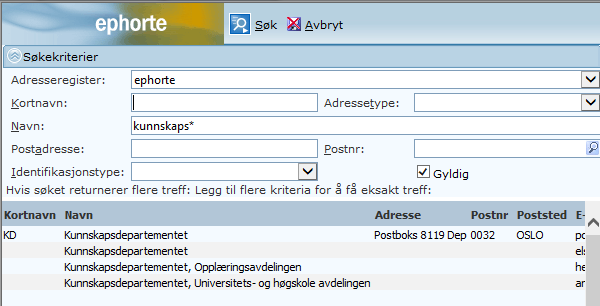
- Unngå å klikke på Søk uten å ha skrevet inn noen søkekriterier. ePhorte må da søke gjennom hele registeret sitt, og resultatet kan bli at datamaskinen henger.
- Skal brevet til en adressegruppe? Se egen veiledning.
- Finner du ikke adressen i adresseregisteret? Skriv den inn manuelt:

- Husk å huke av U.off. om mottakernavnet skal skjermes. NB! man må velge tilgangskode og hjemmel før man huker av for u.off. for at skjermingen av avsender/mottaker skal bli stående.
- Når all informasjon er lagt inn i registreringsbildet klikk Lagre og nytt dokument.
- Du får da opp et bilde der du kan velge mal (utvalget varierer etter enhet du jobber ved).
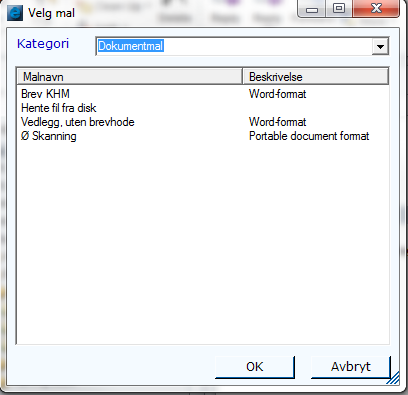
- Velg riktig mal, klikk OK og du kommer inn i Word. Kontroller at opplysningene fra journalposten flettes inn og skriv dokumentet.
- Når du er ferdig med dokumentet klikker du på Return to ePhorte.

- Du får da opp et spørsmål om du vil lagre dokumentet. Klikk Yes.
- Det kommer så opp en boks der du får ulike valg:
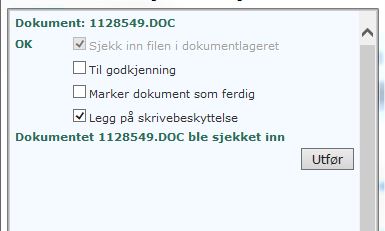
- Hvis du er ferdig med dokumentet haker du av for Marker dokument som ferdig. Status blir da endret fra R-reservert til F - ferdig.
- Dokumentet er nå ferdigstilt (status F) og det har fått et dokumentnummer.
- Klikk Utfør.
- Skal dokumentet på godkjenning?
- Er du ikke helt ferdig med dokumentet?
- Klikk bare på Utfør.
- Dokumentet vil fremdeles ha status R-registrert.
- Du vil kunne finne igjen dokumentet i venstremenysøket Under arbeid.
Brevet er nå klart for å ekspederes elektronisk.
Dersom brevet hører til unntakene fra elektronisk ekspedering må du manuelt sette status på journalposten til E slik at det blir journalført (se egen veiledning).