Instruksjoner om hvordan du aktiverer og bruker Canvas-applikasjonen Overfør til FS, som lar deg overføre resultatene fra en Canvas-oppgave til FS/Fagpersonweb i én operasjon.
Hva gjør Overfør til FS?
Overfør til FS er en Canvas-integrasjon som gjør at man i én operasjon kan overføre (godkjent/ikke-godkjent) resultatene på en Canvas-oppgave direkte til en obligatorisk oppgave på tilhørende emne i FS. Det er altså et alternativ til helmanuell registrering av resultater på arbeidskrav i FS/Fagpersonweb.
Begrensninger
- Kun studiekonsulenter som er registrert på et emne i FS og Canvas skal overføre resultater. NB! Fagpersoner kan ikke bruke Overfør til FS.
- Kan kun brukes på obligatoriske oppgaver (Vurdkombtype OBLIG) i FS.
- Kan kun brukes på oppgaver i Canvas med vurderingstypen Godkjent/Ikke godkjent.
- Overfør til FS kan ikke brukes på følgende type emner:
- Heisemner
- Flerterminsemner
- Kullklasser
- Det er ikke mulig å overskrive registrert godkjent karakter gjennom Overfør til FS. Ved eventuell feil registrering så må det manuelt endres i FS.
Ulike måter å bruke Overfør til FS
- Den mest ideelle løsningen er å organisere obligene i FS til å samsvare med hvordan emnets arbeidskrav i praksis legges opp. For enklere overføring fra emner med flere oppgaver i Canvas, vennligst se denne veiledningen.
- Det er også mulig å overføre flere ganger for samme oppgave hvis det har blitt lagt inn flere resultater.
- Det er mulig å overføre fra forskjellige Canvasrom til samme vurderingsenhet, gitt at rommene er tilknyttet samme emne. For eksempel kan man overføre fra ulike und.akt-rom til samme obligatoriske aktivitet i FS.
- Det er mulig å overføre fra flere oppgaver i ett Canvasrom til samme vurderingsenhet i FS.
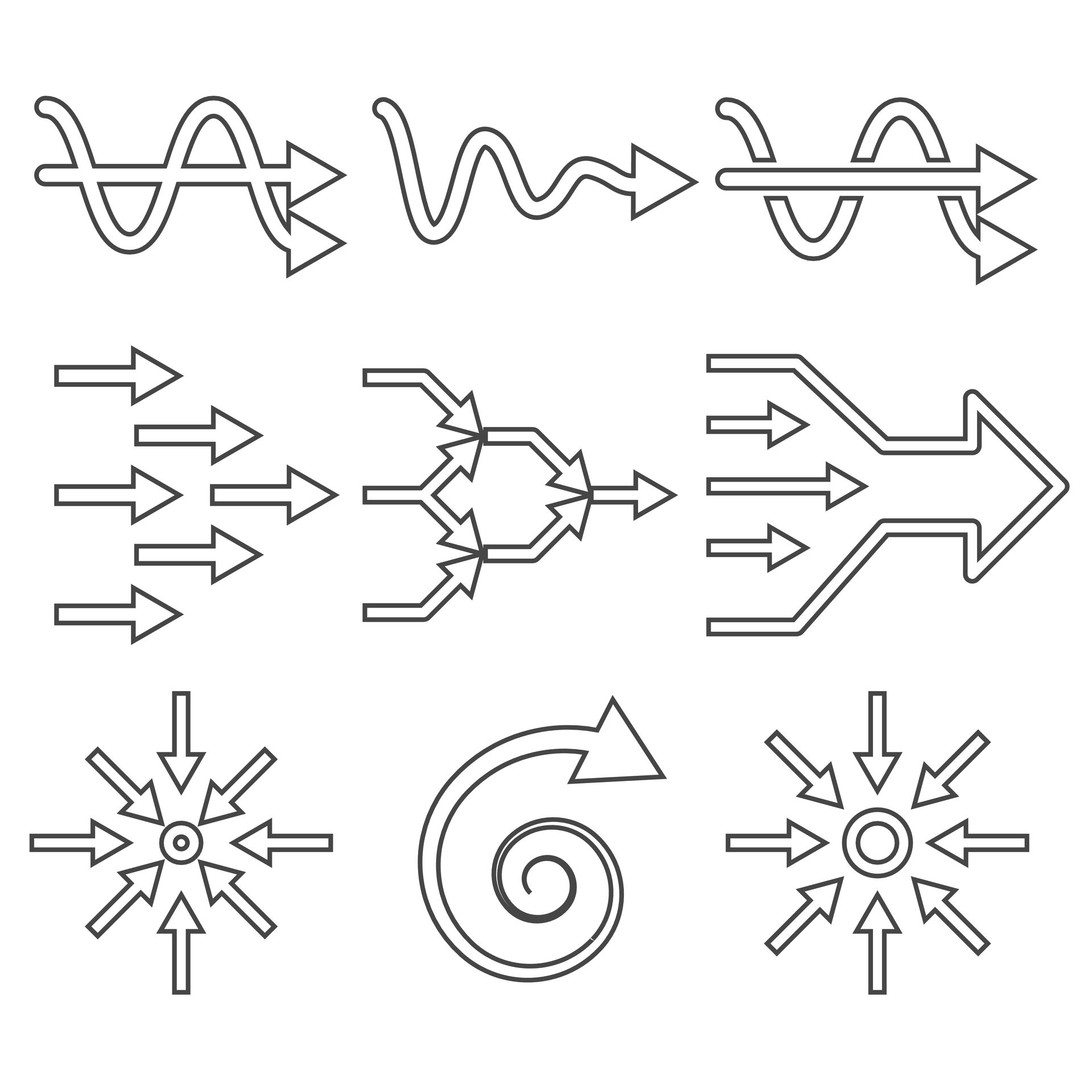
Hva må gjøres før du kan ta i bruk Overfør til FS?
FS
- Det er anbefalt at automatisk protokollføring er avslått ved bruk av Overfør til FS.
- Oppgaver som skal overføre til FS må ha FAGPWEB som Sensursystem i Vurderingsenhet samlebilde. Det er bare de med rettighetene fs_uio_vurd og fs_studie1 som kan endre sensursystem. MERK! Det er bare den spesifikke vurderingsdelen og ikke emnet (sluttresultatet) som skal ha FAGPWEB som Sensursystem
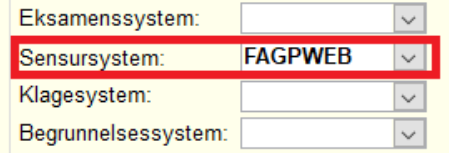
- Overfør til FS kan kun brukes på obligatoriske oppgaver (Vurdkombtype OBLIG) i FS
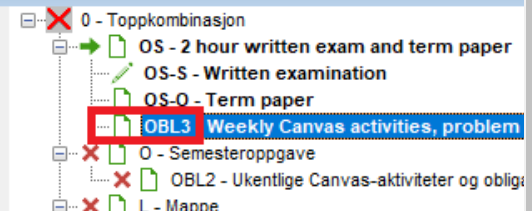
- Studiekonsulenter som skal ta i bruk Overfør til FS må være registrert med en personrolle på undervisningsenheten/undervisningsaktiviteten.
Canvas
- Opprett oppgaven i Canvasrommet eller -rommene som er knyttet til emnet i FS. Dette ser du i Canvasrommets innstillinger - SIS ID på rommet starter med "UE" eller "UA" og emnekoden og terminen samsvarer med vurderingsenheten i FS.
- Oppgaven i Canvas må ha vurderingstypen Godkjent/Ikke godkjent.
- Studiekonsulenter som skal ta i bruk Overfør til FS må ha studiekonsulentrolle i det aktuelle Canvasrommet (registreres på undervisningsenheten/undervisningsaktiviteten i FS).
- Før du bruker Overfør til FS leverer studentene oppgaven i Canvas og resultatet registreres i Canvasrommet.
Ta i bruk Overfør til FS
Skru på Overfør til FS
- Gå inn i Canvasrommet du skal overføre resultater i
- Klikk Innstillinger/Settings i emnemenyen
- Velg fanen Navigasjon
-
Gå til bunnen av siden og finn oppføringen Overfør til FS
- Klikk på de tre prikkene og velg Enable / Skru på
- Gå til bunnen av siden igjen og trykk Save / Lagre
Overfør resultater
- Klikk Overfør til FS i emnemenyen og autoriser tilgang
- Velg aktivitet (oppgaven) fra Canvas på venstre side, og den samsvarende vurderingen i FS på høyreside i menyen.
- Ved siden av hver student ser man statusen deres på oppgaven.
- Hvis en student ikke har fått noen vurdering vil de ha et rødt tegn
- Hvis de har ikke godkjent innlevering så vil de ha et grått kryss
- Hvis de har godkjent innlevering så vil de ha en grønn hake
- Ved siden av hver student ser man statusen deres på oppgaven.
- I henhold til UiOs rutine anbefaler vi å bruke "Overføring av kun godkjente resultater"
.png)
- Test overføring. Da vil man få opp eventuelle feilmeldinger og beskjeder. Selv om du får feilmelding i testoverføringen, vil du fortsatt kunne overføre resultatene for kandidatene som ikke har fått feilmelding. Appen vil hoppe over kandidatene med feilmelding. Du kan rette opp årsaken til feilmeldingen i FS og overføre på nytt, eller registrere resultatet for kandidatene manuelt.
- Hvis alt ser greit ut etter test, kan man kjøre endelig overføring av resultatene
- Se egne FS-veiledninger for hva som må gjøres etter fullført overføring og registrering av resultater.
Mulige feilmeldinger og løsningsforslag
- Du får en 404-feilmelding hvis vurderingen ikke har FAGPWEB i FS. Vurderingsenheten for den obligatoriske aktiviteten i FS må få registrert FAGPWEB som sensursystem.
- Du får feilmeldingen "DIG44: Det er allerede registrert en karakter/status på denne kandidaten" på kandidater som allerede har resultat registrert i FS. Du kan fortsatt overføre resultater for kandidatene som ikke har registrert karakter.
- Du får feilmeldingen "DIG40: Ingen melding funnet for kandidat på eksamen." dersom kandidaten ikke lenger har en aktiv vurderingsmelding på vurderingen i FS. Du kan likevel overføre resultater for andre kandidater.
- Du får feilmeldingen "DIG49: Databasefeil kode (-20004): ORA-20004: DIG04: Kandidat ikke registrert for eksamen" dersom Overfør til FS ikke finner riktig bruker i FS. Dette kan for eksempel skyldes at personen har to brukere i Canvas. Du kan forsatt overføre resultatet for de andre kandidatene i Canvasrommet.
Hvem kontakter jeg?
Spørsmål om Overfør til FS sendes til Canvas-kontaktpunkter på ditt fakultet.