Hvordan legge til en video i Canvas
Det er flere måter å legge til videoer i Canvas.
Laste opp eller spill inn en video
Panopto
Teksteditor
Husk at det er en begrensning på 500MB når du laster opp videofiler til Canvas. Det er ikke en filbegrensning når du lager opptak direkte i Canvas. Det er generelt begrenset plass i Canvas så det er anbefalt å legge store filer som for eksempel videofiler, i semestersiden.
- Opprett en ny side, oppgave, test, diskusjon eller kunngjøring. I verktøylinjen i teksteditoren trykker du på knappen for å gjøre opptak eller laste opp media:

- Velg Last opp/spille inn medier og deretter velg enten Datamaskin for å laste opp en fil fra maskinen din, eller Registrering for å spille inn en video direkte i Canvas.
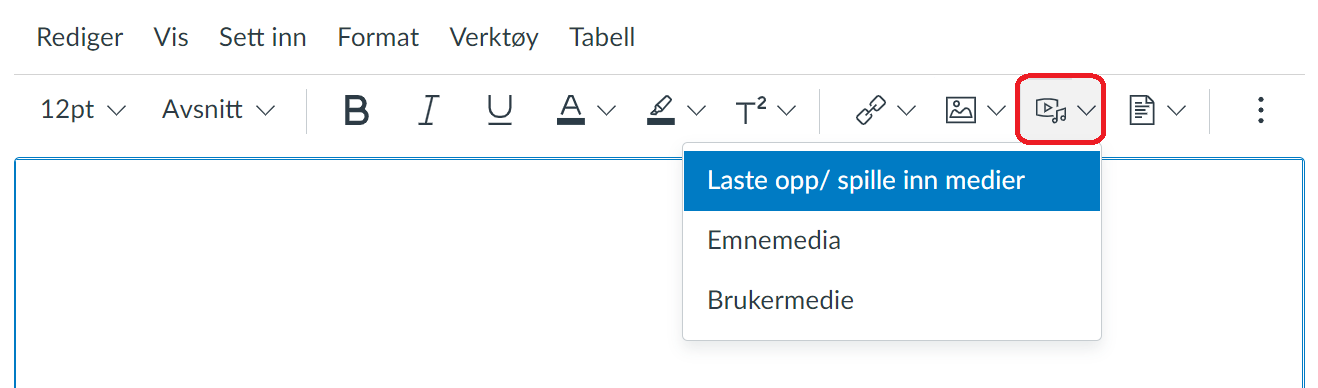
- Husk å skrive en god tittel på videoen ved opplasting/opptak, eller i etterkant ved å trykke på videoen og så Videovalg. Tittelen informerer skjermleserbrukere om hva videoen handler om.
- Det er også viktig å ha undertekster på videoen du spiller inn eller laster opp.
SpeedGrader
Hente video fra Panopto, YouTube eller Vimeo
- Trykk på støpsel-ikonet
 på verktøylinjen i teksteditoren.
på verktøylinjen i teksteditoren. - Velg Panopto, YouTube eller Vimeo i nedtrekksmenyen. Velg først "Vis alle" i menyen, hvis ikke disse alternativene er synlige. Klikk deretter på navnet for verktøyet i listen (f.eks. Panopto) for å velge dette.
- Du får nå opp et søkefelt der du kan søke etter videoer.
- Velg video, og trykk på knappen "Embed".
Dele URL til en video fra et annet nettsted
Den enkleste måten å dele en video er å legge inn URLen i Canvas, for eksempel i en modul, side, oppgave, test, diskusjon eller kunngjøring. Det anbefales å laste opp videoer til semestersiden.
NB! Hvis videoen er fra uio.no må den URLen du deler ha med koden ?vrtx=video-embed på slutten av URLen. Slik sørger du for at videoen spilles av på riktig måte og at studentene vil se undertekster.
Embedde en video fra et annet nettsted
- Start i nettstedet hvor videoen er. Herfra må du finne og kopiere embed-koden:
- uio.no: Trykk på knappen Bygg inn og kopiere embed-koden

- Panopto: Se Panoptos egne veiledning (engelsk)
- YouTube: Trykk på knappen Del og deretter Bygg inn og kopiere embed-koden
- Vimeo: Embed-koden ligger nederst i vinduet som dukker opp etter at du har trykket på Share
- uio.no: Trykk på knappen Bygg inn og kopiere embed-koden
- Gå nå tilbake til Canvas og plasser markøren i teksteditoren der du ønsker å legge videoen
- Finn og trykk på sky-ikonet
 i verktøylinjen i teksteditoren
i verktøylinjen i teksteditoren - Lim inn koden i feltet Integrere kode
- Avslutt med Send inn og så lagre siden

Dele/kopiere videoer fra et Canvas-rom til et annet
Hvordan legge til undertekster på en video i Canvas
Det er viktig å ha undertekster eller et tekstalternativ på videoen du deler eller spiller inn i Canvas slik at alle studenter har tilgang til innholdet i videoen. Brukere som ikke kan høre må få like mye informasjon som andre. Det er enkelt å lage undertekster med UiO-tjenesten Autotekst, og tar bare noen få minutter å ferdigstille undertekstene på en kort videosnutt.
Teksting av videoer er dessuten et av kravene til universell utforming. Det er lovpålagt å ha tekstalternativ på alle videoer som publiseres på nett, uansett om opptakene ligger åpent tilgjengelig eller er tilgangsbegrenset i Canvas eller semestersiden.
Regelverk for teksting av videoer ved UiO
Videoer som lastes opp til Canvas
Panopto
Se egen veiledning for Panopto(uio.no)
Teksteditor
Det er best å ordne undertekster (vtt-filen) før du laster opp videoen til Canvas, men det kan også gjøres etterpå ved å velge Videovalg.
Når undertekster er klare, last opp videoen i teksteditoren, trykk på videoen i teksteditoren, og så velg Videovalg og følg instruksene i høyremargin for hvordan du laster opp vtt-filen.

SpeedGrader
Det er best å ordne undertekster (vtt-filen) før du laster opp videoen til SpeedGrader, men det kan også gjøres etterpå ved å velge CC.
Etter at du har lastet opp videoen i SpeedGrader:
- Trykk på videofilen i høyremargin og en ny boks med med forhåndsvisningen av videoen vil åpne.
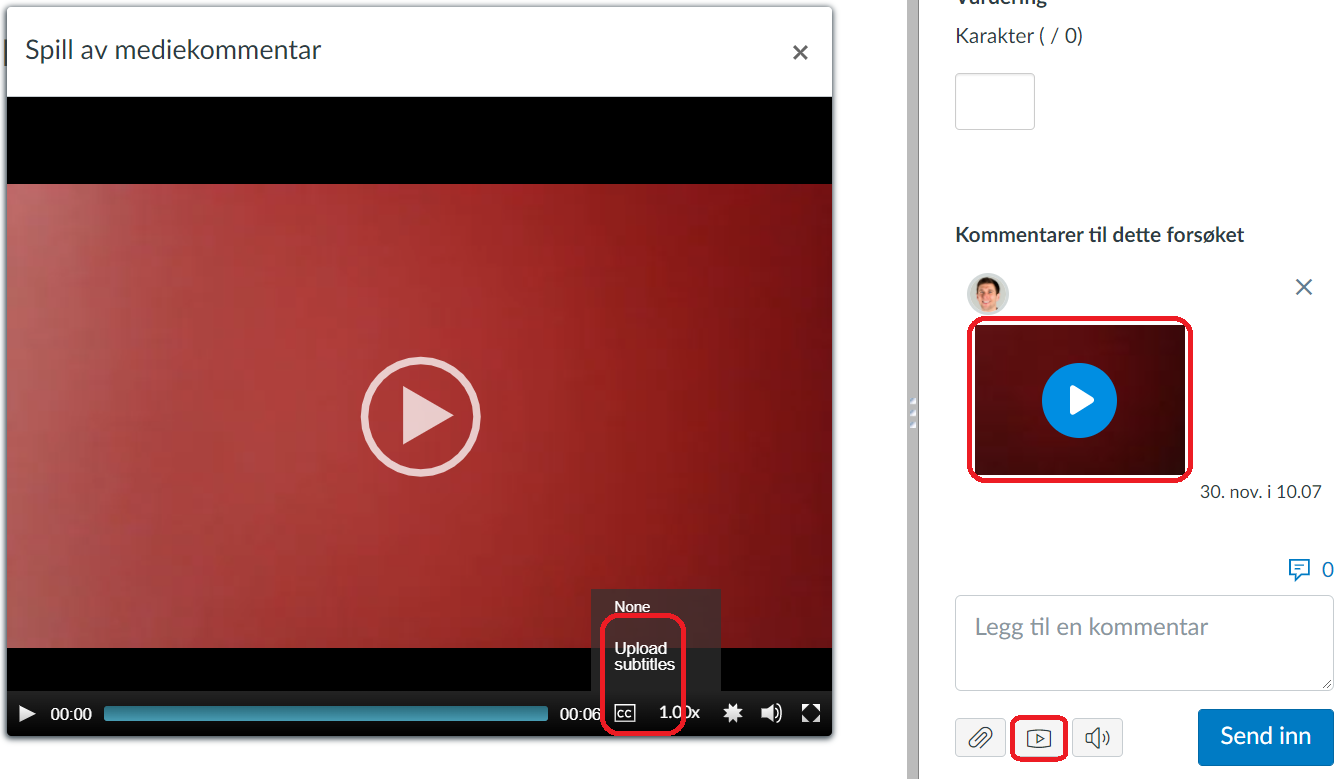
- Trykk på CC i boksen med forhåndsvisningen av videoen og deretter på Upload subtitles.
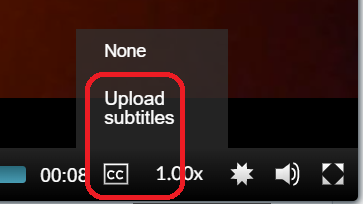
- Følg instruksene på hvordan man laster opp vtt-filen til videoen.
Videoer som spilles inn i Canvas
Panopto
Se egen veiledning for Panopto(uio.no)
Teksteditor
Etter at du har spilt inn en video i teksteditoren:
- Begynn å spille av videoen i teksteditoren så høyreklikke på den og velge "Lagre video som...".
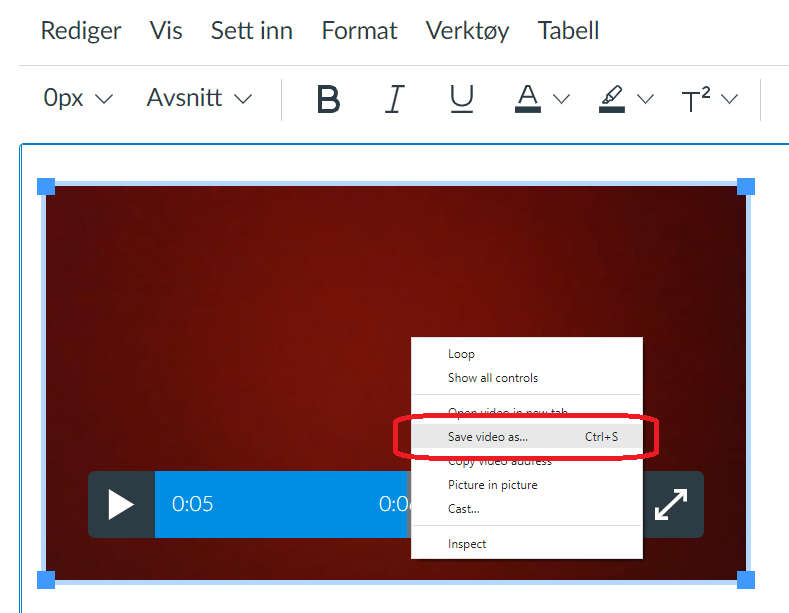
- Lagre videoen på maskinen din og ordne undertekster (vtt-filen) utenom Canvas.
- Last opp vtt-filen ved å trykke på videoen i teksteditoren og så Videovalg, og følg instruksene i høyremargin.
SpeedGrader
Etter at du har spilt inn video i SpeedGrader:
- Trykk på videofilen i høyremargin og en ny boks med med forhåndsvisningen av videoen vil åpne.
- Begynn å spill av videoen og så høyreklikke på den og velge "Lagre video som...".
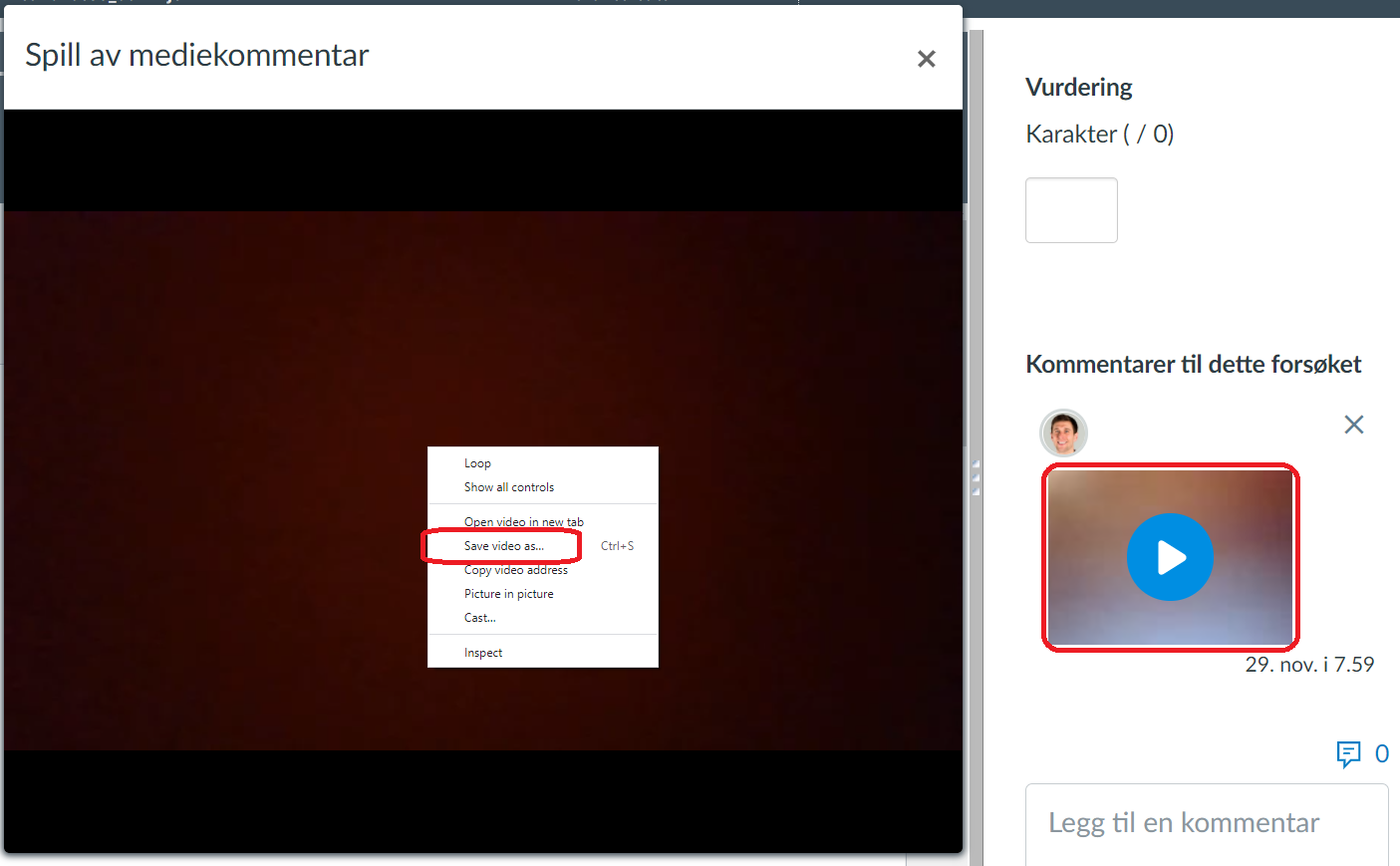
- Lagre videoen på maskinen din og ordne undertekster (vtt-filen) utenom Canvas.
- Gå tilbake til SpeedGrader og trykk på CC i boksen med forhåndsvisningen av videoen, og deretter på Upload subtitles.
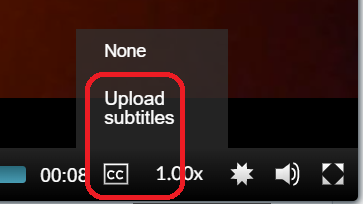
- Følg instruksene på hvordan man laster opp vtt-filen til videoen.
Videoer som deles med URL i Canvas
Videoer som deles med URLen i en modul, side, oppgave, test, diskusjon eller kunngjøring skal også ha undertekster.
Undertekster på videoer fra uio.no:
- Videoen bør helst lastes opp til semestersiden.
- Bruk tjenesten Autotekst for å autogenerere undertekster, og last opp og rediger denne undertekstfilen rett i Vortex.
- Når underteksten er klar kobler du tekstfilen til videofilen (steg 4 i denne veiledningen).
- Legg inn URLen til videoen i en modul, side, oppgave, test, diskusjon eller kunngjøring i Canvas.
NB! URLen du deler må ha med koden ?vrtx=video-embed på slutten av URLen. Slik sørger du for at videoen spilles av på riktig måte og at studentene vil se undertekster.
Undertekter på videoer fra Panopto:
Videoer som embeddes i Canvas
Fra uio.no
- Videoer bør helst lastes opp til semestersiden.
- Bruk tjenesten Autotekst for å autogenerere undertekster, og last opp og rediger denne undertekstfilen rett i Vortex.
- Når underteksten er klar kobler du tekstfilen til videofilen (steg 4 i denne veiledningen).
- Bruk embedkoden fra videoen på uio.no til å embedde videoen i teksteditoren i Canvas, for eksempel i en side, oppgave, test, diskusjon eller kunngjøring. Undertekster vises når videoen spiller av i Canvas.
Fra YouTube
Se egen veiledning fra YouTube for hvordan man lager undertekster på YouTube-videoer.
For å vise eller skjule undertekster på YouTube-videoer som er embeddet i Canvas, trykker du på CC-knappen i videospilleren:

Fra Vimeo
Se egen veiledning fra Vimeo (kun på engelsk) for hvordan man lager undertekster på Vimeo-videoer.
For å vise eller skjule undertekster på Vimeo-videoer som er embeddet i Canvas, trykker du på CC-knappen i videospilleren:
![]()
Spill inn eller laste opp videoer som tilbakemelding på studentoppgaver
Video er en enkel måte å gi tilbakemelding på studentoppgaver i SpeedGrader:
- Åpne SpeedGrader og den aktuelle studentens innlevering, og klikk på mediaikonet under kommentarfeltet.
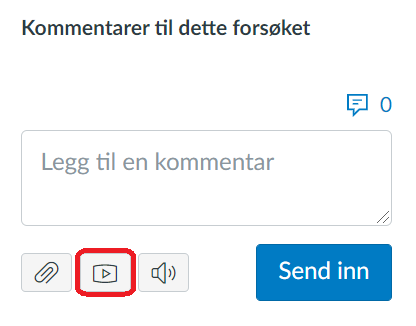
- Last opp eller spille inn en video.
- Ved behov for teksting av videoen kan dette gjøres inne i SpeedGrader.