Eksportere oppgaver eller oppgavesett fra Inspera
Du kan eksportere enkeltoppgaver eller hele oppgavesett fra Inspera i QTI-format.
Du kan for eksempel eksportere fra Inspera demo og importere i Inspera prod, eller motsatt.
Det er også mulig å eksportere oppgaver fra Inspera for å importere dem i Canvas.
1. Hold musepekeren over Oppgaver og velg Oppgavesett (for eksport av oppgavesett) eller Oppgaver (for eksport av enkeltoppgave).
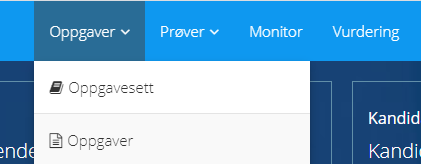
2. Finn oppgavesettet eller oppgaven du skal eksportere, trykk Mer, eller huk av boksen til venstre, og velg Eksporter som QTI.
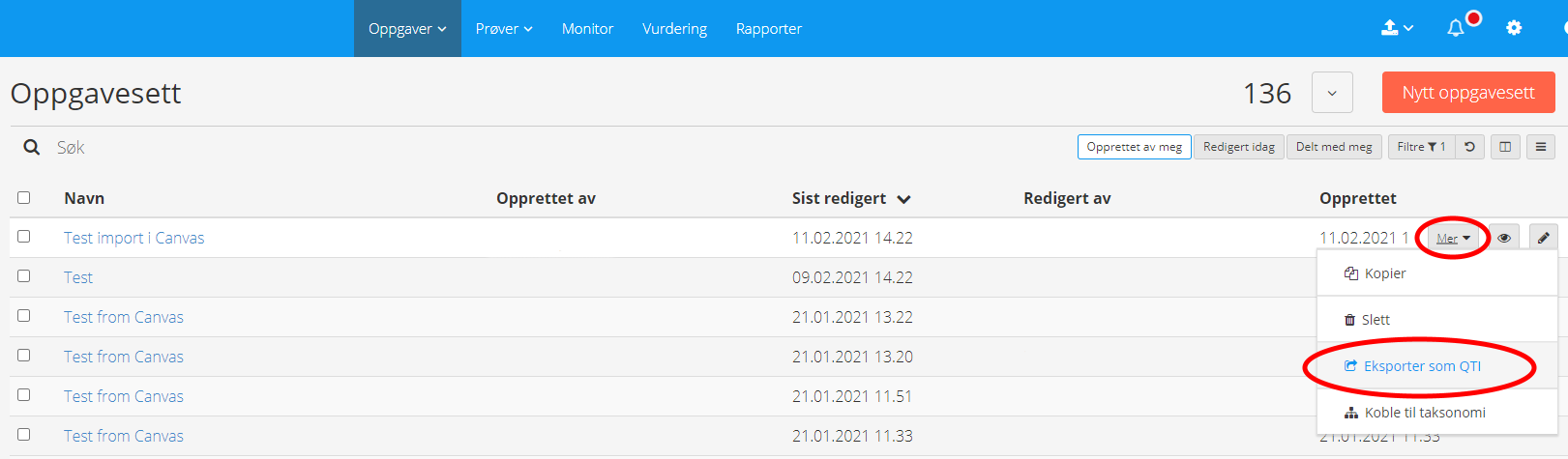
3. Velg QTI-versjon (2. eller 2.2). QTI 2.2 er forhåndsvalgt og anbefalt. Huk av Inkluder Inspera Namespace og innhold i eksport. Velg Fortsett.
Hvis oppgavesettet/oppgaven ikke oppfyller kravene for 2.2, så vil 2.1 bli forsøkt (og omvendt). Hvis oppgavesettet/oppgaven bare støttes i en av versjonene, vil alternativet for å velge ikke være tilgjengelig.
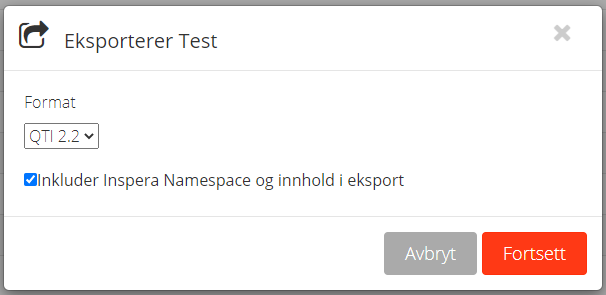
4. Vent litt til eksporten er klar. Trykk Last ned ZIP-fil for å laste ned en zipfil med oppgaven/oppgavesettet. Avslutt ved å trykke på Fullfør.

Insperas egen veiledning for QTI-eksport.
Importere oppgaver eller oppgavesett i Inspera
Du kan importere enkeltoppgaver eller hele oppgavesett i QTI-format i Inspera.
Vær obs på at det kun er Classic quiz i Canvas som kan importeres i Inspera, og kun oppgavetypene Essay-spørsmål, Flere valgmuligheter og Flere svar.
1. Naviger til Oppgaver - Oppgavesett - Importer QTI

2. Velg fil/mappe du skal importere og trykk Importer nå
3. Du vil så få en oversikt over hva som er importert. Navn og antall Oppgavesett, Seksjoner og Oppgaver. Se eksempel under
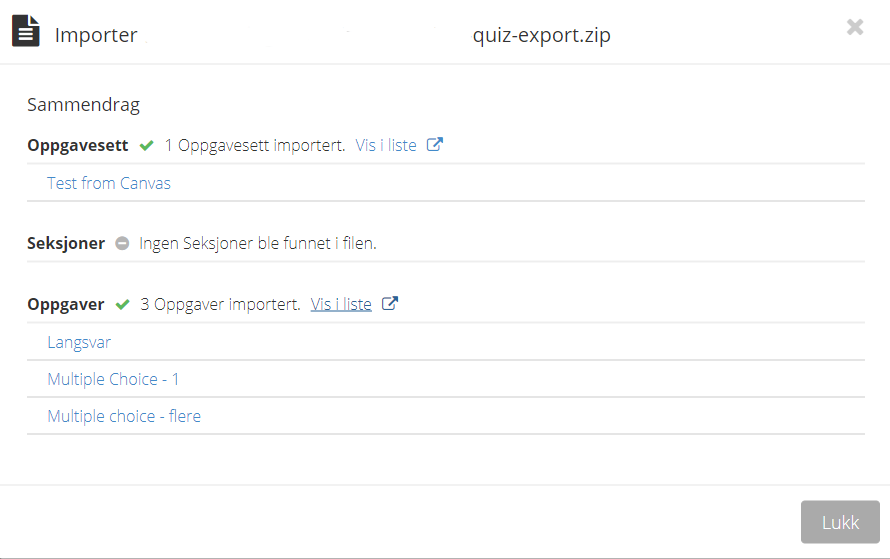
4. Det er viktig at du åpner oppgavesettet og ser over alle oppgavene
Sjekk at...
- alle oppgavene er importert
- all oppgavetekst er kommet med
- at svaralternativene og poenggivningen er riktig for flervalgsoppgaver
Eksportere oppgaver fra Canvas
1. Gå til Innstillinger i Canvasrommet, og velg deretter Eksporter emneinnhold.
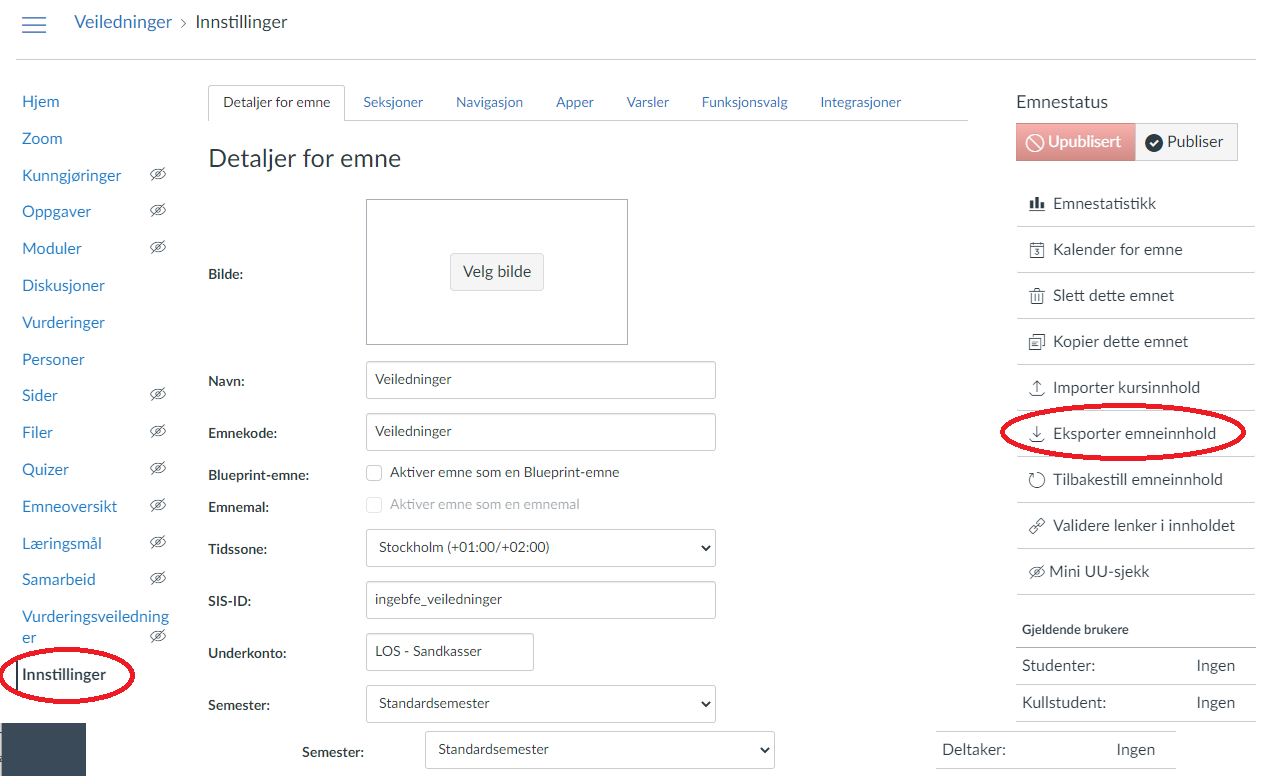
2. Velg deretter "Quiz" som eksporttype. Velg eventuelt også hvilke oppgavesett du vil eksportere dersom du ikke trenger alle. Trykk på Opprett eksport-knappen.
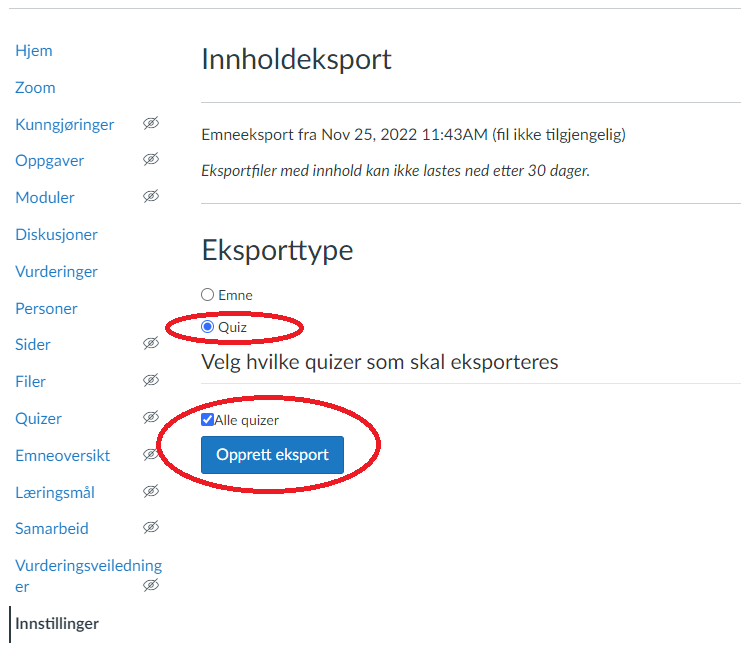
3. Når eksporten er ferdig, finner du den ved å trykke på lenken.
Merk at oppgavesett eksporteres i filformatet QTI 1.2. Dersom du eksporterer quiz som er basert på en oppgavebank, vil eksporten ikke være koblet til selve oppgavebanken, og den vil bare innholde de spørsmålene som ble lagt til i quizen.
Importere oppgaver i Canvas
1. Gå til Innstillinger i Canvasrommet, og velg deretter Importer kursinnhold.
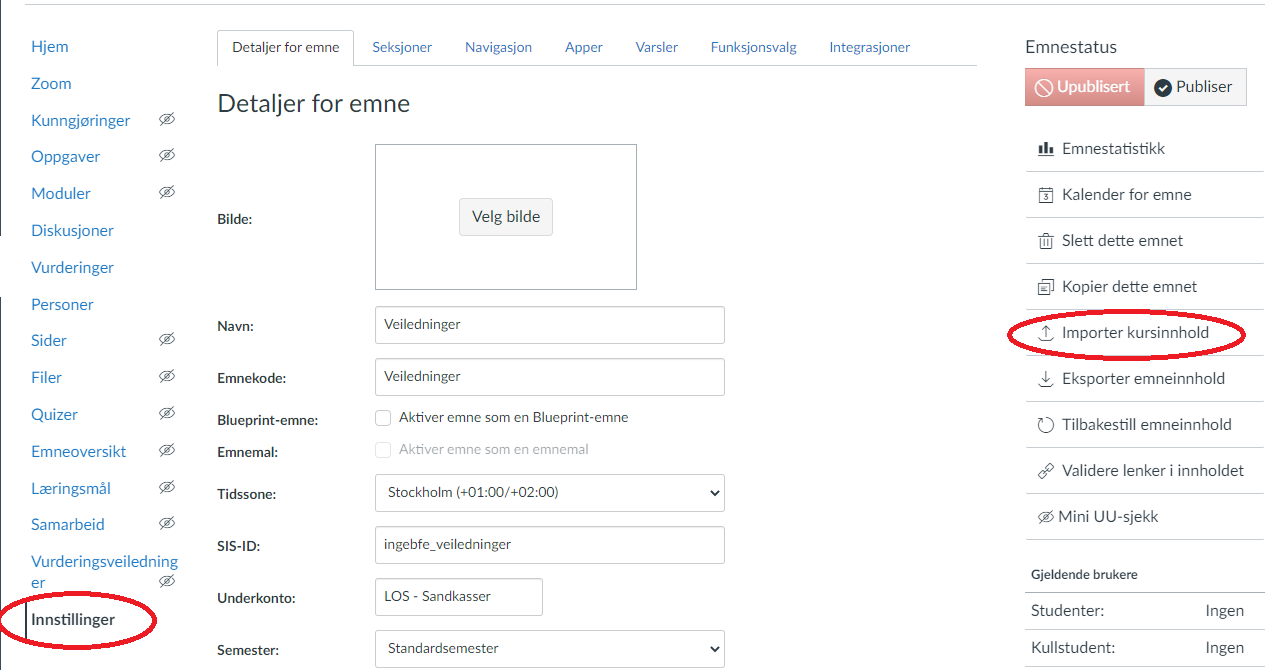
2. Velg QTI-zip-fil i nedtrekksmenyen for innholdstype, og last opp QTI-filen.
- Dersom du ønsker å legge oppgavesettet til i en oppgavebank, kan du velge riktig oppgavebank eller opprette en ny fra nedtrekksmenyen
- Dersom du ønsker å bruke Nye Quizzes-oppgavemotoren til det importerte oppgavesettet. kan du huke av for "Importer eksisterende tester som Nye tester"
- Dersom du ønsker å overskrive tidligere importerte oppgavesett, kan du huke av for "Overskriv innhold i vurderinger med samsvarende IDer"
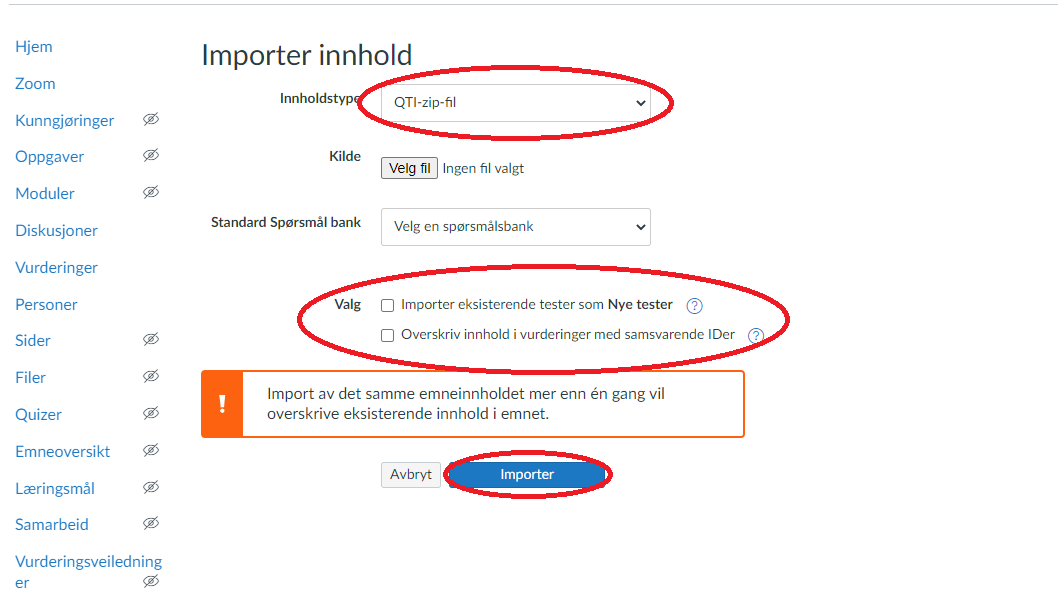
3. Trykk på Importer-knappen.