Gruppelevering
Hvis prøven skal ha gruppelevering følger du denne veiledningen.
Prøvens oppsett
Oppsettet her er for hjemmeeksamen/innlevering.
Husk at du kan endre prøvens oppsett og design fram til prøven er aktivert. En del prøveinnstillinger kan også endres etter prøven er aktivert.
OBS: Du kan ikke endre prøvens vurderingsinnstillinger (karakterskala) etter at første kandidat har åpnet prøven!
Info om kontaktpunkt i Informasjonsdokument
På alle hjemmeeksamener skal det stå hvem/hvor kandidatene kan ta kontakt hvis de får problemer under eksamen. Denne informasjonen bør stå i feltet Informasjonsdokument (valgfritt) i prøveinnstillingene.
Samme informasjon bør også stå i et infodokument helt i begynnelsen av oppgavesettet.
Automatisk innlevering
Det anbefales å aktivere automatisk innlevering på prøver som besvares hjemmefra.
Dette innebærer at kandidaten ikke får en Lever nå-knapp som på skoleeksamen, men besvarelsen (f.eks. en opplastet fil) leveres automatisk når kandidatens prøvetid utløper.
Kandidaten kan erstatte en opplastet fil, eller redigere besvarelsen direkte i Inspera, et ubegrenset antall ganger frem til prøvetiden er utløpt. Kandidater som ikke har lastet opp noe/besvart eksamen (eller som har slettet det de har lastet opp/svart) får ikke levert noe automatisk.
Når besvarelsen er automatisk levert er det ikke mulig for kandidater å levere på nytt, med mindre hovedansvarlig åpner for ny levering manuelt.
Hvis ikke automatisk innlevering er aktivert, må kandidaten selv trykke på Lever nå-knappen for å levere besvarelsen. Dette blir ofte glemt på hjemmeeksamener, så vi anbefaler å alltid bruke automatisk innlevering på slike eksamener.
Se også:
Avhandling
Har man behov for kommisjonsvis overføring av resultater til FS kan man huke av Avhandling. Dette gjøres vanligvis etter at en prøve er ferdig vurdert. Innstillingen har ingen andre konsekvenser. Veiledning for tilbakeføring av sensur fra Inspera til FS
Anonymisering
Som hovedregel skal eksamen være anonymisert. Med standardinnstillingen anonymisert vil sensor og hovedansvarlig kun se kandidatnummer i Inspera.
På prøver hvor sensuren ikke skal være anonym kan ikke-anonymisert velges. Da vil kandidatens navn (hentet fra FS) vises for både sensor og hovedansvarlig. Merk at kandidatene likevel må kandidatenummereres i FS for å bli overført til Inspera. Kandidatnummer vises i parentes bak navnet.
Plagiatkontroll
Hvis du huker av for Bestill rapporter for plagiatkontroll blir besvarelsene automatisk sendt til plagiatsjekk i Ouriginal.
Hovedansvarlig og sensor får tilgang til rapportene i vurderingsmodulen i Inspera.
TIPS: Bruker prøven Vurdering 2.0
Varsel ved manglende internettforbindelse
Vis varsling er aktivert som standard. Hvis kandidaten er uten internett i mer enn ett minutt kommer det en varsling hvis Vis varsling er huket av. Varselet har overskriften Ingen internettforbindelse [eng: No internet connection]
Standard varsling er standardteksten som kommer i varselet.
Det er mulig å velge Tilpasset varsling og legge enn en egen tekst.
OBS: Både norsk og engelsk tekst må legges i tekstboksen, da det ikke kan skilles på språk når man tilpasser varslingsbeskjeden. Eksempel på et tilpasset varsel:
- Send e-post til info@fakultet.uio.no [Eller annet kontaktpunkt] hvis problemet vedvarer. Last ned besvarelsen til fil hvis du ikke har tilgang til nett ved innlevering.
Send an e-mail to info@faculty.uio.no [Eller annet kontaktpunkt] if the problem persists. Save your submission as a file if you are not connected to internet when the exam time expires.
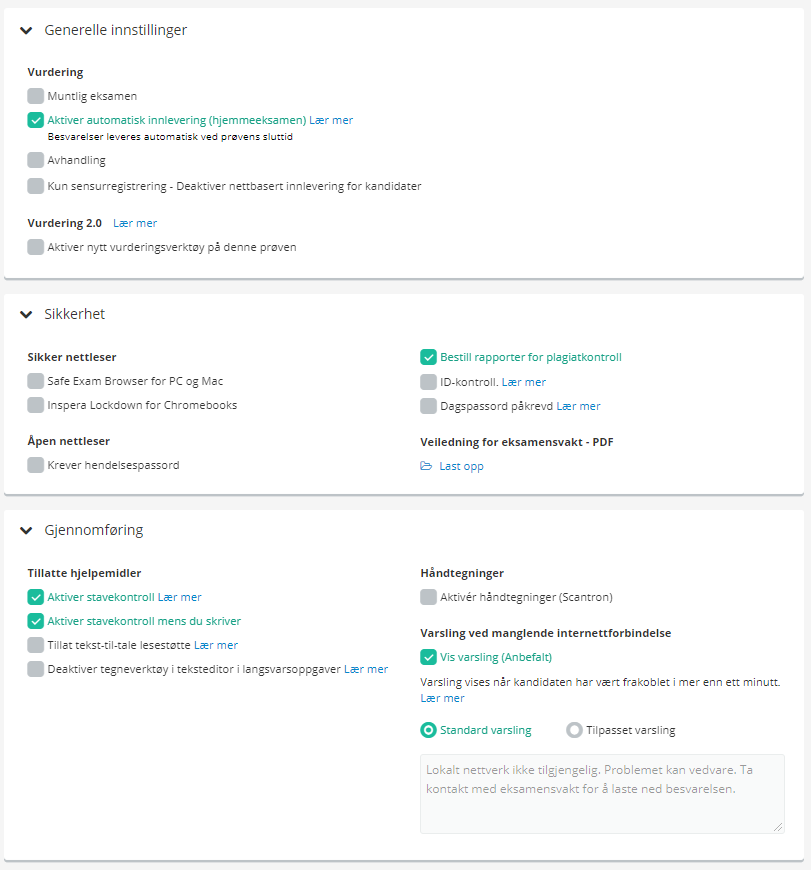
Tilgang til besvarelse
Hvis hovedansvarlig haker av for Gi kandidatene tilgang til besvarelse, kan kandidaten se besvarelsen i arkivet på sitt dashbord etter prøven er avsluttet.
Hvis dette er aktivert, kan man også angi hvor lenge besvarelsen skal være tilgjengelig for kandidaten i Inspera.
Umiddelbar tilgang etter levering gir kandidatene mulighet til å se sin besvarelse rett etter levering, i stedet for å vente til prøvens ordinære sluttid er passert.
NB! Ved automatisk innlevering blir ikke besvarelsen levert før sluttiden er passert, så da har Umiddelbar tilgang etter levering ingen funksjon.
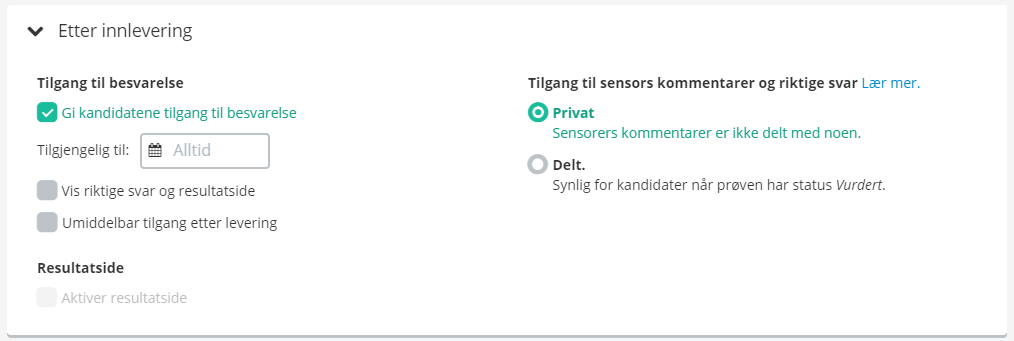
Arbeidsflyt for sensorer
Generell arbeidsflyt: La innstillingen stå som "Godkjenning vurdering: Alle på en gang (Standard)".
Velg enten privat vurdering eller delt vurdering.
Privat vurdering:
- Brukes når alle sensorene skal vurdere alle oppgavene og kandidatene individuelt.
- Hver sensor setter karakter på alle oppgavene til alle kandidatene i sin kommisjon.
- Dersom sensorene har satt motstridende karakterer på én eller flere av besvarelsene må sensorene gå inn og endre disse slik at de stemmer overens før felles vurdering kan godkjennes.
- Siden alle sensorene må sette overensstemmende karakterer på alle besvarelsene før felles vurdering kan godkjennes, kan man velge at én sensor godkjenner felles vurdering når man bruker individuell poenggiving.
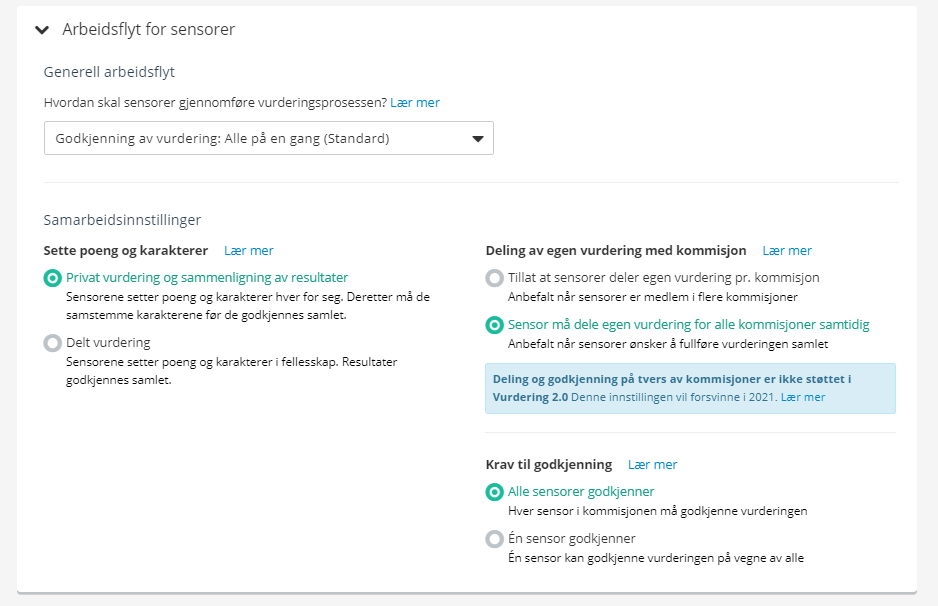
Delt vurdering:
- Brukes når sensorene skal vurdere hver sine oppgaver i oppgavesettet, eller når ikke alle sensorer skal lese alle kandidatenes besvarelser.
- Sensorene kommer rett til felles vurdering (de setter ikke først individuelle karakterer som må samsvare).
- Her må sensorene seg i mellom bli enige om hvilke oppgaver/besvarelser hver sensor skal lese.
- Alle sensorene har mulighet til å sette poeng og karakter på alle oppgaver og kandidater. OBS! Alle poeng og karakterer kan også overstyres av alle sensorer.
- Siden sensorene ikke setter individuelle karakterer som må samsvare, må man velge at alle sensorer godkjenner felles vurdering når man bruker delt poenggiving.
TIPS! Dersom kommisjonen feks. består av en hovedsensor som skal lese alle besvarelsene og en medsensor som kun skal lese et utvalg, kan du velge denne innstillingen for at medsensor skal slippe å måtte fylle inn karakterer på besvarelser vedkommende ikke har lest.
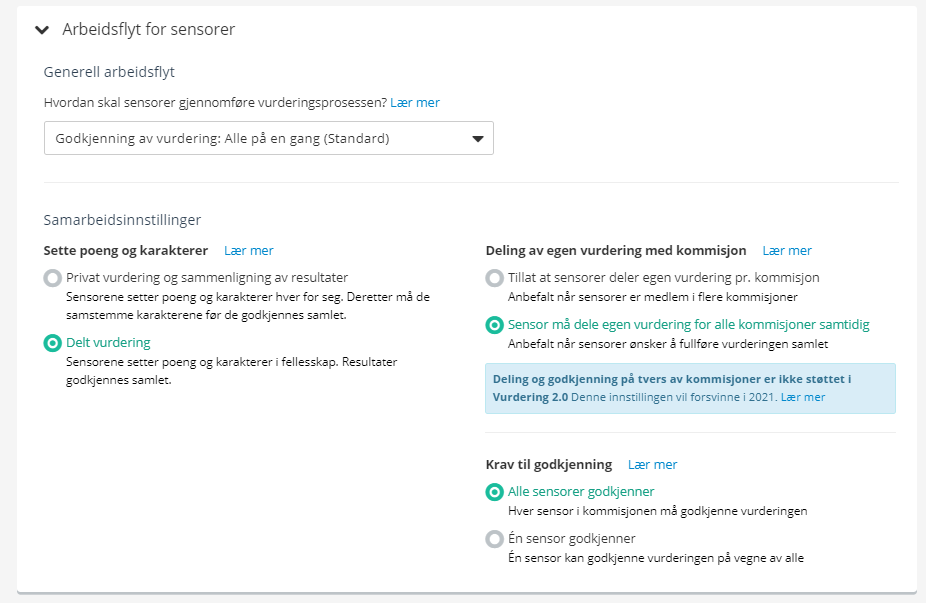
Se også:
Insperas egen veiledning om arbeidsflyt
Begrunnelse for karakter
Aktiver administrasjon av skriftlige begrunnelser: Innstillingen må være aktivert for at prøven skal kunne motta begrunnelseforespørsler fra, og tilbakeføre begrunnelser til, FS/Studentweb.
Administrerte begrunnelser gir tre ytterlige valg:
- Alle karakterer skal begrunnes
- Tillat at sensorer sender begrunnelse direkte til kandidater
- Angi frist for begrunnelser
Se egen veiledning om administrasjon av skriftlige begrunnelser
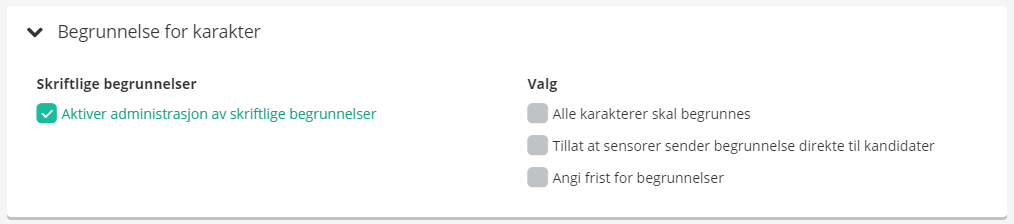
Designinnstillinger
Når du er ferdig med prøvens oppsett, klikk på Neste i menyen nederst og velg designinnstillinger.
Se egen veiledning om designinnstillinger
Vurderingsinnstillinger
Klikk på Neste i menyen nederst og sett vurderingsinnstillinger. Innstillingene kan redigeres til første kandidat har åpnet prøven.
-
Velg riktig karakterskala
-
Last opp sensorveiledning dersom prøven skal ha det
-
Terskelverdier innebærer at sensor setter poeng på hvert spørsmål i motsetning til delkarakterer. Det er ikke mulig å sette terskelverdier med desimaltall. Vær obs på at terskelverdiene blir nullstilt dersom man oppdaterer oppgavesettet.
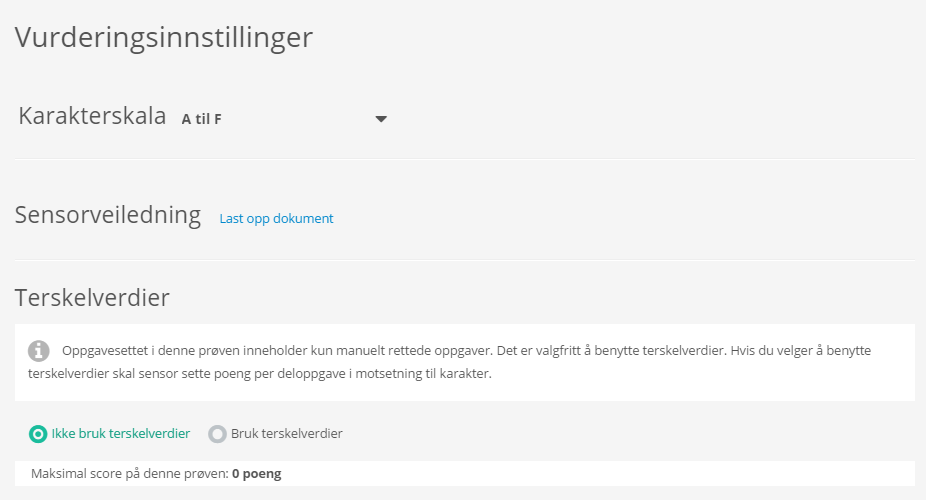
Aktivere og synkronisere prøven
Når du er ferdig med oppsettet og design- og vurderingsinnstillinger aktiverer du prøven. Prøven synkroniseres med FS.
Se egen veiledning om aktivering og synkronisering av prøve