Prøvens oppsett
Oppsettet her er for skoleeksamen.
Husk at du kan endre prøvens oppsett og design fram til prøven er aktivert, og du kan endre prøvens vurderingsinnstillinger fram til første kandidat har åpnet prøven.
Generelle innstillinger
Avhandling
Har man behov for kommisjonsvis overføring av resultater til FS kan man huke av Avhandling. Dette gjøres vanligvis etter at en prøve er ferdig vurdert. Innstillingen har ingen andre konsekvenser. Veiledning for tilbakeføring av sensur fra Inspera til FS
Anonymisering
Som hovedregel skal eksamen være anonymisert. Med standardinnstillingen anonymisert vil sensor og hovedansvarlig kun se kandidatnummer i Inspera.
På prøver hvor sensuren ikke skal være anonym kan ikke-anonymisert velges. Da vil kandidatens navn (hentet fra FS) vises for både sensor og hovedansvarlig. Merk at kandidatene likevel må kandidatenummereres i FS. Kandidatnummer vises i parentes bak navnet.
Sikkerhet
Sikker nettleser
- Safe Exam Browser for PC og Mac
Hvis det er skoleeksamen i Silurveien, skal prøven ha Safe Exam Browser (SEB).
Unntak: eksamener som bruker andre tastaturoppsett, skal ha tilgang til nettsider eller bruker tredjepartsverktøy som Word, Excel, Stata etc.
SEB låser maskinen så kandidaten ikke får tilgang til internett eller andre programmer enn Inspera under eksamen.
Valg av SEB genererer et SEB-passord (2 bokstaver og 4 siffer). Kandidatene må taste SEB-passordet for å få tilgang til eksamen på eksamensdagen. Passordet må endres.
Trykk på Avanserte innstillinger for å endre SEB-passordet. SEB-passord skal være følgende standard: fakultet (med to eller tre små bokstaver)+4 siffer. Eksempel: hf1234, med0001. Eksamenskontoret på ditt fakultet er ansvarlig for å samsvare SEB-passord og dagspassord (se under) for skoleeksamener fra samme fakultet som starter samtidig.
SEB genererer også et hendelsespassord. Hendelsespassordet må skrives inn av eksamensvakt/IT-vakt for å utføre handlinger på kandidatens maskin som krever passord. Passordet skal endres. Det er ønskelig med hendelsespassord som er enkle å huske og taste. Eksempel: potet, ananas, kjeks (bruk kun små bokstaver).
- Inspera Lockdown for Chromebooks
Brukes ikke ved UiO.
- Plagiatkontroll
Det er kun oppgavetypene langsvar og filopplastning som kan sjekkes for plagiat. Dersom prøven har en av disse oppgavetypene og ikke bruker Safe exam browser (SEB), kan du huke av for å bestille automatisk plagiatsjekk.
Les mer om plagiatkontroll i Inspera
- ID-kontroll
Brukes ikke ved UiO.
- Dagspassord påkrevd
Dagspassord erstatter SEB-passord for skoleeksamener uten SEB.
Skoleeksamener uten SEB skal alltid ha et dagspassord.
Dagspassord brukes for å være sikker på at kun kandidater som er tilstede i lokalet får tilgang til prøven.
Velg Angi manuelt for å sette dagspassord selv. Dagspassord følger samme standard som SEB-passord (to eller tre små bokstaver + fire siffer). Eksamenskontoret på ditt fakultet er ansvarlig for å samsvare dagspassord og SEB-passord (se over) for skoleeksamener fra samme fakultet som starter samtidig.
Åpen nettleser
- Krever hendelsespassord
Både prøver med SEB og proxy skal alltid huke av Krever hendelsespassord under Åpen nettleser. Det kan være kandidater på en prøve med SEB som skal fritas fra SEB, og det er da viktig at det også uten SEB kreves hendelsespassordet for å utføre enkelte handlinger.
Gjennomføring
- Aktiver stavekontroll: Velges for at stavekontrollen skal skrus på for kandidatene NB! Kun for langsvarsoppgaver. Ved aktivering får du mulighet til å velge tilleggsfunksjonen Aktiver stavekontroll mens du skriver. Kandidaten får da en rød strek under ord som er feilstavet mens de skriver.
- Deaktiver tegneverktøy i teksteditor i langsvarsoppgaver: Slår av tegneverktøyet i langsvarsoppgaver.
- Aktivér håndtegninger (Scantron): Ved aktivering får kandidatene mulighet til å besvare alle oppgaver i prøven med håndtegninger. Slås denne funksjonen på kan du også velge Lås besvarelser når vurdering starter. Se egen veiledning om håndtegninger for Scantron.
Etter levering
- Gi kandidatene tilgang til besvarelse: Hvis hovedansvarlig haker av for Gi kandidatene tilgang til besvarelse, kan kandidaten se besvarelsen på sitt dashbord under 'Tidligere prøver' etter prøven er avsluttet. Hvis dette er aktivert, kan man også angi hvor lenge besvarelsen skal være tilgjengelig for kandidaten i Inspera. Det er også flere funksjoner:
- Gi kun tilgang til besvarelser i Sikker nettleser (SEB)
- Vis riktige svar og resultatside (for automatisk vurderte oppgaver) Vær obs på at dette vises etter ordinær sluttid for prøven, ikke etter siste kandidat med ekstratid e.l. leverer.
- Umiddelbar tilgang etter levering (dersom dette ikke er valgt får kandidatene tilgang når prøven er avsluttet)
- Aktiver resultatside: Kan slås på for prøver med kun automatisk vurderte oppgaver, og viser en resultatside for kandidaten umiddelbart etter at besvarelsen er levert. Denne er begrenset til pågående sesjon, og dersom kandidaten logger ut og inn igjen så vil ikke resultatsiden lenger være tilgjengelig. Resultatsiden kan ytterligere begrenses av Vis kun total poengsum, kandidaten vil da ikke få opplyst oppnådde poeng per oppgave.
Arbeidsflyt for sensorer
Generell arbeidsflyt: La innstillingen stå som "Bekreft alle kandidater på en gang (Standard)".
Velg enten individuell eller delt poenggiving.
Individuell poenggiving:
- Brukes når alle sensorene skal vurdere alle oppgavene og kandidatene individuelt.
- Hver sensor setter karakter på alle oppgavene til alle kandidatene i sin kommisjon.
- Dersom sensorene har satt motstridende karakterer på én eller flere av besvarelsene må sensorene gå inn og endre disse slik at de stemmer overens før felles vurdering kan godkjennes.
- Siden alle sensorene må sette overensstemmende karakterer på alle besvarelsene før felles vurdering kan godkjennes, kan man velge at én sensor godkjenner felles vurdering når man bruker individuell poenggiving.

Delt poenggiving:
- Brukes når sensorene skal vurdere hver sine oppgaver i oppgavesettet, eller når ikke alle sensorer skal lese alle kandidatenes besvarelser.
- Sensorene kommer rett til felles vurdering (de setter ikke først individuelle karakterer som må samsvare).
- Her må sensorene seg i mellom bli enige om hvilke oppgaver/besvarelser hver sensor skal lese.
- Alle sensorene har mulighet til å sette poeng og karakter på alle oppgaver og kandidater. OBS! Alle poeng og karakterer kan også overstyres av alle sensorer.
- Siden sensorene ikke setter individuelle karakterer som må samsvare, må man velge at alle sensorer godkjenner felles vurdering når man bruker delt poenggiving.
TIPS! Dersom kommisjonen f.eks. består av en hovedsensor som skal lese alle besvarelsene og en medsensor som kun skal lese et utvalg, kan du velge denne innstillingen for at medsensor skal slippe å måtte fylle inn karakterer på besvarelser vedkommende ikke har lest.
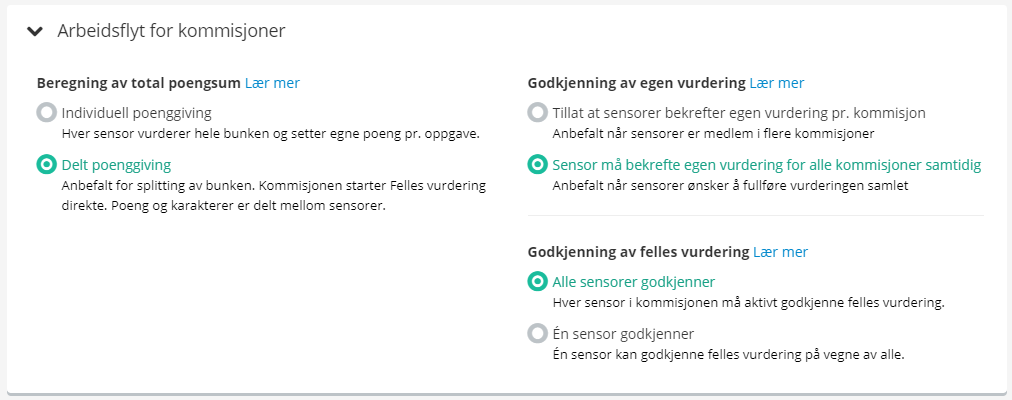
Se også:
Insperas egen veiledning om arbeidsflyt
Begrunnelse for karakter
Aktiver administrasjon av skriftlige begrunnelser: Innstillingen må være aktivert for at prøven skal kunne motta begrunnelseforespørsler fra, og tilbakeføre begrunnelser til, FS/Studentweb.
Administrerte begrunnelser gir tre ytterlige valg:
- Alle karakterer skal begrunnes
- Tillat at sensorer sender begrunnelse direkte til kandidater
- Angi frist for begrunnelser
Se egen veiledning om administrasjon av skriftlige begrunnelser
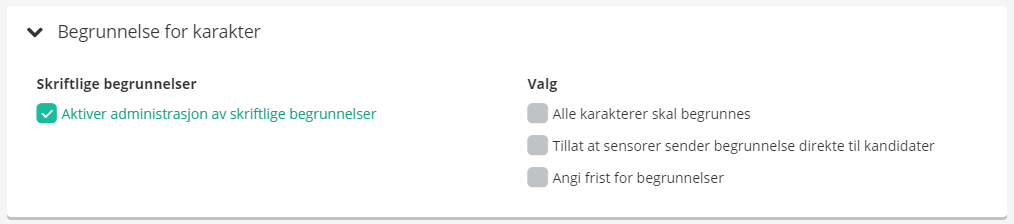
Designinnstillinger
Når du er ferdig med prøvens oppsett, klikk på Neste i menyen nederst og velg designinnstillinger.
Se egen veiledning om designinnstillinger
Vurderingsinnstillinger
Klikk på Neste i menyen nederst og sett vurderingsinnstillinger. Innstillingene kan redigeres til første kandidat har åpnet prøven.
-
Velg riktig karakterskala
-
Last opp sensorveiledning dersom prøven skal ha det
-
Terskelverdier innebærer at sensor setter poeng på hvert spørsmål i motsetning til delkarakterer. Det er ikke mulig å sette terskelverdier med desimaltall. Vær obs på at terskelverdiene blir nullstilt dersom man oppdaterer oppgavesettet.
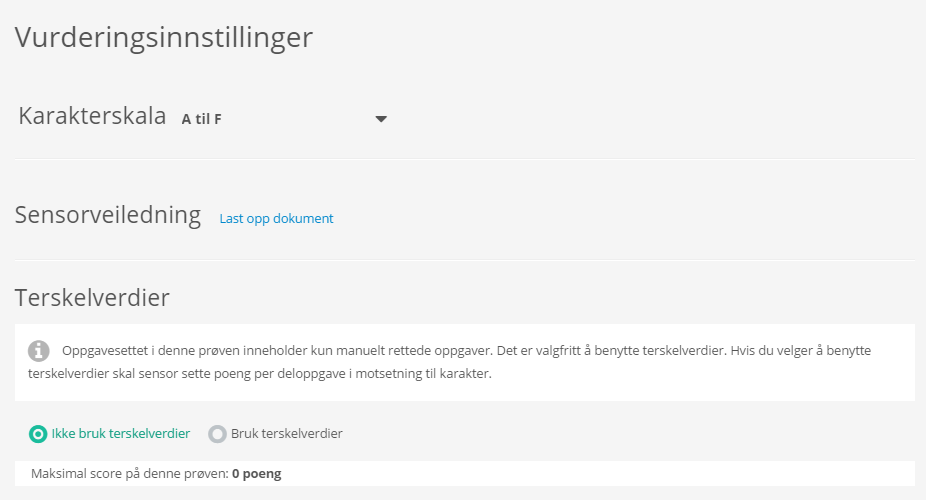
Aktivere og synkronisere prøven
Når du er ferdig med oppsettet og design- og vurderingsinnstillinger, aktivere prøven og synkronisere prøven med FS.
Se egen veiledning om aktivering og synkronisering av prøve