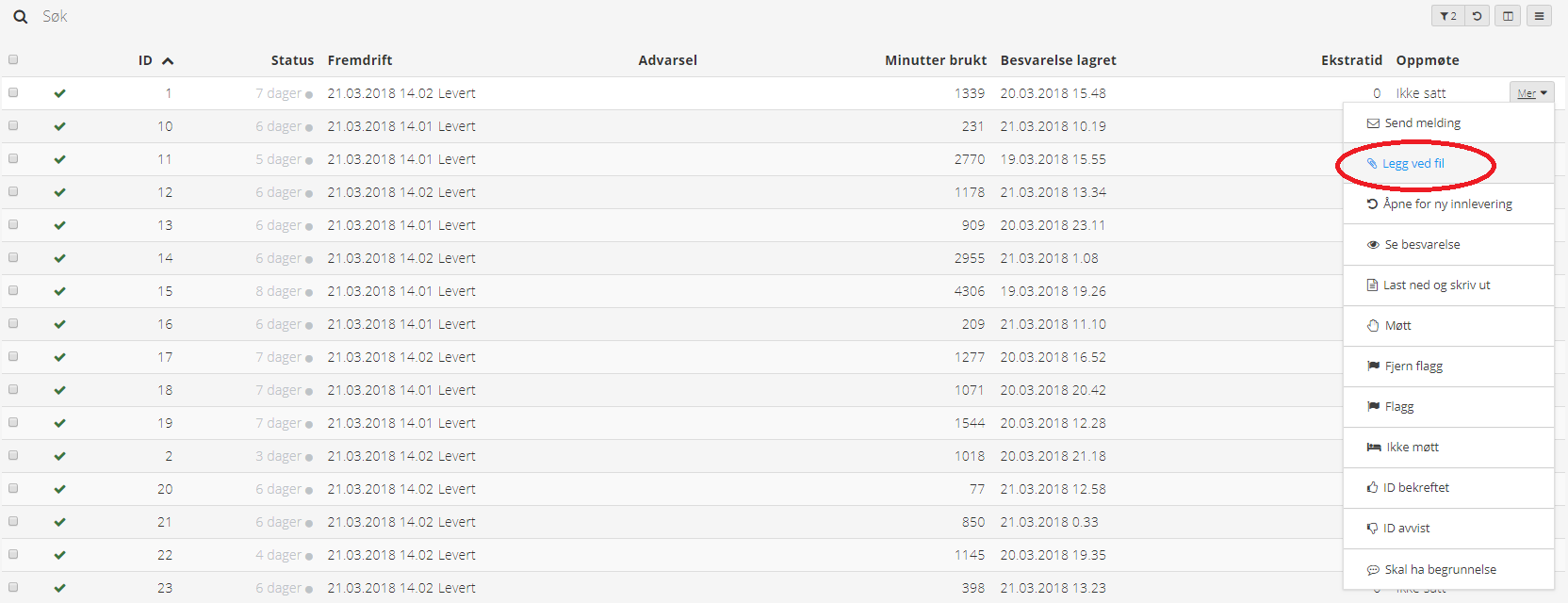Det kan være:
- Akutt sykdom under hjemmeeksamen
- Manglende tilrettelegging (glemt å registrere ekstra tid)
- Tekniske problemer
- Feil i oppgavesett eller prøve
I slike tilfeller kan man innvilge ekstra tid, gi en utsatt frist, åpne for ny innlevering eller levere for kandidaten.
Ekstratid
Eksamenstilpasning i form av ekstra tid på skoleeksamen og kortere hjemmeeksamener skal registreres i FS som ekstratid. For lengre utsettelser på innleveringer skal man bruker utsatt frist (se under).
FS-veiledning for eksamenstilpasning.
Registrere ekstratid i FS
1. Søk opp studenten i "Student vurdering samlebilde".
2. Gå til fanen "Eks.tilp" og velg "Ny rad".
3. Sett "J" i feltet "Innvilget".
4. Registrer ekstratid i "Ekstra eksamenstid"
5. Manuelt oppdater prøven i Inspera for å overføre ekstratid fra FS.
OBS! Du får ikke lagt til ekstratid i Inspera etter prøvens ordinære sluttid. Da må du åpne kandidaten for ny innlevering.
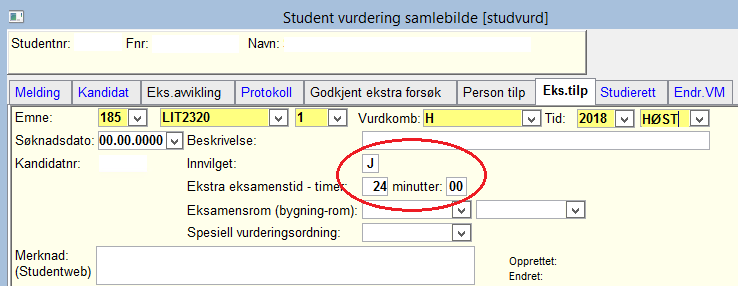
I monitor i Inspera vises ekstratid fra FS i kolonnen "Ekstratid".
For kandidaten:
- Kandidaten kan se antall timer ekstratid i Studentweb.
- I Inspera vil kandidaten se antall timer som er lagt til før prøven åpnes. Når prøven er åpnet er ekstratiden lagt til nedtellingen som viser resterende tid på prøven.
Registrere insident ekstratid i Inspera
I spesielle situasjoner kan man gi ekstratid direkte i Inspera. Dette skal kun gjøres som avvikshåndtering. For eksempel dersom tekniske problemer forsinker en skoleeksamen eller man oppdager en feil i oppgaveteksten til en hjemmeeksamen.
- Finn den aktuelle prøven i prøvemodulen.
- Under antallet kandidater, trykk "Se alle". En liste over alle kandidater åpnes i Monitor.
- Huk av eller trykk "Mer" på kandidaten(e).
- Velg "Insident ekstratid".
Du får tre alternativer:
- Legge til ekstratid: Dersom kandidaten(e) skal ha ekstratid på prøven legger du det til her (dersom kandidaten(e) allerede har fått ekstratid og du skal legge til tid på toppen av dette, velger du også dette alternativet).
- Trekke fra ekstratid: Har kandidaten(e) fått for mye ekstratid, skriv inn antall minutter som skal trekkes fra.
- Sett tid: Sett den totale planlagte ekstratiden kandidaten(e) skal få. Har kandidaten allerede fått ekstratid overstyres det av antall minutter du setter her
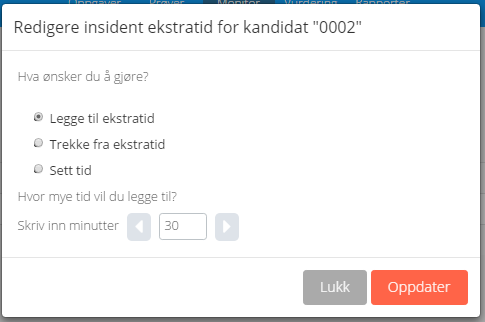
Velg ett av alternativene, tast inn ønsket antall minutter og klikk Oppdater.
OBS! Du får ikke lagt til ekstratid eller insident ekstratid etter prøvens sluttid. Da må du åpne for ny innlevering.
I monitor vises insident ekstratid i kolonnen "Insident-ekstratid". Kolonnen er ikke aktivert i standardvisning i monitor, og må hukes av manuelt.
For kandidaten:
- Kandidaten kan ikke se insident ekstratid i Studentweb.
- I Inspera vil kandidaten se antall timer som er lagt til prøven før de åpner den. Når prøven er åpnet er insident ekstratid lagt til nedtellingen som viser resterende tid av prøven.
Utsatt og individuell frist
I noen tilfeller skal kandidater ha en utsatt eller individuell frist på en innlevering, f.eks. på en mappe- eller semesteroppgave.
Utsatt frist registreres hvis en kandidat har fått utsatt innleveringen pga. sykdom e.l.
Individuell frist skal brukes når kandidatene har individuelle frister (OBS: man må også registrere en felles frist for vurderingsenheten for å ha innlevering i Inspera).
FS-veiledning for utsatt og individuell frist
Registrere utsatt eller individuell frist i FS
- Søk opp studenten i "Student vurdering samlebilde".
- Gå til fanen "Melding" og trykk på eksamensmeldingen.
- Huk av "Detaljer".
- Utsatt frist i feltet "Utsatt frist". Individuell frist registreres i feltet "Innleveringsfrist". (Dersom du fyller ut begge deler, vil fristen som er lengst frem i tid overføres til Inspera).
- Fristen vil bli overført fra FS til Inspera når prøven automatisk synkroniseres med FS (hvert 30 minutt). Eller du kan oppdatere prøven manuelt i Inspera for å overføre fristen med en gang.
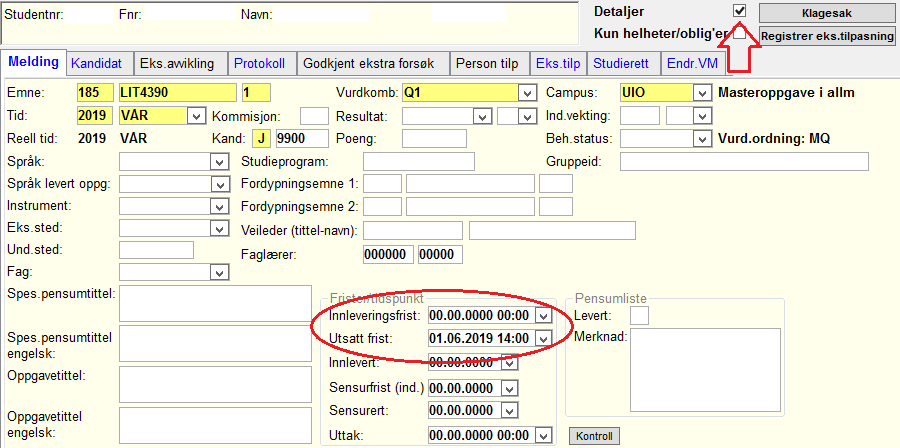
Om utsatt og individuell frist:
- Dersom en kandidat har utsatt eller individuell frist, vil hovedansvarlig på prøven i Inspera se beskjeden "Individuelle sluttider funnet. En eller flere kandidater i denne prøven har individuell sluttid. Vis i Monitor".
- Fristen vises i kolonnen "Individuell sluttid". Kolonnen må hukes av manuelt for å bli vist i monitor. Eller du kan trykke på lenken i "En eller flere kandidater i denne prøven har individuell sluttid. Vis i Monitor".
- OBS: Individuell sluttid legges til eventuell "Ekstra eksamenstid" overført fra FS eller "Insident ekstratid" lagt til i Inspera.
- Dersom "Individuell sluttid" er tidligere enn ordinær sluttid på prøven, vil fristen overstyre ordinær sluttid for kandidaten, men det vil ikke være mulig å starte sensuren før ordinær sluttid.
- Kandidater med individuell sluttid i Inspera vil ikke blokkere/utsette sensuren av oppgaver som er levert til ordinær frist. Husk å informere sensor om kandidater som leverer etter fristen. Besvarelsen vil bli tilgjengelig for sensur når den er levert.
For kandidaten:
- I studentweb: Vises som "Innleveringsfrist (dato og klokkeslett)".
- I Inspera: "Individuell sluttid (dato og klokkeslett)".
Ny innlevering
"Ny innlevering" skal brukes til avvikshåndtering. Det er ikke mulig å innvilge ekstratid i FS eller insident ekstratid i Inspera etter ordinær sluttid, så for å kunne levere etter ordinær sluttid må man åpne for ny innlevering.
- Finn prøven i prøvemodulen.
- Under antallet kandidater, trykk "Se alle". En liste over alle kandidater åpnes i monitor.
- Huk av eller trykk "Mer" på den aktuelle kandidaten (du kan kun innvilge ny levering for én kandidat om gangen).
- Trykk "Ny innlevering" så får du flere valg:
- "Åpne for ny innlevering til prøven stenger": Prøven gjenåpnes for kandidaten frem til den stenger. Eventuell ekstratid kandidaten har fått innvilget blir tatt med. Dette valget er kun tilgjengelig før prøven stenger.
- "Åpne for ny innlevering": Her er det tre valg:
- "Ingen tidsbegrensning": Prøven er åpen for kandidaten helt til vedkommende leverer eller du manuelt stenger innleveringen (se under). Anbefales ikke!
- "Lukk ny innlevering": Du angir dato og klokkeslett for når prøven lukkes for ny innlevering.
- "Lukk ny innlevering om": Du angir antall minutter til prøven lukker for ny innlevering. Dette valget er kun tilgjengelig etter ordinær sluttid.
- "Ikke åpne for ny innlevering": Her trykker du for å lukke en kandidat som er åpnet for ny innlevering. Du får to da valg:
Om ny innlevering:
- Besvarelser vil bli automatisk levert selv om prøven ikke har "Aktiver automatisk innlevering (hjemmeeksamen)". Unntaket er hvis man velger "Ingen tidsbegrensning". Da må du manuelt stenge innleveringen for å levere på vegne av kandidaten (se over).
- I monitor:
- Kandidater som har ny innlevering har "Tillatt" i kolonnen "Ny innlevering".
- Fristen for den nye innleveringen vises i kolonnen "Frist ny innlevering".
- OBS: Kolonnene "Ny innlevering" og "Frist ny innlevering" må manuelt hukes av for å bli vist i monitor.
- Kandidatene vil se frist for ny innlevering (dato og klokkeslett) når de åpner prøven i Inspera.
- Dersom en prøve har en eller flere kandidater som er åpnet for ny levering, vil samtlige sensorer på prøven få advarsler om dette når de
- A) Trykker på "Dine besvarelser": "Noen kandidater holder fortsatt på. Én eller flere kandidater er åpen for å kunne levere på ny." Må så velge "Fortsett med mangelfull kandidatliste."
- B) Godkjenner individuell sensur: "Noen kandidater holder fortsatt på. Én eller flere kandidater har blitt gitt ekstratid og har ikke levert ennå. Karakterer kan ikke bli godkjent før alle kandidater har levert. Én eller flere besvarelser er åpen for å kunne leveres inn på ny." Må så velge "Bekreft likevel".
Legg ved fil
Slik laster du opp besvarelse/vedlegg til besvarelse:
- Finn den aktuelle prøven i prøvemodulen.
- Under antallet kandidater, trykk "Se alle". En liste over alle kandidater åpnes i Monitor.
- Huk av eller trykk "Mer" på den aktuelle kandidaten.
- Velg "Legg ved fil". OBS: Maks filstørrelse når man leverer for en kandidat er 50 MB. Skal kandidaten levere en større fil må du åpne for ny levering (se over).
- Når du legger til en fil får kandidaten automatisk status "Levert".
- Last opp besvarelsen eller vedlegget til kandidatens besvarelse. Sensor får tilgang til filen i vurdering.
Dette kan være aktuelt for:
- Dyslektikere som skriver i Word
- Innsatte i fengsel som skriver på penn og papir
- Kandidater som har fått lov til å besvare hele eller deler av oppgaven på papir
- Avvikshåndtering. Hvis f.eks. en kandidat har tekniske problemer som gjør at vedkommende ikke kan levere selv.