Innlogging
Det første du må gjøre er å logge inn i Inspera. Du finner en veiledning for tilgang til Inspera og innlogging her.
Finn prøven og kandidatene som skal sensureres
Trykk på Vurdering i hovedmenyen øverst for å finne en liste over eksamener (Prøver) du har tilgang til. Du vil se prøver skal sensurere, og prøver du har sensurert tidligere.
Trykk på prøven du skal sensurere.
Hvis prøven er avsluttet, men du får beskjeden "Prøven er ikke åpnet for vurdering" tar du kontakt med studie-/eksamenskonsulent for emnet.
Avhengig av hvordan prøven skal sensureres, vil det se litt ulikt ut:
Er du medlem av én kommisjon skal du trykke på Dine besvarelser eller Gå til felles vurdering, for å få en liste over samtlige kandidater du skal sensurere.

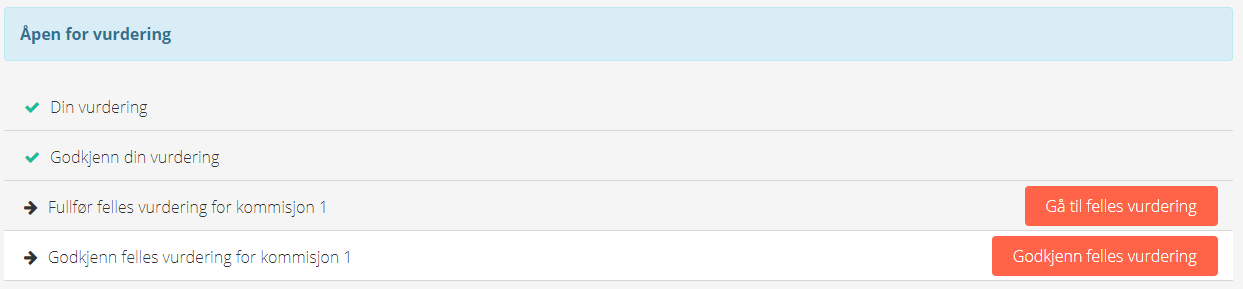
Er du medlem av flere kommisjoner, ser det litt annerledes ut. Du kan velge om du vil åpne en av kommisjonene eller Alle kommisjoner.
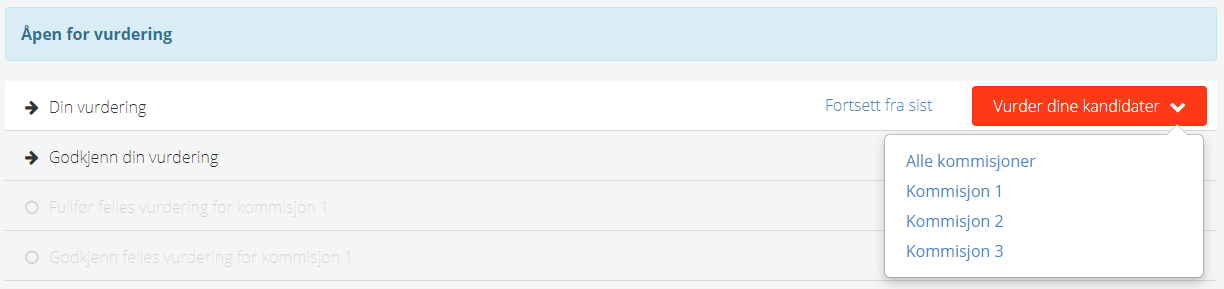
Når du klikker deg videre får du en liste over kandidatene som skal sensureres.
Dersom prøven er anonymisert, vil du kun se kandidatnummer. Hvis det er en ikke-anonymisert prøve (f.eks. muntlig eksamen eller masterinnlevering) vil du se kandidatens navn med kandidatnummeret i parentes
Trykk på kandidatnummer for å åpne kandidatens besvarelse.
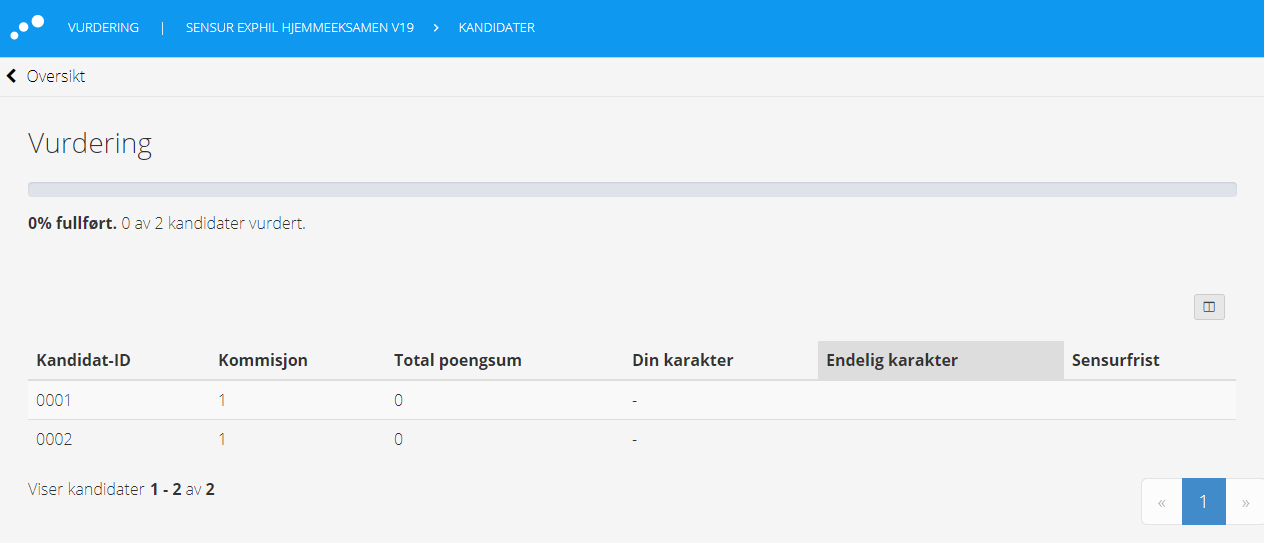
Finn ut hvordan prøven skal sensureres
Det er ulike måter (kalt Arbeidsflyter) å sensurere i Inspera. Hvilken Arbeidsflyt prøven har, avgjør hvordan sensuren skal gjennomføres.
For å finne ut hvilken arbeidsflyt din prøve har, går du til oversiktsbildet og trykker på Detaljer. Du finner arbeidsflyten under Arbeidsflyt for kommisjoner.
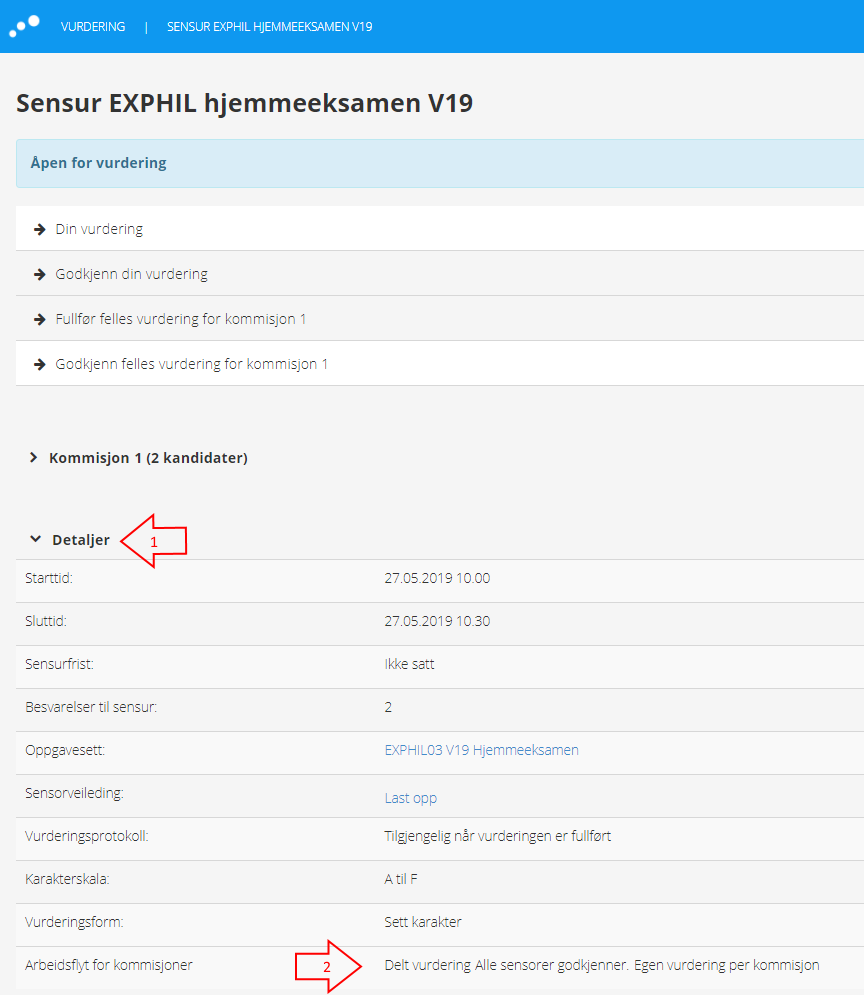
Prøven har enten Privat vurdering og sammenligning av resultater eller Delt vurdering. Arbeidsflytene er forklart under.
Ønsker du en annen arbeidsflyt enn den prøven er satt opp med? Hør med studie-/eksamenskonsulent om det er mulig å endre.
Privat vurdering
Ved Privat vurdering sensurerer hver sensor først kandidatene privat uten å se andre sensorers sensur. Når du godkjenner din private vurdering, blir sensuren delt med resten av kommisjonen. Sensorene må så samstemme sine private vurderinger for å fullføre sensuren.
Delt vurdering
Delt vurdering kjennetegnes ved:
- Sensorene samarbeider fra første stund
- Det finnes kun gyldig én poengsum/karakter per kandidat, som alle i kommisjonen kan redigere/overskrive fritt
- Poeng/karakterer settes på vegne av hele kommisjonen
- Når man er enige om sensuren godkjenner samtlige sensorer for å fullføre.
Se video for gjennomgang av delt poengivning
Hvordan sensurere i Inspera
Se også Kurs: Hvordan sensurere i Inspera (krever innlogging)
Eller Insperas video: Hvordan sensurere i kommisjon Inspera
Når du har åpnet en kandidat i Inspera ser det slik ut (varierer litt avhengig av antall oppgaver):
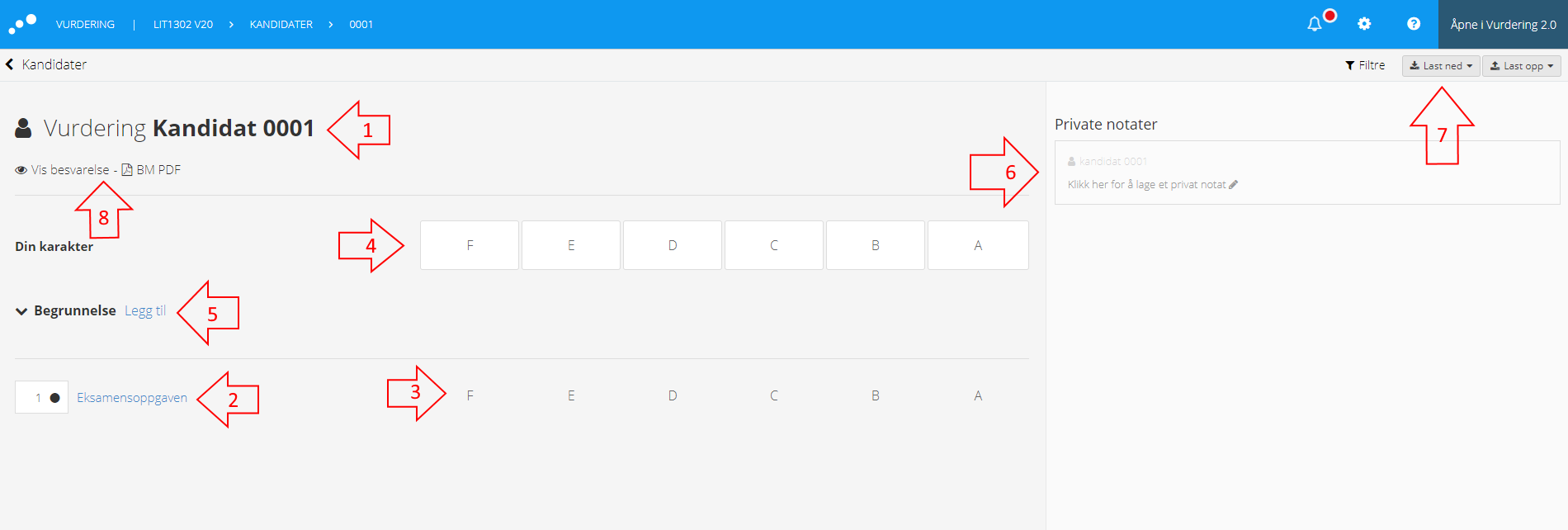
Forklaring piler:
- Her ser du hvilken kandidat du har åpnet
- Her ser du eksamensoppgaven(e). Her er det én oppgave. Er det flere oppgaver ser du en liste. Trykker en oppgave for å åpne besvarelsen (se eksempel på besvarelse under).
- Her ser du karakter som er satt på enkeltoppgaver.
- Her setter du karakter for hele kandidatens besvarelse.
- Begrunnelse: se egen veiledning
- Private notater: felt for notater underveis i sensurarbeidet. Kun du kan se dine private notater.
- Trykk her for å laste ned besvarelser. Se veiledning for Nedlasting og utskrift av besvarelser under.
- Trykk "Vis besvarelse" for å se hele oppgavesettet slik det så ut for kandidaten. Trykk "PDF" for å åpne besvarelsen som pdf.
Eksempel besvarelse:
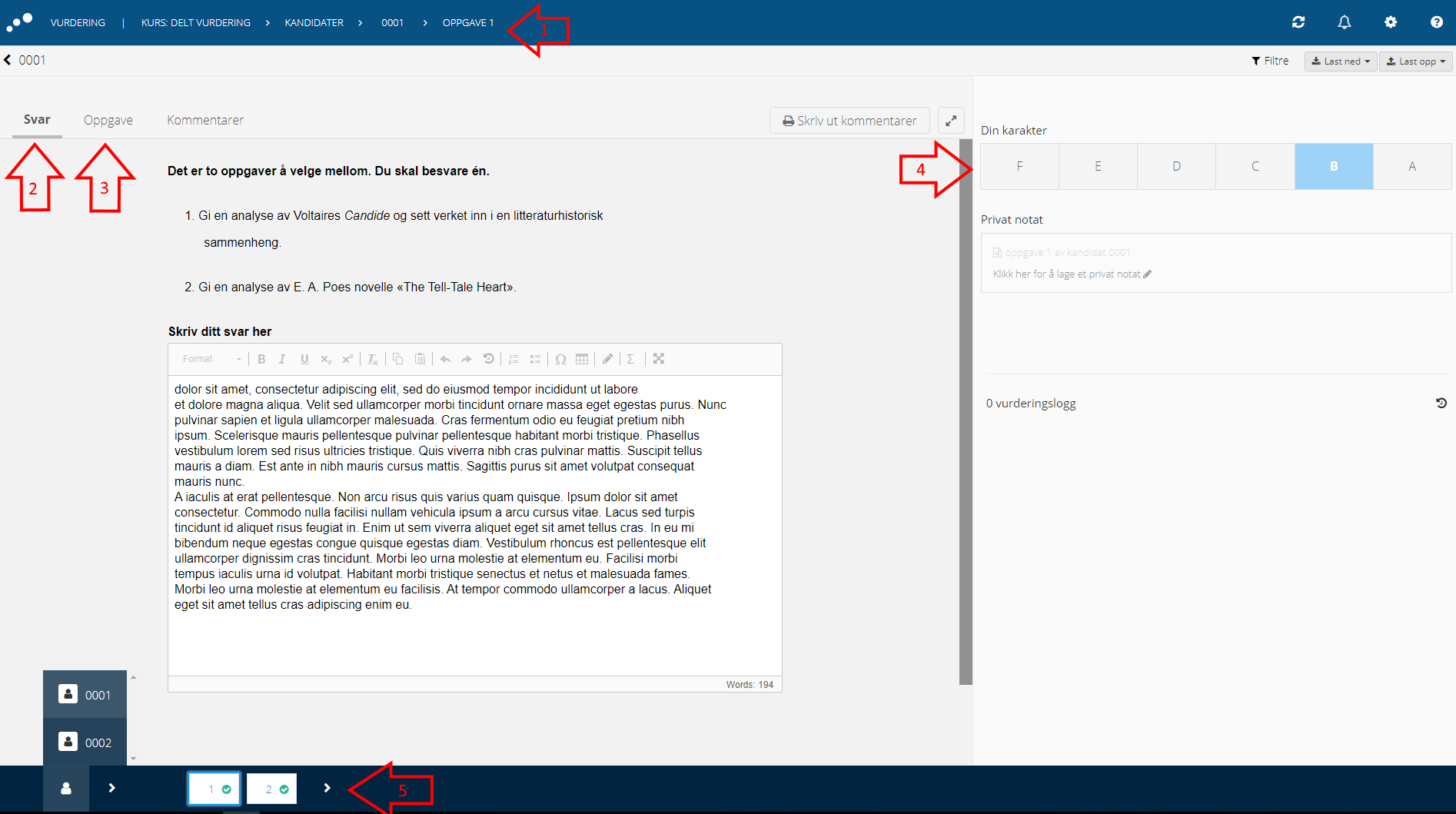
Forklaring piler:
- Øverst ser du hvilken prøve (eksamen), kandidat og oppgave du har åpen.
- Fanen "Svar" er standardbildet. Her vises kandidatens besvarelse. Hvis oppgaven er besvart direkte i Inspera, ser du både oppgavetekst og besvarelse i samme bilde. Hvis besvarelsen er levert som en fil, ser du kun besvarelsen. Da kan du du trykke på fanen "Oppgave" for å se oppgaveteksten.
- I fanen "Oppgave" ser du kun oppgaveteksten slik den vises for kandidaten på eksamen.
- Her setter du karakter eller poeng på enkeltoppgaven. Hvis det kun er én oppgave i oppgavesettet, blir karakteren du setter her også satt på kandidatnivå.
- Navigasjonslinjen: Her kan du navigere mellom kandidater og oppgaver. Hvis du trykker på pilen til høyre navigerer du deg horisontalt og åpner du neste oppgave for samme kandidat. Hvis du trykker på pilen til venstre navigerer du deg vertikalt og åpner oppgaven du har åpen for neste kandidat. Trykker du på person-ikonet til venstre får du opp en liste over alle kandidater på prøven, og kan navigere direkte til kandidaten du ønsker å åpne.
Har prøven terskelverdier?
Du finner en veiledning for bruk av terskelverdier for sensor her.
Det er kun mulig å ha heltall (ikke desimaltall) som terskelverdier.
Godkjenne/fullføre sensur
For prøver med Privat vurdering:
- Når du har satt karakter på alle kandidatene får du beskjeden "Alle kandidatene har fått karakter Neste steg er å godkjenne din sensur".
- Trykk på "Godkjenne din sensur", så kommer du tilbake til det første bildet etter du åpnet prøven. Der vil du se at du har fått valget "Godkjenn vurdering".
- Trykk "Godkjenn vurdering" for å godkjenne og dele din private vurdering med resten av kommisjonen.
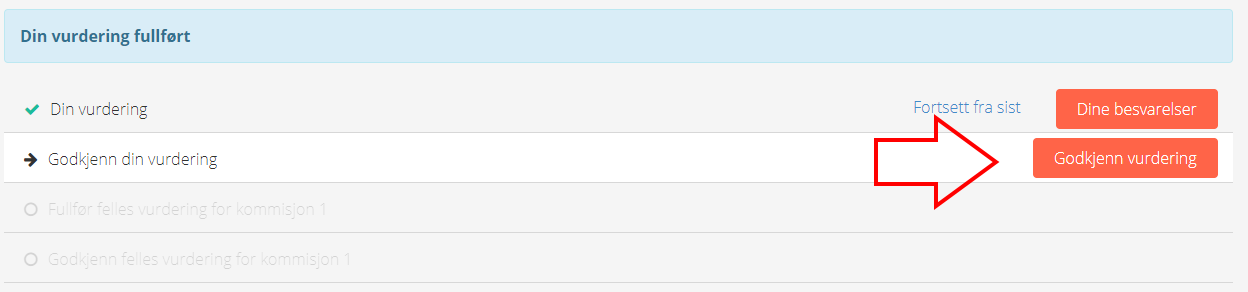
- Hvis de andre sensorene ikke har godkjent sin vurdering, får du beskjeden "Venter på andre sensorers godkjenning". Hvis de andre sensorene også har godkjent får du valget "Gå til felles vurdering"
- I felles vurdering vil du får beskjed dersom det er kandidater med motstridene karakterer. Eksempel:
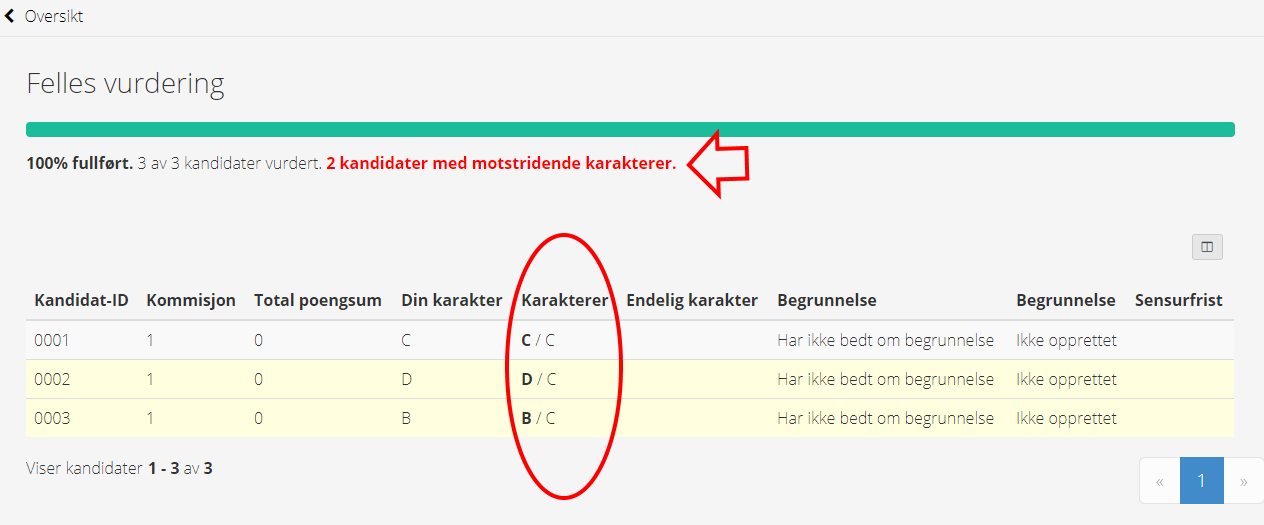
- Sensorene må bli enige om sensuren, og de motstridende karakterene må endres av sensorene som har satt dem.
- Når det ikke er noen motstridene karakterer får du beskjeden "Ingen konflikter Det er ingen konflikter i karakterene. Du kan nå godkjenne felles vurdering fra oversiktssiden"
- Trykk på lenken "Oversiktssiden" eller naviger deg tilbake til oversiktssiden for å godkjenne felles vurdering.
- Trykk "Godkjenn felles vurdering" for å fullføre sensuren. For noen prøver holder det at én sensor godkjenner felles vurdering. For andre må samtlige sensorer godkjenne felles vurdering.
For prøver med Delt vurdering:
- Når alle kandidatene er vurdert får du beskjeden "Alle kandidatene har fått karakter Neste steg er å godkjenne din sensur"
- Trykk på lenken "Godkjenne din sensur", så kommer du tilbake til det første bildet etter du åpnet prøven. Der har du et valg som heter "Godkjenn felles vurdering"
- Når alle sensorene har trykket "Godkjenn felles vurdering" er prøven ferdig sensurert. Dersom en sensor endrer en karakter etter at en annen sensor har godkjent, gjenåpnes vurderingen og alle må godkjenne på nytt.
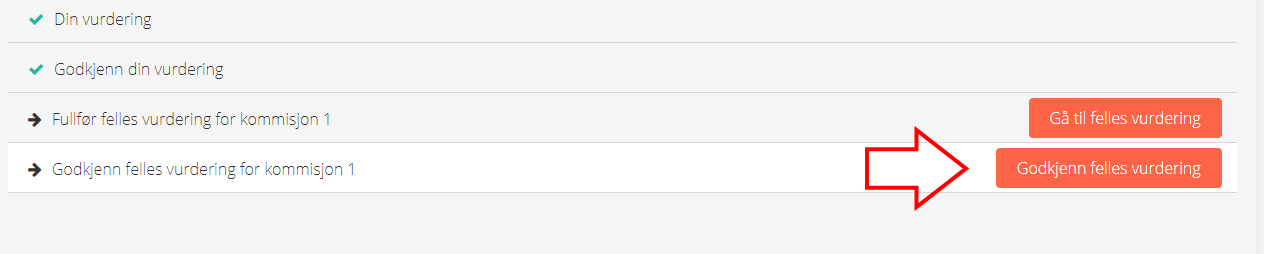
Vurderingsprotokoll
For de aller fleste prøver som sensureres digitalt er det ikke krav om at sensorene signeres vurderingsprotokollen. Hvis du er i tvil om du skal signere protokollen: kontakt studie-/eksamenskonsulent for eksamen.
Prøver kun for registrering av sensur (sensurregistreringsprøver)
Sensurregistreringsprøver er for eksamener som ikke gjennomføres eller leveres i Inspera, som håndskrevne eller muntlige eksamener. Slike prøver har ikke besvarelser i Inspera, og brukes kun av sensor for å sette karakter og eventuelt skrive begrunnelse på en eksamen. Hvis eksamenen er skriftlig, forutsettes det altså at du har tilgang til besvarelsene utenfor Inspera.
På slike prøver vil alle kandidatene vises i vurdering. Dersom en kandidat ikke har levert skal du la vurderingen av kandidaten stå blankt og IKKE sette karakter.
Ellers sensureres disse prøvene på vanlig måte (følg veiledningen over).
Det er også mulig å registrere sensur med Excel.
Dersom en sensurregistreringsprøve benyttes til klagesensur vil besvarelsen være lastet opp som vedlegg på kandidaten.
Ofte stilte spørsmål
Hva skal jeg gjøre hvis besvarelsen er tom eller ikke lar seg åpne?
Dersom hele kandidatens besvarelse er tom eller en kandidatens opplastede fil ikke lar seg åpne, skal du ikke sensurere besvarelsen. Kontakt studie-/eksamenskonsulent for å få sjekket at det ikke er noe galt med besvarelsen.
Jeg ser det er en egen fane for plagiatkontroll, er det min oppgave å lese plagiatrapporten?
Det varierer om det er studieadministrasjonen eller sensor som skal lese en eventuell plagiatrapport. Hvis du er usikker kontakter du studie-/eksamenskonsulent. Hvis du skal sjekke for plagiat: se egen veiledning om plagiatkontroll i Inspera her.
Viktig: Uavhengig av om du skal lese plagiatrapporten eller ikke: Hvis du mistenker at en besvarelse kan inneholde plagiat, skal du alltid rapportere dette til studie-/eksamenskonsulent for videre undersøkelser.
Nedlasting og utskrift av besvarelser
Dersom du ønsker å skrive ut besvarelsene må du først laste dem ned:
- Velg Last ned øverst i høyre hjørne, og trykk Alle besvarelser som PDF
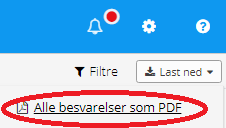
- Du kan velge mellom Alle oppgaver (Standard). Eller du kan trykke på Annen og velge å kun laste ned besvarelsene til én av oppgavene.
- Du kan velge mellom tre ulike utskriftsformat (du kan ikke endre utskriftsformat på opplastede filer!)
- Standard
- Optimalisert for lesing (større skrift og linjeavstand)
- Optimalisert for tilbakemelding (større skrift og linjeavstand + plass til å notere i høyre marg)
- Trykk på Innstillinger for å redigere hva som skal være med i nedlastingen
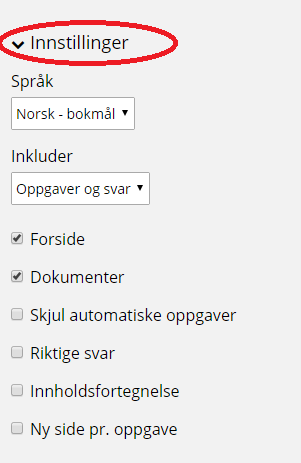
Når valgene er tatt trykker du enten:
- Slå sammen PDF-filer og last ned for å laste ned én pdf-fil med alle besvarelsene (anbefalt hvis alle besvarelser skal skrives ut), eller
- Last ned besvarelser som separate filer for å laste ned zip-fil med én fil per besvarelse
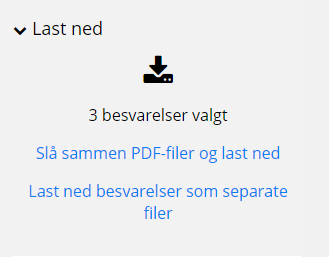
Når du har valgt hvilken nedlasting du ønsker, jobber Inspera med å eksportere besvarelsene. Er det mange kandidater kan det ta litt tid.
- Når eksporten er ferdig får du valget Last ned nå, og du kan så åpne og skrive ut besvarelsene
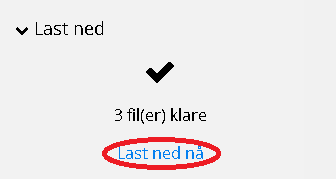
Skal du skrive ut alt, er det enklest hvis du har merget til én pdf.
Skal du skrive ut et utvalg besvarelser, velger du filene du vil ha fra zip-filen.
Det er også mulig å lagre og skrive ut besvarelser fra fanen Monitor. Trykk på Monitor i hovedmenyen øverst, huk av besvarelsene du ønsker å skrive ut og trykk Last ned og skriv ut.
OBS: Det er ikke mulig å laste ned besvarelser kommisjonsvis. Hvis du er med i flere kommisjoner på samme prøve vil samtlige kandidater du skal sensurere komme med i samme nedlasting.