Hva er Ouriginal?
Ouriginal (tidligere URKUND) er et verktøy for å finne tekstlikhet. Tekster som lastes opp i Ouriginal blir sjekket mot
- Åpne kilder på internett
- UiOs Ouriginal-database (tidligere opplastede innleveringer og kilder)
- Ouriginals fellesdatabaser
- Databasene til andre norske læresteder (NTNU, OsloMet, BI, UiB mm.)
- Kopinors databaser
Ouriginal lager en rapport som angir grad av likhet mellom den opplastede teksten og andre kilder. Ouriginal ser ikke forskjell på korrekt sitert tekst og plagiat. Rapporten må gjennomgås for å se om teksten inneholder plagiat eller ikke.
Ouriginal kan kun sjekke en tekst for tekstlikhet mot andre kilder. Ouriginal kan per i dag ikke vurdere om et tekst er generert av kunstig intelligens (som f.eks. ChatGPT).
VIKTIG: Man er ikke avhengig av å få treff i Ouriginal for å opprette en fuskesak. Plagiat kan for eksempel oppdages ved bruk av søkemotor eller hvis man gjenkjenner tekst når man leser en besvarelse.
Hvem kan bruke Ouriginal ved UiO?
- Administrativt ansatte
- Sensorer (intern og eksterne) som bruker Inspera (system for digital eksamen)
Se UiOs rutiner for bruk av Ouriginal for mer informasjon om roller.
Hvordan får jeg tilgang til Ouriginal?
Administrativt ansatt: Kontakt din fakultetskoordinator for å få tilgang. Du vil motta en e-post med lenke for å lage passord til din Ouriginal-bruker. Lenken er gyldig i 96 timer. Hvis ikke du rekker å lage passord innen fristen, ber du fakultetskoordinator om å få tilsendt ny invitasjon.
Velg Login to Ouriginal på Ouriginals innloggingsside. Velg Universitetet i Oslo fra listen over Institutions og logg inn med FEIDE. Du er nå innlogget i din Ouriginal webinboks. Du har også tilgang til Ouriginal via Inspera-integrassjonen.
Sensor: Du får automatisk tilgang til Ouriginal når du sensurerer i Inspera.
Hva kan/kan ikke sjekkes i Ouriginal?
Alle innleveringer (bachelor- og masteroppgaver, semesteroppgaver, hjemmeeksamener, mappeoppgaver etc.) i et format som støttes av Ouriginal kan sjekkes for tekstlikhet.
- Ouriginal støtter kun tekstfiler. Og kun følgende filformat: .doc, .docx, .sxw, .ppt, .pptx, .pdf, .txt, .rtf, .html, .htm, .wps, .odt og .pages (4).
- Ouriginal støtter ikke arkivformatet pdf-a. Hvis du har en pdf-a som skal sjekkes må du lagre den som en vanlig pdf, eller i et annet format Ouriginal støtter.
- Maksimal filstørrelse for alle filtyper er 50 MB hvis man benytter webinnboksen og 200 MB hvis man benytter Inspera-integrasjonen.
- Teksten må ha minimum 430 tegn.
- Ouriginal kan ikke lese filer som er beskyttet eller kryptert.
- Ouriginal kan ikke lese bildefiler. Dersom du skanner en tekst, må den lagres som et tekstdokument, ikke som et bilde. Du kan bruke funksjonen Gjenkjenn tekst i Adobe Acrobat for å gjøre en skannet tekst i bildeformat om til et tekstdokument (du finner Adobe Acrobat i UiOs programkiosk).
- I Inspera er det kun oppgavetypene Langsvar og Filopplasting som kan sjekkes i Ouriginal.
Innleveringer som er lovpålagt klausulert skal ikke lastes opp i Ouriginal.
Masteroppgaver som har utsatt tilgjengeliggjøring, eller ikke skal være elektronisk tilgjengelig, kan lastes opp i Ouriginal.
Kan jeg bruke Ouriginal til å sjekke om en tekst er laget ved hjelp av kunstig intelligens?
Per i dag har ikke Ouriginal funksjonalitet for å angi sannsynlighet for om en tekst er generert ved hjelp av kunstig intelligens (for eksempel ChatGPT).
Viktig: Vær obs på at du ikke kan laste opp kandidatbesvarelser i såkalte "AI-detektorer" som UiO ikke har databehandleravtale med. For eksempel GTPZero eller OpenAI AI Text Classifier.
Hvordan sjekker jeg for plagiat i Ouriginal?
Det er to måter å få sjekket innleveringer i Ouriginal:
- Du kan bruke Ouriginal-integrasjonen i Inspera (for administrative og sensorer)
- Du kan laste opp innleveringer i din Ouriginal-webinnboks (kun for administrative med egen Ouriginal-bruker).
UiO har ikke Ouriginal-integrasjonen aktivert i Canvas. Hvis det skal gjøres plagiatkontroll av Canvas-innleveringer, må de lastes manuelt opp i Ouriginal-webinnboks av studieadministrasjonen.
OBS: Prøv å unngå å sjekke samme innlevering i Ouriginal mer enn én gang! Hvis man for eksempel først sjekker et emne for plagiat i Inspera, og så sjekker samme emne i Ouriginal-webinnboks, vil den siste sjekken i innboksen gi 100% treff på samtlige innleveringer, fordi besvarelsene allerede er lastet opp i Ouriginal via Inspera.
1. Hvordan bruke plagiatkontroll i Inspera
Når eksamen-/studiekonsulent oppretter en prøve i Inspera huker man av innstillingen Bestill rapporter for plagiatkontroll (det er ikke mulig å huke av dette valget etter prøven er aktivert!). Alle oppgaver på prøven som er av typen Langsvar eller Filopplasting, vil da bli automatisk sjekket for plagiat.

OBS: Besvarelser i Inspera sendes alltid til plagiatkontroll i Ouriginal kl. 00:30.
Besvarelsene til kandidater med ekstratid eller utsatt frist blir sendt til Ouriginal kl. 00:30 etter den individuelle fristen har gått ut.
Når man skal lese plagiatrapportene i Inspera er det en fordel å aktivere Vurdering 2.0:

Ved å aktivere Vurdering 2.0 får både sensor og hovedansvarlig tilgang til en kolonne som viser resultat fra samtlige plagiatsjekker på prøven i Vurdering.
I Vurdering velg Oversikt (1) for å se kolonne for plagiatkontroll (2). Du kan nå sammenlikne resultatene fra rapportene og trykke direkte på treffprosenten til rapportene du ønsker å se nærmere på.

Det er også mulig å laste ned besvarelser fra Inspera og manuelt laste dem opp i sin Ourignal webinnboks. Hvis det for eksempel kun er studieadministrasjonen som skal ha tilgang til rapportene. Du finner en veiledning for å laste ned besvarelser fra Inspera her.
Hvis det ikke er bestilt plagiatkontroll i Inspera på forhånd, er det mulig for hovedansvarlig eller sensor å bestille dette i etterkant (fremgangsmåten er litt forskjellig, se under). Ulempene ved å bestille i etterkant er at det blir mye trykking. Man må trykke på Bestill rapport for hver eneste besvarelse.
Bestill rapport i etterkant for hovedansvarlig:
Velg Vurdering og klikk på den aktuelle prøven. Velg så Detaljer og Åpne (antall besvarelser).
Klikk inn på en kandidat og trykk på tittelen til eksamensoppgaven som står i blått.

Under Plagiatkontroll kan du bestille plagiatsjekk av besvarelsen.
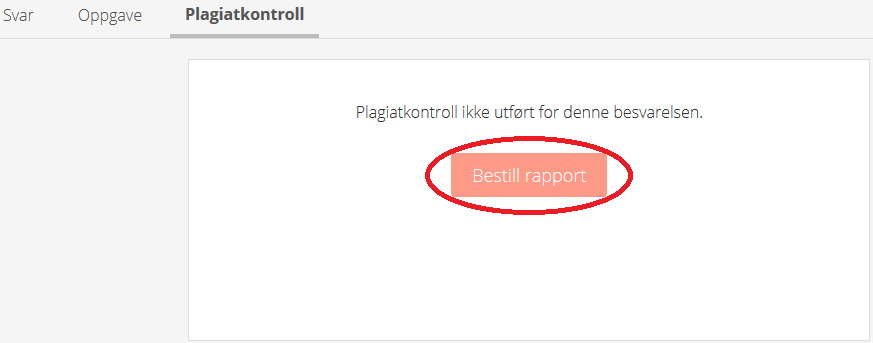
Bestill rapport i etterkant for sensor:
Velg Vurdering og klikk på den aktuelle prøven. Velg så Dine besvarelser.
Klikk inn på en kandidat og trykk på tittelen til eksamensoppgaven som står i blått.

Under Plagiatkontroll kan du bestille plagiatsjekk av besvarelsen.
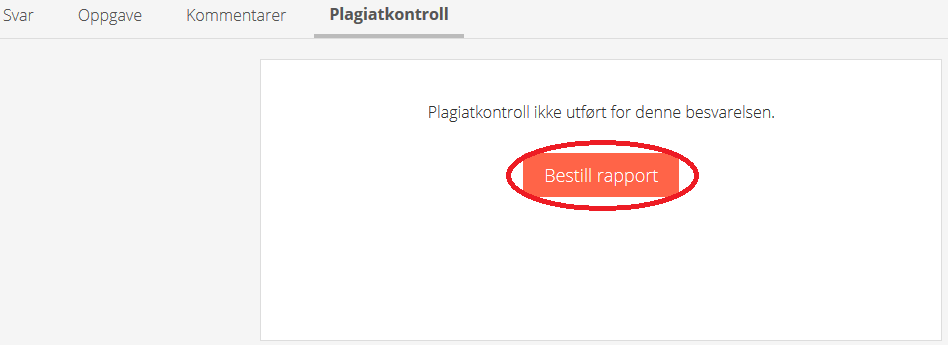
2. Hvordan sjekke for plagiat i Ouriginal-webinnboks
Logg inn i din Ouriginal-webinnboks her: Ouriginal Login
Velg Login to Ouriginal
Du kan velge mellom å logge inn med FEIDE: Sign in using your institution eller med Ouriginal-bukernavn og passord: Enter your login credentials here).
Velg + UPLOAD og så Upload File(s).
Marker filen(e) som skal lastes opp (du kan holde inne ctrl for å markere flere filer)
I feltet Analysis Address velger du din analysekonto (eksempel: navn.navnesen.uio@analys.urkund.com).
Det trenger ikke stå noe i Subject eller Message.
Avslutt med UPLOAD FILE.
Det er kun filen(e) du laster opp som blir sjekket for plagiat. Du kan ikke legge teksten du skal sjekke for plagiat i feltet Message.
Hvis du sender filer i et format Ouriginal ikke støtter (se liste over støttede filformat over), får du feilmeldingen "Rejected. Media type not supported". Er det for få tegn får du beskjed om dette: "Too few characters in the document".
Kan jeg sende besvarelser til plagiatkontroll via e-post?
Nei. Eksamensbesvarelser skal aldri sendes til Ouriginal via e-post.
Hvordan får jeg lastet opp kildemateriale i Ouriginal?
Pensumlitteratur og andre kilder som du ønsker at innleveringer skal sjekkes mot, skal ikke lastes opp i Ouriginal på samme måte som besvarelser. UiO har egne rutiner for opplasting av kilder.
Fakultetskoordinator sender kildematerialet til plagiatkontroll@admin.uio.no Rettighetene for å bruke filene må være avklart på forhånd med forfatter eller forlag. Send ved dokumentasjon! Og filen(e) må være i et format som støttes av Ouriginal (se godkjente filtyper under Hva kan sjekkes i Ouriginal?).
Hvor får jeg tilgang til Ouriginal-rapporter?
Hvis du laster besvarelsen opp i din webinboks tar det vanligvis ikke mer enn 15-30 minutt før plagiatrapporten er klar.
Besvarelser i Inspera som sjekkes for plagiat, blir alltid sendt til Ouriginal kl. 00:30.
- For besvarelser som er sendt via Inspera-integrasjonen, finner du rapporten i Inspera. Se veiledning under.
- For filer som er lastet opp manuelt via Ouriginal-konto, kommer rapporten i Ouriginal-webinnboks. Se veiledning under.
OBS: Alle plagiatrapporter blir automatisk slettet etter 25 måneder (ikke teksten/filen som er lastet opp, men selve rapporten/analysen).
Tilgang til Ouriginal-rapporter i Inspera
Både sensor og hovedansvarlig kan se Ouriginal-rapporter i Inspera.
I den vanlige sensurverktøyet:
Trykk på Vurdering i fanen øverst. Trykk på den aktuelle prøven. Velg så Detaljer og Åpne (antall besvarelser).
Velg kandidaten du vil sjekke og trykk på tittelen til oppgaven som står i blått.

Du får så opp en fane for plagiatkontroll hvor du kan se resultatet av plagiatsjekken. Hvis sjekken ikke er ferdig står det "I kø" eller "Innsendt". Hvis sjekken er ferdig trykker du Plagiatkontroll - x%.
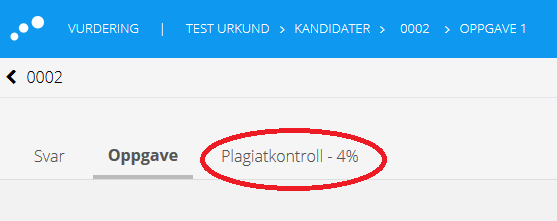
Rapporten fra plagiatsjekken åpnes i en ny fane i nettleseren.
OBS: For andre oppgavetyper enn Langsvar og Filopplastning får du beskjeden "Plagiatkontroll er ikke tilgjengelig for denne oppgavetypen".
I Vurdering 2.0 (nytt sensurverktøy):
I Vurdering velg Oversikt (1) for å se kolonnne for plagiatkontroll (2). Du kan trykke direkte på treffprosenten for å åpne en rapport.

Det er også mulig å få tilgang til plagiatrapporter ved å trykke Vurder oppgavesvar (1) og så åpne rapporter i kolonnen for Plagiatkontroll (2), men da ser man bare resultat fra én rapport om gangen. Denne måten å gjøre det på er først og fremst for sensorer som ønsker å sjekke for plagiat per kandidat/besvarelse etterhvert som de sensurer.
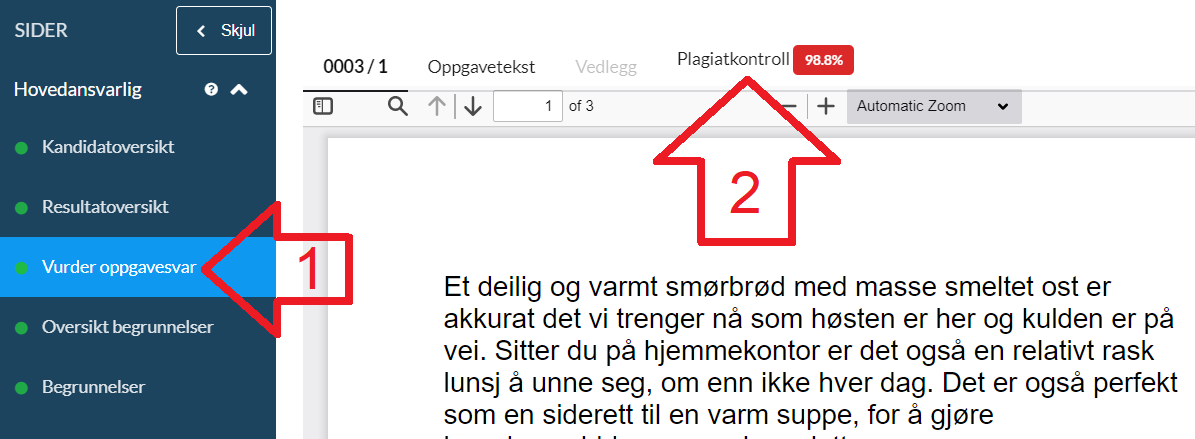
Tilgang til Ouriginal-rapport via Webinboks
Logg inn i din Ouriginal-webinnboks her: Ouriginal Login
Velg Login to Ouriginal
Du kan velge mellom å logge inn med FEIDE: Sign in using your institution eller med Ouriginal-bukernavn og passord: Enter your login credentials here).
Sånn ser innboksen ut:
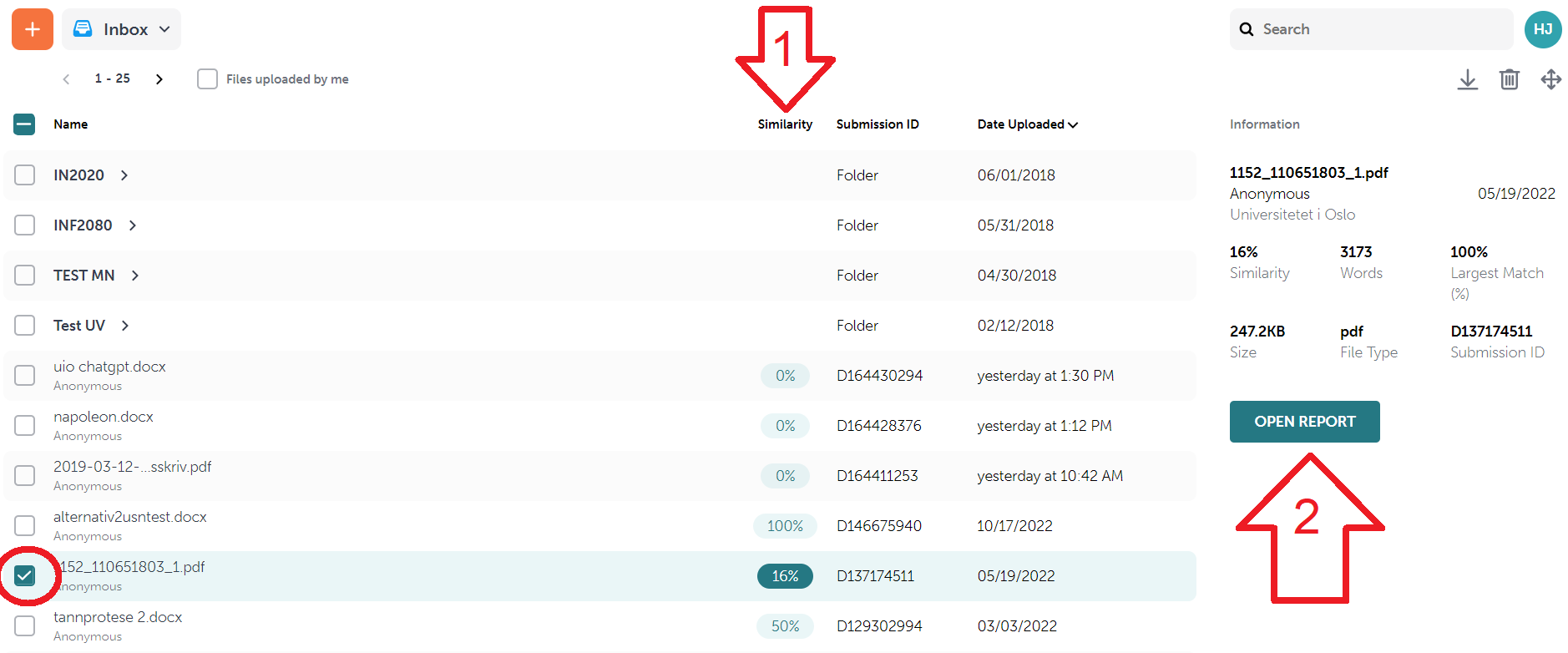
Du ser tekstlikhet angitt i prosent i kolonnen Similarity (1).
Trykk på en rapport og velg OPEN REPORT for å åpne plagiatrapporten (2)
Hvilke rapporter bør jeg se nærmere på?
En eksamen er ikke sjekket for plagiat hvis man kun har huket av for plagiatsjekk i Inspera eller har lastet opp besvarelsene i Ouriginal. Noen må faktisk se over plagiatrapportene.
Er det mange rapporter er det tidkrevende å lese samtlige rapporter. Har man mulighet til det, er det beste å se gjennom samtlige rapporter. Ofte er det ikke gjennomførbart å sjekke hver eneste rapport, så da må man gjør et utvalg. Hvordan bør man gjøre dette utvalget?
Det finnes ingen universell prosentgrense for hvilke rapporter som bør sjekkes nærmere. Ouriginal gjenkjenner tekstlikhet, men ser ikke forskjell på korrekt sitert tekst og avskrift uten kildehenvisning. En eksamensbesvarelse i et litteraturemne kan ha 30% gjenfunnet tekst hvor alt er sitert riktig, mens en masteroppgave i et annet fag med 3% kan føre til en fuskesak.
Hva som er en høy treffprosent, og bør ses nærmere på, varierer fra fag til fag/emne til emne. Et bra tips er å se nærmere på rapportene som skiller seg med en høyere treffprosent enn resten. Man bør også ta noen stikkprøver uavhengig av prosenttreff.
Hvordan leser jeg en Ouriginal-rapport?
Video av opplæring i Ouriginal/URKUND som blant annet har en gjennomgang av rapporten.
Ouriginal-rapporten er lik enten du har åpnet den via Inspera eller i din Ouriginal-innboks.
Anbefaling: Åpne denne demorapporten og trykk på spørsmålstegnet Alternativer oppe til høyre. Trykk så på Omvisning og START OMVISNING. Du vil da få en gjennomgang av hele plagiatrapporten. Veldig nyttig!
Sånn kan en plagiatrapport se ut:
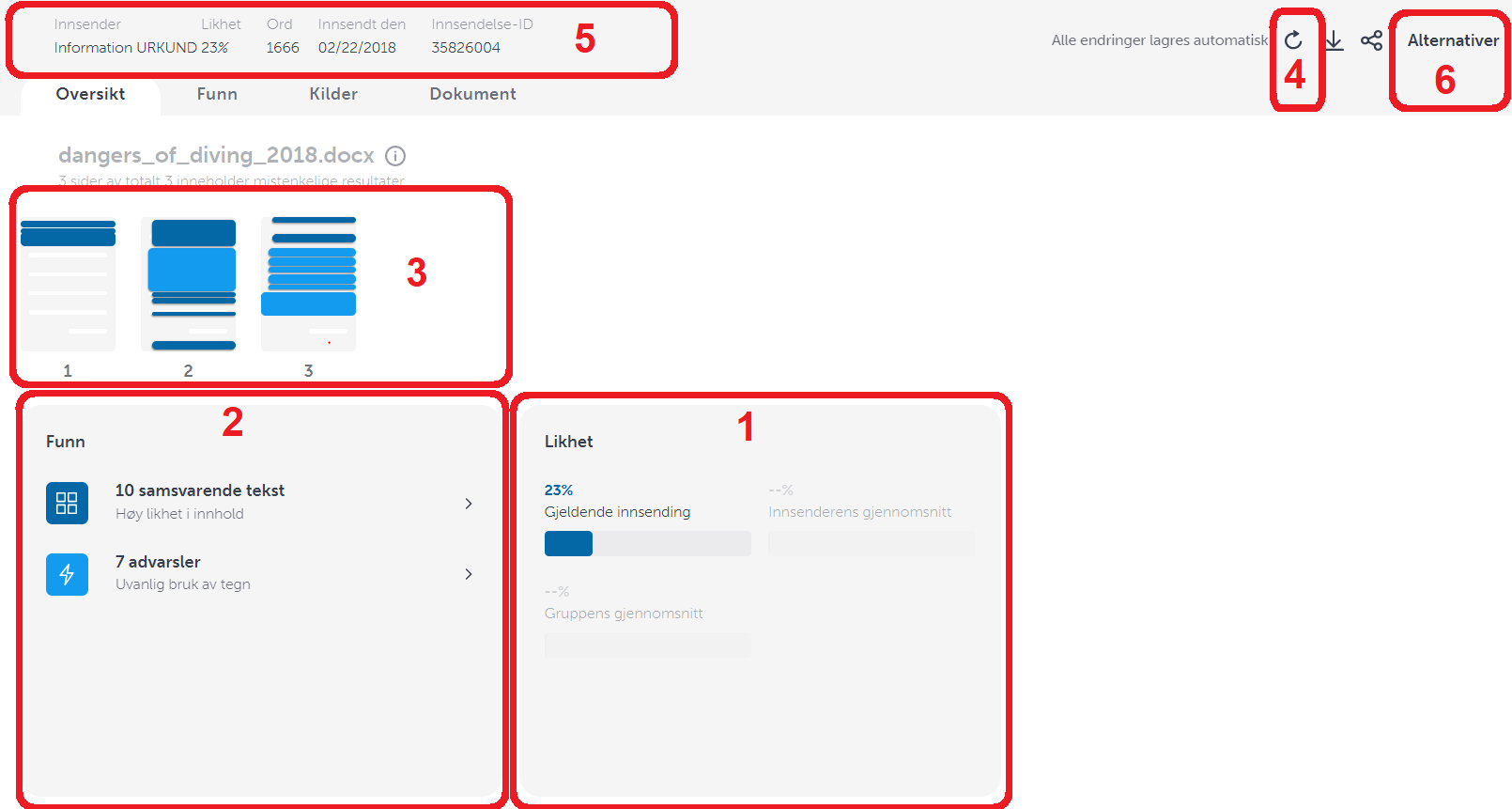
- Likhet: Viser hvor mye av teksten som gjenfunnet andre steder i prosent. VIKTIG: Det er kun prosenten Gjeldende innsending du skal forholde deg til. Innsenderens gjennomsnitt og Gruppens gjennomsnitt kan du se helt bort fra (Dette viser til snittprosenten i enten Inspera eller din Ouriginal-innboks. Ikke relevant).
- Funn: Her kan du se hvor man tilfeller Ouriginal har funnet av Samsvarende tekst (tekst som har høy likhet med andre kilder), Advarsler (bruk av for eksempel spesialtegn eller uvanlig lange ord) og Kryss-språk (tekst som har høy likhet med tekst på et annet språk. OBS: har ikke støtte for norsk språk).
- Miniatyrbilde: Her ser du en miniatyr av hele teksten. Du kan se hvor og på hvilke sider i teksten de ulike funnene er, og kan trykke direkte på funnene for å åpne dem.
- Tilbakestill rapportstatus: Tilbakestiller alt du har gjort med rapporten.
- Innsendelsesdetaljer: Her kan du åpen filen som er sendt til Ouriginal (trykk på filnavnet i blått), se når filen ble sendt til Ouriginal, Innsendelses-id (oppgis dersom du har behov for å få hjelp med rapporten eller skal rapportere feil i den) og antall ord i besvarelsen.
- Alternativer: Se forklaring etter bildet under:
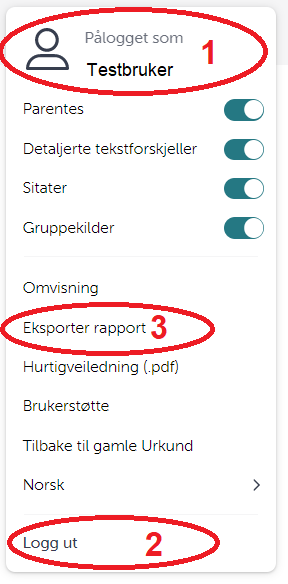
- Sjekk at du er pålogget Ouriginal med din bruker (1). Når du er pålogget husker Ouriginal endringer du har gjort i rapporten. Er du ikke pålogget kan du logge på nederst i bildet (2).
- For å eksportere en pdf av plagiatrapporten trykker du på Eksporter rapport. Pdfen tar kun med kildene som er aktive i det du trykker på knappen.
- Parentes: Markerer tekst mellom parenteser i blått.
- Detaljerte tekstforskjeller: Tekst markert i gult er identisk med kilden. Tekst markert med rødt er ikke inkludert i besvarelsen. Tekst markert med grønt er omskrevet tekst. Veldig nyttig funksjonalitet som bør være aktiv!
- Sitater: Markerer tekst som er sitert med grått.
- Gruppekilder: Grupperer overlappende kilder. Anbefales aktivert.
Skriftlig veiledning for plagiatrapporten (engelsk)
Kilder
Det er tre hovedkategorier av kilder du kan finne tekstlikhet mot i Ouriginal:

Hvis kilden har tekstlikhet med teksten som er lastet opp i Ouriginal, vises et utdrag av kilden som har likhet.
Du kan åpne kilder ved å trykke på de tre prikkene øverst i høyre hjørne, og så velge Gå til kilden.
Hvis det en kilde av typen W NETTSTED åpner du den aktuelle nettsiden. For å finne frem til den aktuelle delen av teksten på nettsiden, kan det være nyttig å søke i nettsiden ved å bruke Ctrl + F.
Hvis det er en kilde av typen SA STUDENTINNLEVERING eller J Journal kan lenken føre deg rett til en fil.
Hvordan identifisere en kilde fra Inspera?
I noen tilfeller er det ikke så lett å skjønne hvor kilden kommer fra. Hvis man f.eks. får treff mot en annen besvarelse fra Inspera, men denne besvarelsen ikke inneholder noe informasjon om emne, år eller kandidatnr.
Eksempel på filnavn til en langsvarsoppgave fra Inspera: UserId: 65358375 TestId: 65358335 QuestionId: 65358189.html
Userid = kandidat-id i Inspera (ikke kandidat eller studentnr!)
TestId = prøve-id i Inspera
Har personen som leser plagiatrapporten tilgang til den aktuelle prøven, kan man finne frem til prøve og kandidat ved å søke på Userid eller Testid i søkefeltet i Monitor i Inspera.
Fikk du ikke treff? Kontakt din fakultetskoordinator for plagiatkontroll.
Hvis man får treff på en filopplastingsoppgaver fra Inspera kan filnavnet se slik ut:
65358335_cand-65358375_65358241.pdf
Det første sifferet er TestID, den neste er Userid.
OBS: De aller fleste filopplasingsoppgaver inneholder informasjon om navn på eksamen og kandidatnr inne i besvarelsen.
Hvordan få tak i en kilde som ikke er tilgjengelig?
En rekke norske læresteder deler sine Ouriginal-arkiv. Du kan derfor oppleve å få treff mot kilder som tilhører andre norske læresteder. Du vil ikke få direkte tilgang til kilden, men det vil fremkomme hvem som eier kilden. For å ta tak i en slik kilde må du kontakte din fakultetskoordinator for plagiatkontroll som så vil kontakte systemeier for Ouriginal ved UiO. Riktig adressat for koordinators henvendelse er plagiatkontroll@admin.uio.no
Skulle noen ved en feil kontakte UiOs enheter direkte med slike forespørsler, skal henvendelsen videresendes til plagiatkontroll@admin.uio.no
Systemeier vil alltid vurdere om en kilde kan deles, og hvis den deles vil den først bli anonymisert.
Vær obs på:
Det er flere ting som kan gi en kunstig høy treffprosent. Besvarelser som inneholder oppgaveteksten, ikke-fusk-erklæringer, felles litteraturlister osv. Pass på at du fjerner kilder som ikke er relevante når du går gjennom rapporten.
Hvis to besvarelser som er 100% like blir lastet opp til Ouriginal samtidig, og har samme avsender, blir de regnet som duplikat og ikke sjekket mot hverandre.
Hvis rapporten har advarsler er det viktig å sjekke disse. Disse må sjekkes manuelt uavhengig av treffprosent. Eksempel på ting som kan gi advarsel:
- Mange spesialtegn eller bruk av tegn / symboler fra forskjellige systemer. Dette kan være et forsøk på å erstatte bokstaver med tegn som ligner for å unngå at Ouriginal oppdager tekstlikhet.
- Besvarelsen har uvanlig lange ord. Dette kan skyldes at mellomrom har blitt erstattet med bokstaver/tegn, som så har fått endret farge til hvit for å ikke være synlig for senor. Ouriginal viser besvarelser i ren tekst, så alle tegn som finnes i besvarelsen vil være synlig i plagiatrapporten.
Ting som kan tyde på fusk / forsøk på fusk:
- Besvarelsen har fått advarsler (se over)
- Bruk av kilder som ikke er oppgitt i besvarelsen.
- Besvarelsen inneholder fiktive kilder.
- Besvarelsen har kilder som ikke inneholder det som står i teksten/sitatet som viser til kilden.
- Påfallende likhet med andre besvarelser.
- Mistanke om at besvarelsen ikke er skrevet av studenten selv.
- Besvarelsen gjengir studentens eget arbeid (f.eks. tidligere innlevert besvarelse) uten å oppgi referanse.
Se også hva er fusk?
Hva gjør jeg hvis jeg har mistanke om fusk?
Se rutiner for behandling av mistanke om fusk/forsøk på fusk ved UiO.