Logg inn som underviser
- Hvis du er på en UiO-PC, er Zoom allerede installert på maskinen din.
- Hvis du er på en privat PC/Mac som ikke har Zoom, kan du laste ned Zoom på zoom.us
- Hvis du ikke er UiO-ansatt, må du lage en gratisbruker på zoom.us:
Trykk på «Sign up, it’s free»-knappen øverst til høyre på siden og følg instruksjonene. Som gratisbruker har du kun muligheten til å lage møter som varer i 40 minutter.
Du kan ta kontakt med modulkoordinator for å legge ut Zoom-link så studentene ser den. - Er du UiO-ansatt, kan du følge guiden under:
1. Finn Zoom
For å finne Zoom, går du ned til startlinjen og søker etter Zoom:
![]()
Her skal du få opp programmet. Klikk på ikonet:
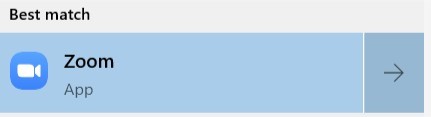
Høyreklikker du på Zoom-ikonet nederst i verktøylinjen din, får du opp en meny der du kan trykke på «Pin to taskbar». Trykker du på denne, vil du lagre Zoom i verktøylinjen din, og det vil bli lettere å finne fram til Zoom i framtiden.

2. Når du har åpnet Zoom, trykk på «Sign in with SSO»:

Alle ansatte og studenter på UiO har allerede UiO-brukere på Zoom. Du trenger altså ikke lage en ny bruker, du må bare logge inn med SSO, som er å logge inn gjennom UiO.
3. Skriv inn «uio» i «Company domain»-feltet.
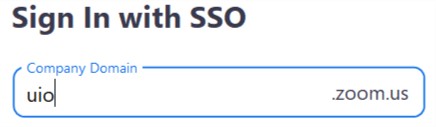
4. Du vil så komme til en nettside der du må logge inn med Feide. Når du har gjort dette, får du opp denne beskjeden, der du må trykke «Open»:
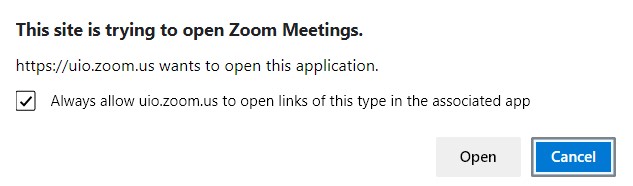
Nå skal du komme inn i Zoom, der du kan lage og delta i møter.
Er jeg logget inn riktig?
Er du UiO-ansatt, skal du være logget inn med UiO-kontoen din når du underviser.
1. For å sjekke om du er logget inn riktig, kan du trykke på «Home» i menyen øverst i Zoom:

2. Øverst i høyre hjørne finner du enten initialer eller et bilde:

Trykker du på dette bildet, får du opp mer informasjon om kontoen din. Er du logget inn riktig, står det en adresse som slutter med «@uio.no» og «On-prem» ved siden av, slik som dette:
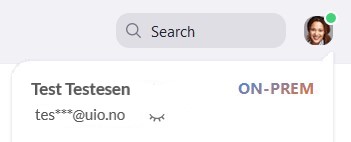
Står det ikke «On-prem» her, må du logge ut og logge inn på nytt via SSO.
Du logger ut ved å trykke på de samme initialene og så trykke på «Sign out» helt nederst. Så følger du instruksene under «Hvordan logger jeg inn som underviser?»
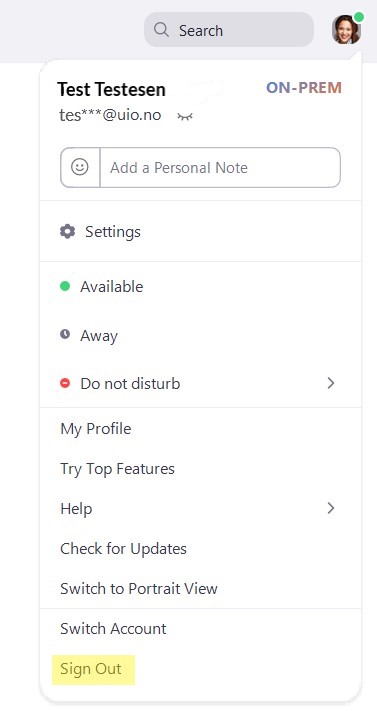
Sett opp Zoom-undervisning
1. Finn frem din timeplan
- Her står det «Digital undervisning Zoom» uten noen klikkbar lenke.
- Klikk på Rediger-knappen til høyre

- Klikk på knappen til høyre for å generere en lenke til Zoom-møte for forelesningen

- Det kommer da et nytt lite vindu med tilfeldig forslag til passord. Dette kan fint brukes. Lenken vil inkludere passord og trenger ikke oppgis.
- Klikk på «Generér møte»-knappen
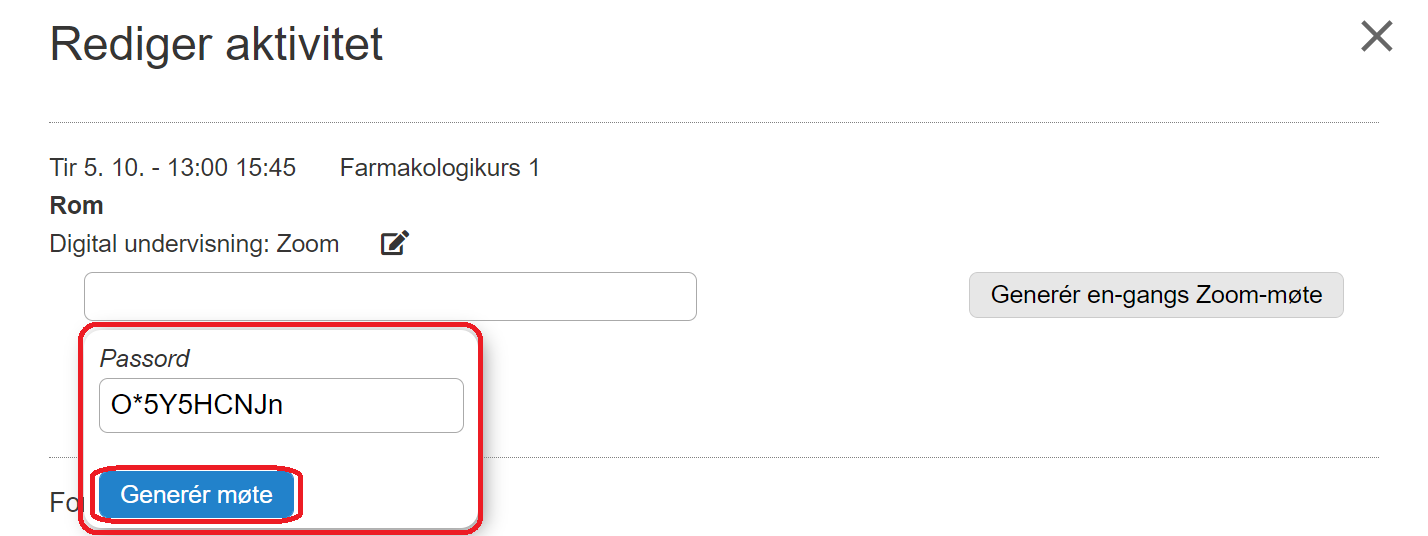
- Nederst på skjermen kan du nå klikke på «Lagre og vis»-knappen for å lagre endringene.
![]()
Nå vil det i Timeplanen komme opp teksten «Zoom» som lenke med kamera-ikon ved siden. Zoom-møte til forelesningen er etablert og klart til bruk.
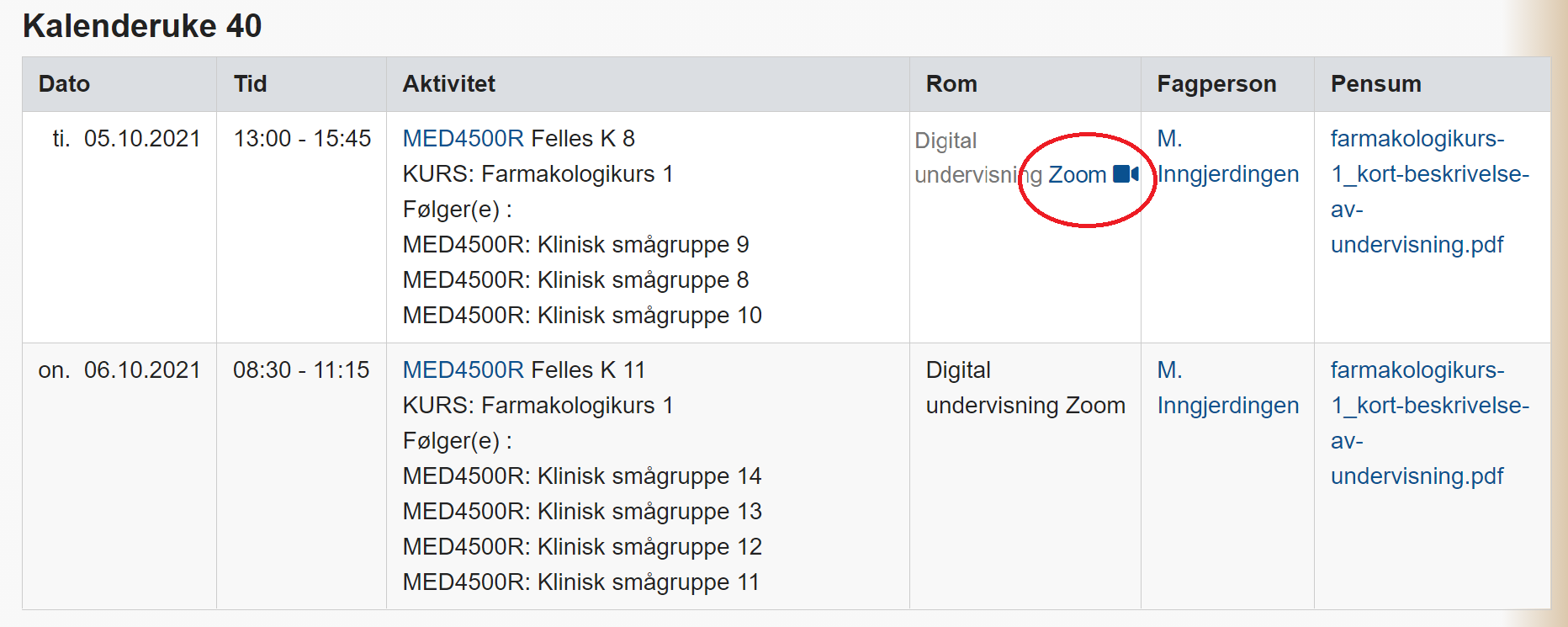
Test linken ved å trykke på den.
Hvordan starte undervisningen
1. Logg inn i Zoom med SSO, finn frem din timeplan og trykk på kameraikonet.
2- Alternativt, om du har laget møtet på forhånd, kommer møtet opp på «Home»-skjermen din dagen møtet begynner:
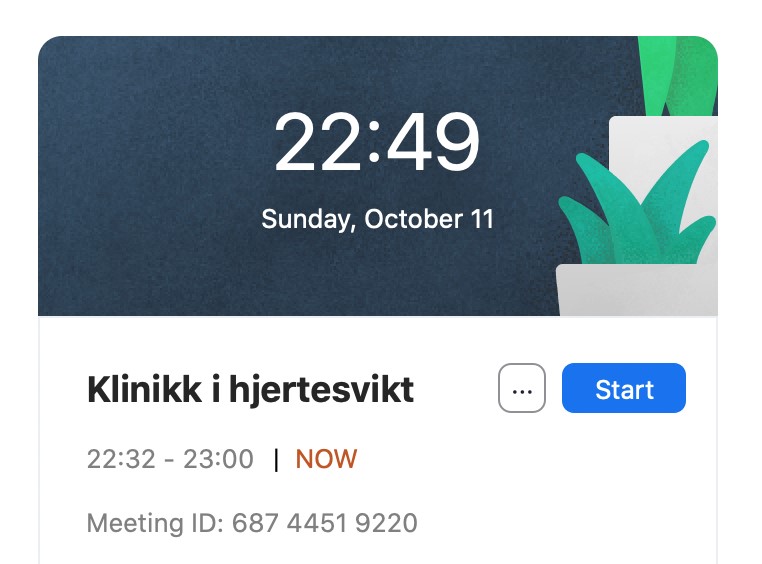
For å starte møtet, trenger du bare å trykke på den blå «start»-knappen.
Hvordan dele skjerm for å vise PowerPoint o.l.
1. Åpne det du vil vise frem på maskinen din, helst før undervisningen begynner.
I dette tilfellet vil jeg vise fram en blank PowerPoint, så jeg åpner PowerPoint og finner fram presentasjonen min:
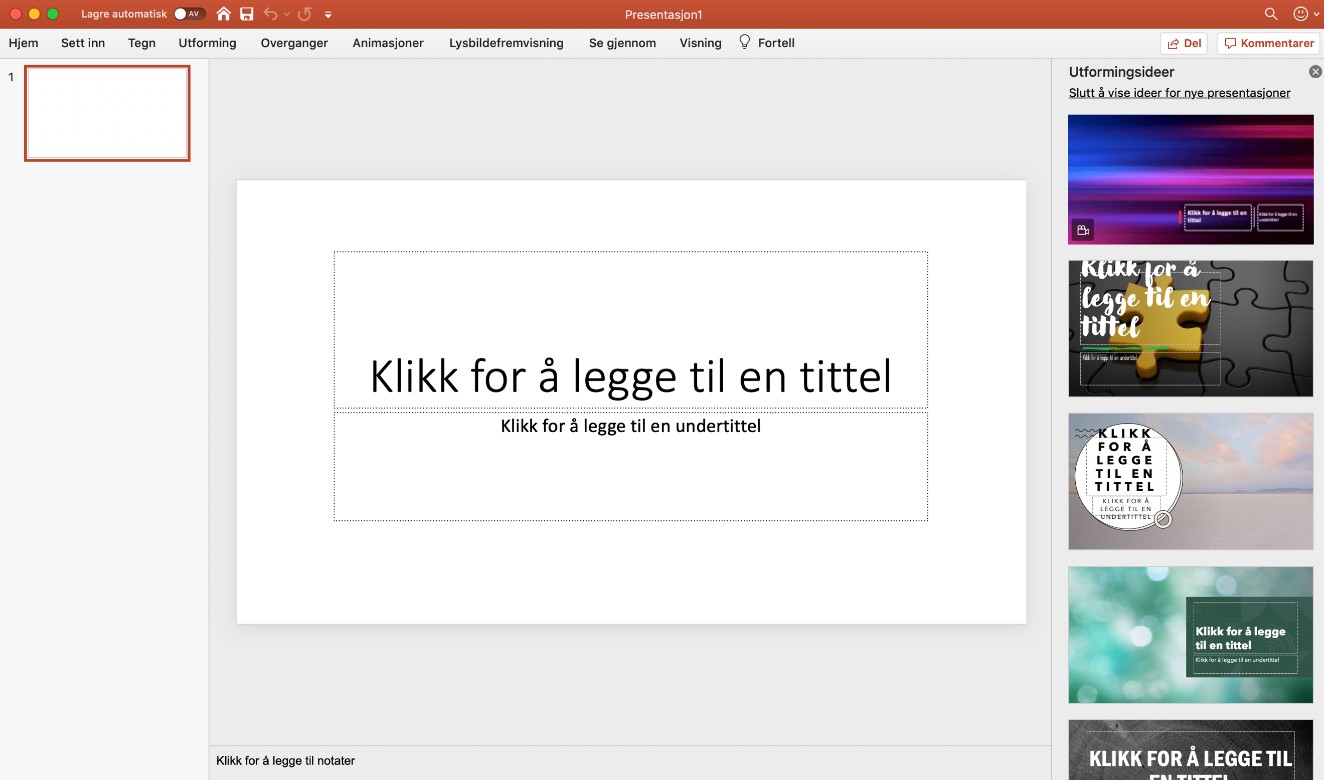
2. Når undervisningen er i gang og du er klar for å dele skjerm med studentene, trykker du på den grønne «Share screen»-knappen nederst i møtemenyen:
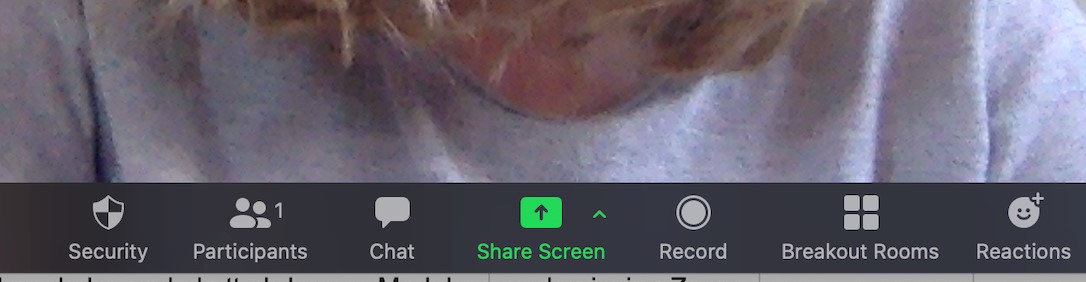
3. Her får du opp alle dokumentene og programmene du har åpent for øyeblikket, og velger hva du vil dele. Jeg trykker da først på min blanke PowerPoint-presentasjon....
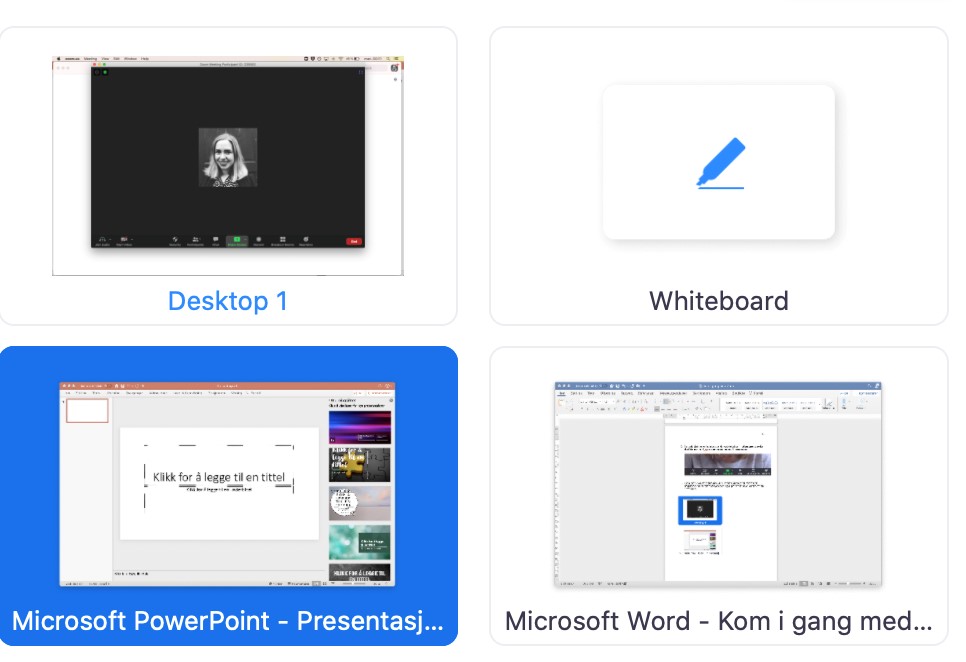
...og så på "Share", nederst i høyre hjørne.
4. Nå deler du skjermen din med studentene, og du ser en Zoom-meny øverst i vinduet. Er du klar til å slutte å dele, f.eks for å sette i gang en diskusjon som du ikke vil skal bli tatt opp, trykker du på den røde «Stop share»-knappen:

Opptak av undervisningen
1. Når du har startet Zoom-undervisningen din, trykker du på «Record» i menyen helt nederst for å ta opptak:
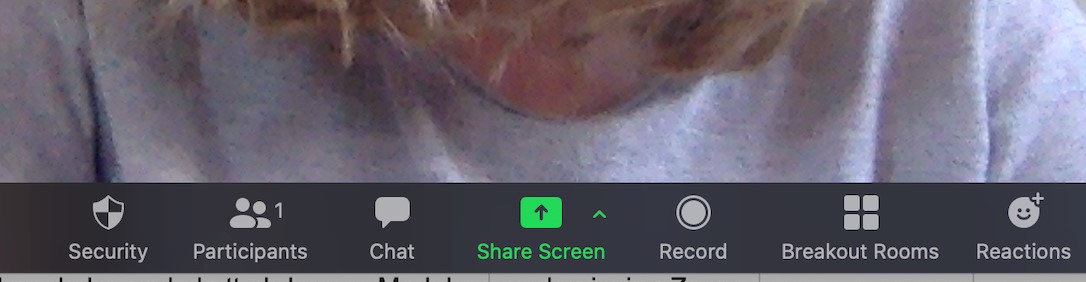
Zoom spiller da automatisk av en beskjed om at møtet blir tatt opp, så studentene kan velge å for eksempel skru av kameraet sitt.
2. Skulle du få behov for å ta en pause i opptaket, for eksempel når du har en spørsmålsrunde du ikke vil skal være med i opptaket, trykker du bare på «Pause/stop recording». Du kan sette i gang opptaket igjen etterpå.
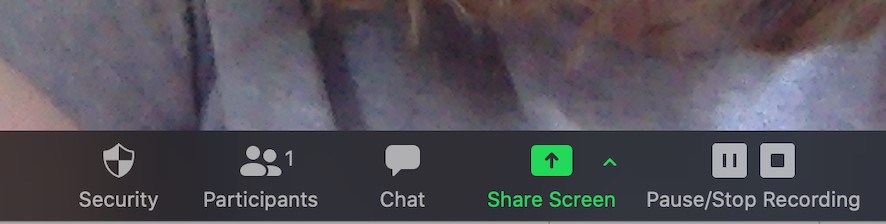
3. Når du er helt ferdig med undervisningen trykker du på «End», den røde knappen nederst i høyre hjørne, og du vil da få opp dette:
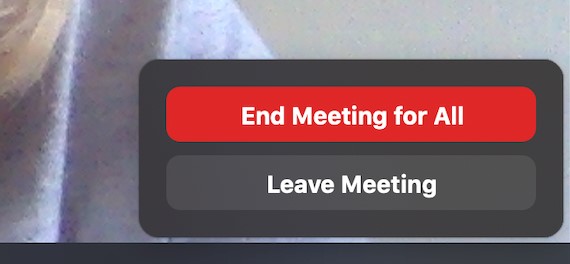
Her trykker du på «End meeting for all». Møtet vil da avsluttes, og dermed også opptaket.
Legg ut opptak til studentene
1. Du skal få opp en lignende dialogboks med én gang du er ferdig med opptaket:
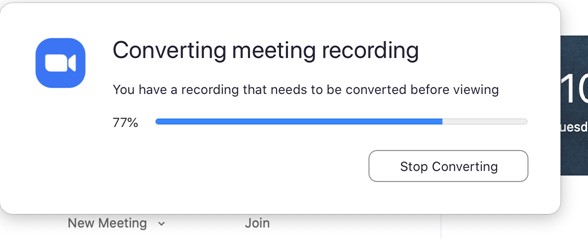
Når denne konverteringen er ferdig, kommer det automatisk opp et vindu som viser hvor opptaket er lagret. Zoom lager tre filer til deg: én m4a-fil, en m3u-fil, og en mp4-fil. Vi er interesserte i mp4-filen, fordi den inneholder både video og lyd:
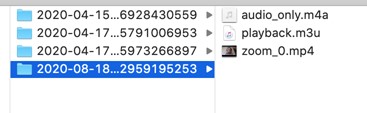
2. For å laste den opp til studentene, kan du gå inn på tp.uio.no, logge inn med Feide og trykke på «Fagperson»:
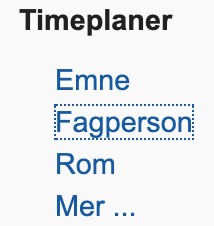
3. Her får du opp timeplanen din, der du kan finne den aktuelle undervisningen og trykke på «Rediger»-knappen ved siden av:
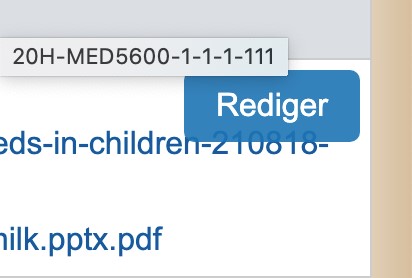
4. Scroll ned til du finner «Ressurser kun for inneværende semesteret» og trykk på «Last opp/administrer»:
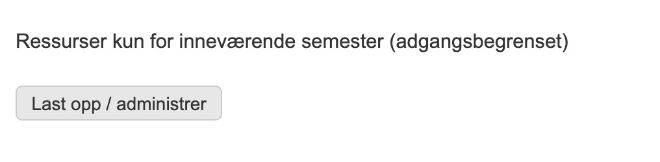
Her finner du mp4-opptaket av undervisningen, og laster opp dette.
Erfaringsmessig tar dette litt tid hvis videofilen er stor.
5. Når opptaket er lastet opp, trykk på «Lagre» eller «Lagre og vis» nederst.
Men hva om du ikke vet hvor videoen er, og derfor ikke får til å laste den opp?
Zoom har en enkel funksjon for å finne ut av hvor opptakene dine blir lagret:
1. Du går tilbake til Home-vinduet i Zoom:

2. ...og trykker på det lille tannhjulet, øverst til høyre:
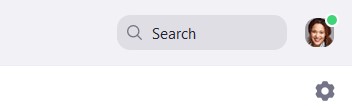
3. Så trykker du på «Recording» i menyen som kommer opp til venstre:
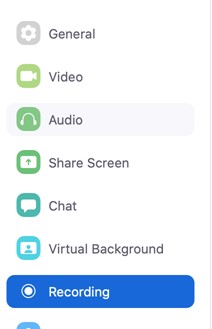
Her vil du få en oversikt over opptaksinnstillinger, som inkluderer hvor opptakene blir lagret.

Hos meg blir dette lagret under «Documents». Jeg kan da trykke på «Open» for å komme dit. Skal jeg laste dette opp, vet jeg da at jeg finner fila under «Documents», og så i mappen «Zoom».