Dersom kandidaten ønsker publikum på mastereksamen
Det er opp til den enkelte masterkandidat å avgjøre om de vil ha publikum eller ikke, og i så fall hvem som skal få delta. Dette skal avtales mellom instituttet og kandidaten på forhånd.
Videreformidling av Zoom-lenken
Det anbefales å ikke legge Zoom-lenken til masterpresentasjonen åpent ute på nett, da det drastisk øker sjansen for at uvedkommende kan ta seg inn i møtet og ødelegge, såkalt Zoom-bombing. Lenken bør videreformidles kun til aktuelle deltakere.
Gjennomføring av masterpresentasjon med publikum
Når publikum klikker på Zoom-lenken vil de først bli plassert i det digitale venterommet (se steg 5, "Gjennomfør eksamen"). Herfra vil publikum bli sluppet inn til møterommet.
Det anbefales at du som eksaminator har en co-host tilstede under masterpresentasjoner som slipper inn publikum fra venterommet før og eventuelt under masterpresentasjonen (se steg 5). Det bør også være denne co-hosten sin oppgave å generelt overvåke chat samt lyd/bilde til alle deltakere underveis. Se hvordan du gjør en assistent/deltaker til co-host lenger ned. Om det er få publikummere, kan du som eksaminator velge å ikke utpeke en co-host, men isteden styre detaljene selv.
Når kandidat, sensor og eksaminator er klar, må eksaminator/co-host gjøre følgende før de slipper inn publikum til en masterpresentasjon:
Trykk "Participants" på menylinjen nederst:
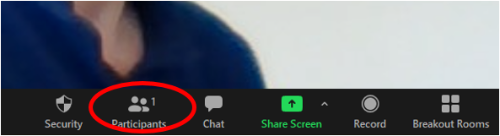
Det hvite "Participants-vinduet åpner seg til høyre. Trykk på de tre prikkene helt nederst til høyre og sjekk at "Mute Participants upon Entry" er valgt og at "Allow Participants to unmute Themselves" IKKE er valgt.
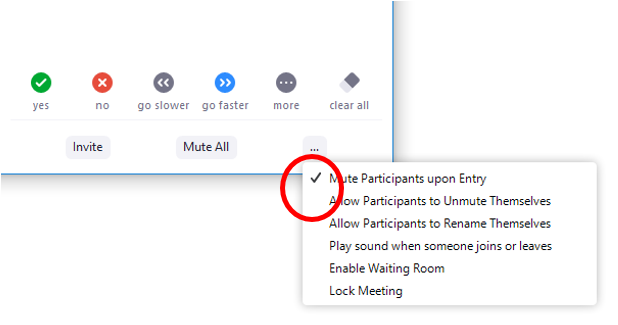
Trykk på "Security" på menylinjen nederst og sørg for at "Share Screen" og "Chat" IKKE er huket av:
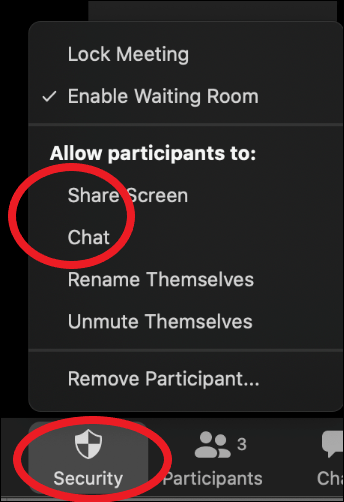
NB: Om kandidat skal dele skjerm under masterpresentasjonen, må du nå gjøre kandidat til co-host slik at kandidaten ikke rammes av publikums forbud mot å dele skjerm. Hold musepekeren over kandidatens videobilde, klikk på de tre prikkene og trykk "Make Co-Host":
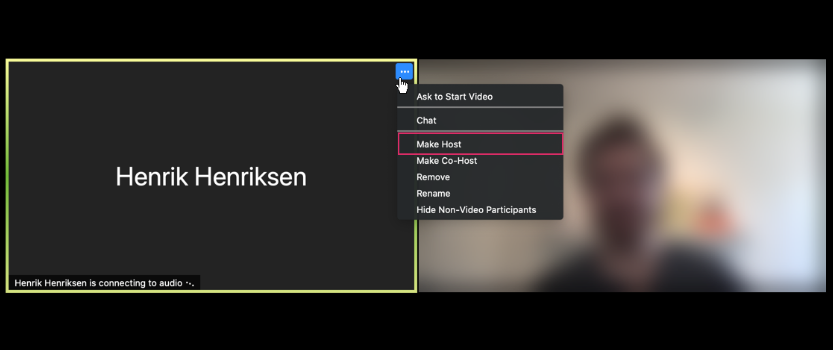
Slipp inn publikummerne fra venterommet til Zoom-møtet én etter én (se steg 5).
Når presentasjonen er ferdig, begynner utspørringen av kandidaten. Dersom det ikke skal være publikum under utspørringen, må host eller co-host nå be alle som ikke skal delta videre, om å forlate møtet. Ev. må host eller co-host fjerne deltakere selv (se steg 5).
Etter utspørringen kan eksaminator velge mellom to alternativer:
- gi karakter med en gang (etter kort diskusjon med sensor)
- avslutte eksamen og vente med å gi karakter
Hvis du gir karakter med en gang, er rutinen å sette kandidat i venterommet (se steg 5). I så fall må du huske å trekke tilbake kandidatens co-host-rettigheter først, ellers vil du ikke få satt vedkommende i venterommet:
Trykk "Participants" og gå til vinduet til høyre (se over). Hold musepekeren over navnet på kandidaten, trykk på "More" og velg "Withdraw co-host permission".