For å opprette en ny oppgave klikk på "Lag ny":

Langsvarsoppgaver
Langsvar
For å opprette en oppgave av typen langsvar, klikk på "Langsvar" i oppgavemenyen:
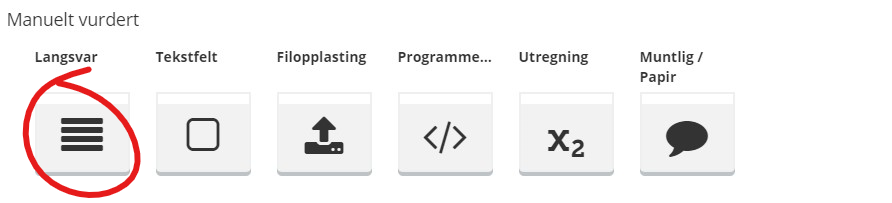
Start med å gi oppgaven et navn øverst i venstre hjørne:
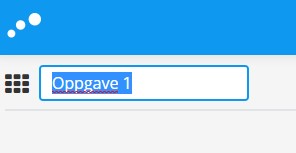
Skriv inn oppgaveteksten:
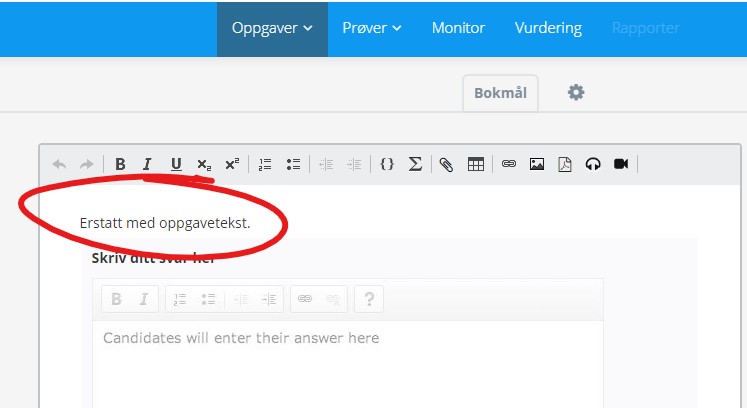
I verktøylinjen over oppgavetekst-feltet har du også muligheten til å legge til for eksempel bilder og tabeller.
Klikk på "Poeng" i høyremenyen for å sette poengsum for oppgaven. Dersom du ikke skal bruke poeng, sett poengsum til 0:
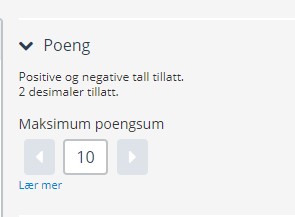
Dersom du ønsker å legge til en sensorveiledning, klikk på "Sensorveiledning" og "Lag ny":
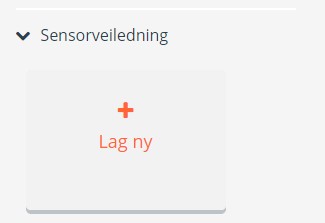
Du kan endre innstillinger for tekstboksen kandidatene skriver i ved å klikke på den:
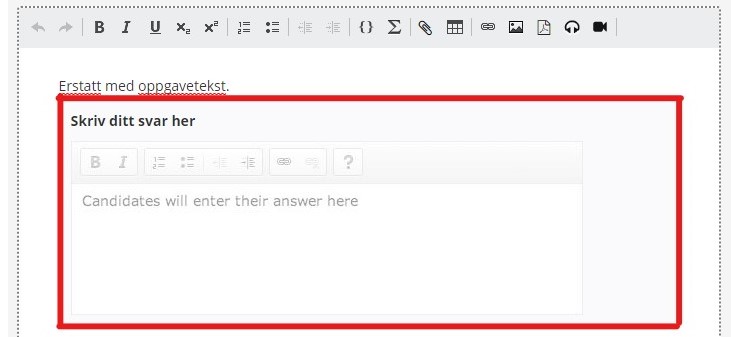
Du vil nå se at menyen til høyre har endret seg:
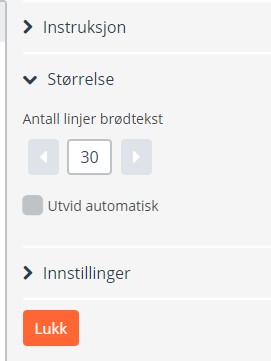
Under "Instruksjon" kan du endre instruksjonen for oppgaven (teksten "Skriv ditt svar her".
Under "Størrelse" finner du antall linjer brødtekst. Dette er antallet linjer kandidaten kan skrive før tekstfeltet utvides eller får "rullegardin" (scroll wheel). Det anbefales å endre til flere linjer enn 17 (standard), f.eks. 30.
Hvis "Utvid automatisk" er huket av her, vil tekstfeltet utvides automatisk uten "rullegardin". En ulempe med dette er at oppgavetekst og verktøylinjen ikke blir låst, men forsvinner ut av bildet når man skriver mye. Det anbefales derfor å ikke bruke "Utvid automatisk".
Når oppgaven er ferdig, klikk den oransje "Lagre"-knappen øverst i høyre hjørne:
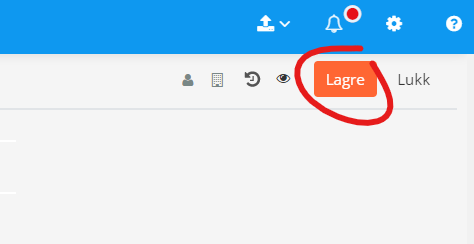
Digital håndtegning
Digital håndtegning er en oppgavetype som medfører risiko for teknisk svikt og misforståelser. Det er en krevende oppgavetype å bruke, og MN anbefaler at du først ser på om du kan lage oppgavene du ønsker ved hjelp av f.eks. langsvar- eller flervalgsoppgaver.
Når studentene skal levere digital håndtegning (formler/utregninger etc.), pleier de fleste å ta bilde av et ark med tegninger og laste opp bildet til Inspera. Studentene kan også sette flere bilder inn i et Word-dokument og laste opp dette dokumentet. Studentene bruker nettbrett eller telefon for å ta bilde av arkene de skal laste opp.
For at studentene skal ha et sted å laste opp sin(e) digitale håndtegning(er), må du opprette en "Filopplastingsoppgave":
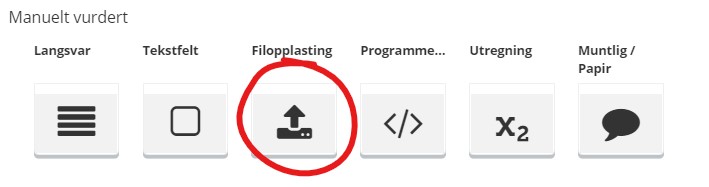
Etter at du har valgt filopplasting som oppgavetype, må du navngi oppgaven (dette feltet finner du øverst venstre hjørne):

Neste steg er å legge inn oppgaveteksten. Skriv inn oppgaveteksten i feltet som er ringet inn under. NB: Etter at du har skrevet inn selve oppgaveteksten, bør du spesifisere følgende: "I denne oppgaven skal du levere håndtegninger. Se instruksjoner på forsiden av oppgavesettet":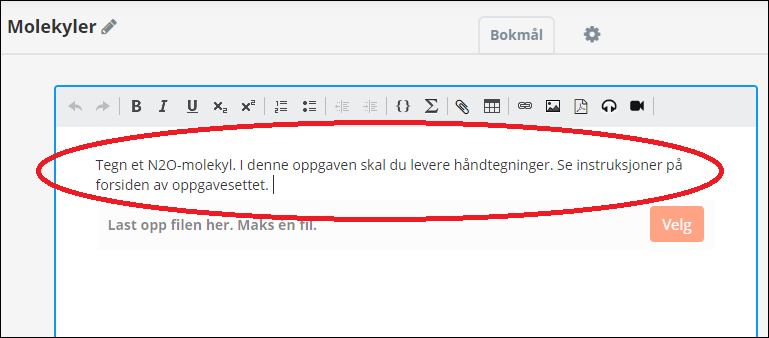
I oppgavetypen "Filopplasting" vil ikke studentene tilgang på noe tekstfelt der hen ev. kan skrive kommentarer til tegningen sin. Studenten kan kun levere en fil i denne oppgavetypen. Om du ønsker at studenten skal skrive en kommentar til tegningen, anbefaler vi at du ber studentene om å skrive kommentaren på arket sammen med tegningen og levere som én fil. Husk da å spesifisere dette i oppgaveteksten:
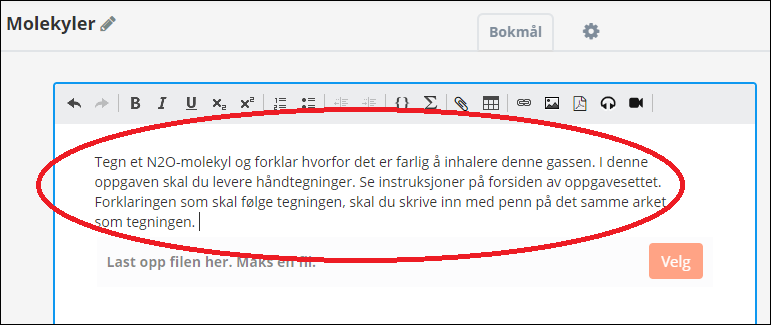
Trykk så på knappen "Velg" for å velge hva slags filtyper kandidatene kan levere. Standarden i Inspera for aksepterte filtyper er "Alle filtyper". MN anbefaler at at boksen "Alle filtyper" forblir huket av. På den måten kan studentene levere sine håndtegninger i hvilket format de ønsker:
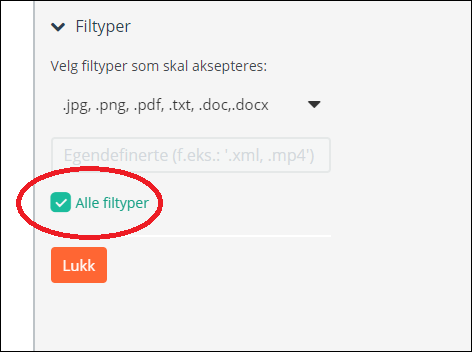
Maksimal filstørrelse er 1 GB.
Du velger selv som faglærer om du vil ha flere filopplastingsoppgaver i oppgavesettet ditt, eller bare én.
Programmering
Dersom du ønsker å gi kandidatene muligheten til å skrive kode i et redigeringsverktøy som er tilpasset skriving og visning av kode, kan du bruke oppgavetypen "Programmering":
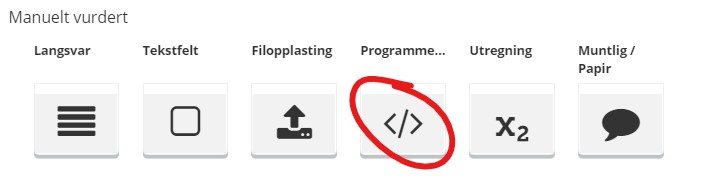
Start med å gi oppgaven et navn øverst i venstre hjørne:
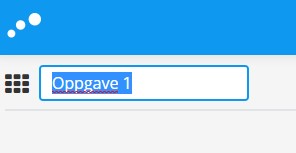
Skriv inn oppgaveteksten:

I verktøylinjen over oppgavetekst-feltet har du også muligheten til å legge til for eksempel bilder og tabeller.
Klikk på "Poeng" i høyremenyen for å sette poengsum for oppgaven. Dersom du ikke skal bruke poeng, sett poengsum til 0:
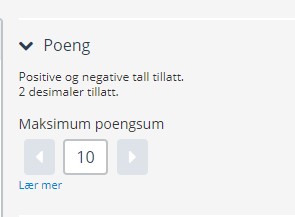
Dersom du ønsker å legge til en sensorveiledning, klikk på "Sensorveiledning" og "Lag ny":
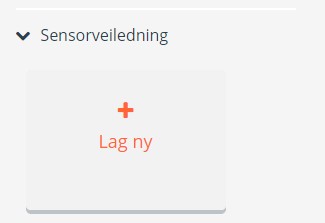
Du kan endre innstillinger for tekstboksen kandidatene skriver i ved å klikke på den:

Du vil nå se at menyen til høyre har endret seg:
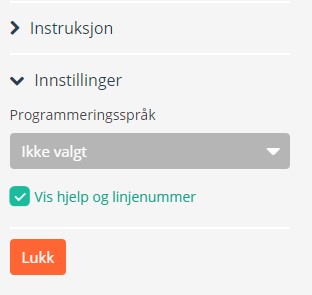
Under instruksjon kan du endre instruksjonen for oppgaven (feltet hvor det står "Skriv ditt svar her".
Klikk på "Innstillinger" for å velge programmeringsspråk. Her kan du også velge om kandidatene skal få nummerering av linjer.
Når oppgaven er ferdig, klikk den oransje "Lagre"-knappen øverst i høyre hjørne:
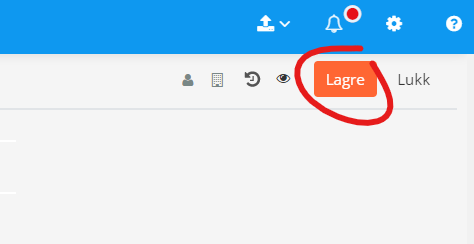
Gjenta prosessen hvis du skal lage flere oppgaver, velg enten samme type eller en ny.
Flervalgsoppgaver
Flervalg (ett svar)
Flervalgsoppgaver finner du under "automatisk vurderte" oppgaver. Her definerer forfatter riktig svar og angir poeng per riktig og feil svar.
Start med å klikke på "Flervalg (ett svar)" under automatisk vurderte oppgaver:
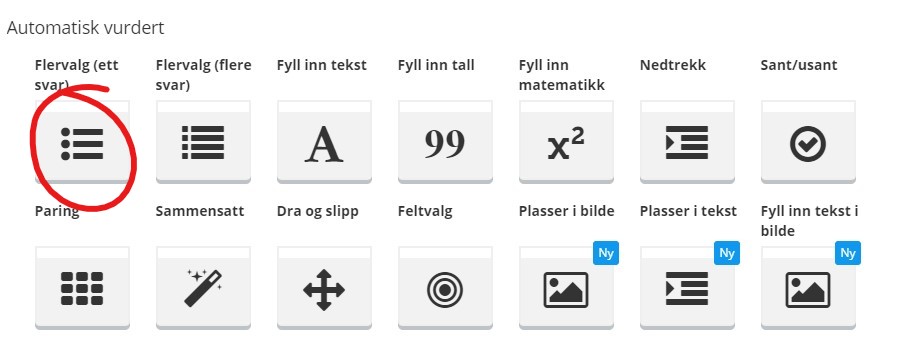
Gi oppgaven et navn:
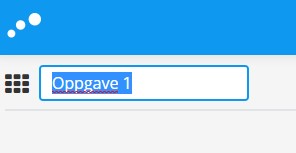
Deretter skriv inn oppgaveteksten:
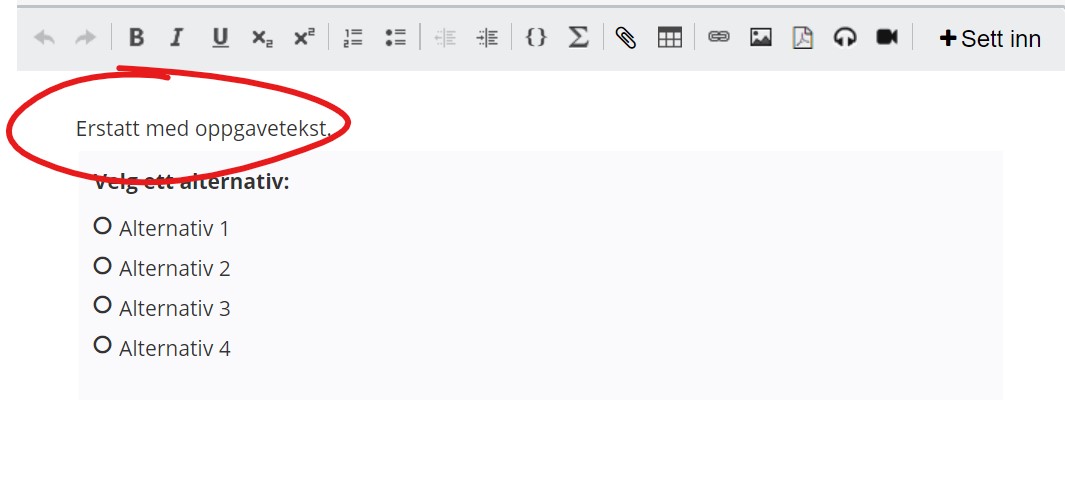
I verktøylinjen over oppgavetekst-feltet har du også muligheten til å legge til for eksempel bilder og tabeller.
Sett poengsum for oppgaven:
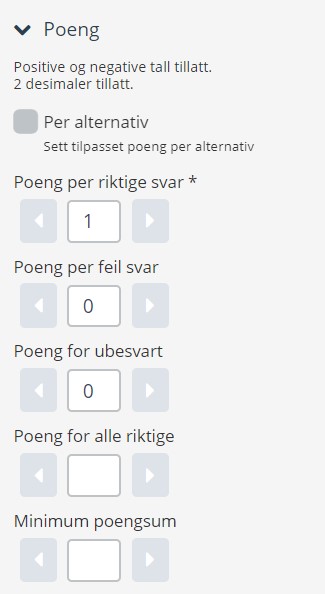
Her kan du tilpasse poengsummen som skal gis ved denne oppgaven, ved å for eksempel gi minuspoeng for feil svar.
Dersom du ønsker å legge til en sensorveiledning, klikk på "Sensorveiledning" og "Lag ny":
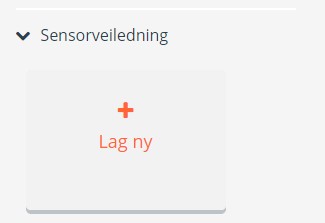
For å redigere i selve svaralternativene, klikk inne i interaksjonsfeltet:
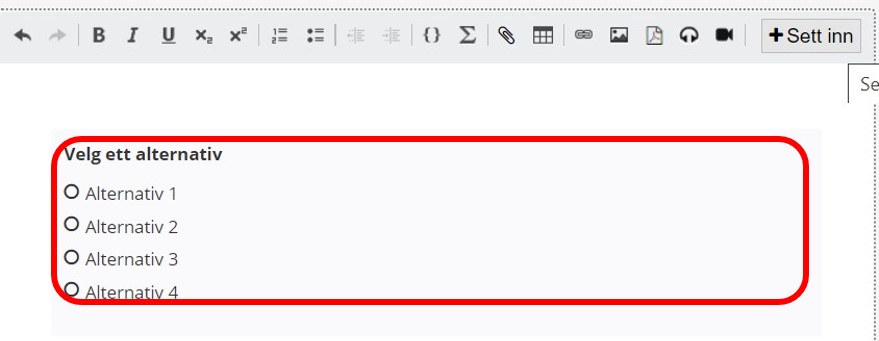
Du vil da se at menyen til høyre for oppgavetekst-feltet har endret seg:
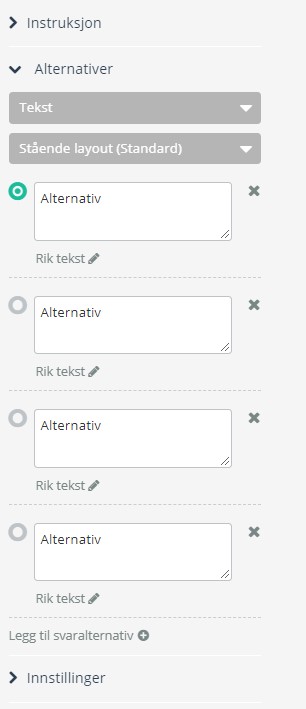
Klikk på "Alternativer" for å skrive inn svaralternativene. Alternativet som er merket med grønn sirkel er satt som riktig svar. For å velge et annet alternativ som riktig svar klikk den grå sirkelen til venstre for alternativet. Ved å klikke på den grå nedtrekksmenyen "Tekst" kan du endre formatet på alternativene (for eksempel til LaTex eller bilder).
Under "Instruksjon" kan du endre instruksjonen for oppgaven (feltet hvor det står "Velg ett alternativ").
For å velge om alternativene skal komme i tilfeldig rekkefølge, klikk på "Innstillinger" og deretter "Alternativer i tilfeldig rekkefølge" (denne står på som standard).
Når oppgaven er ferdig, klikk den oransje "Lagre"-knappen øverst i høyre hjørne:
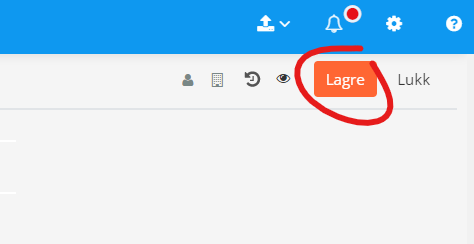
Gjenta prosessen hvis du skal lage flere oppgaver, velg enten samme type eller en annen type.
Flervalg (flere svar)
Flervalgsoppgaver finner du under "automatisk vurderte" oppgaver. Her definerer forfatter riktig svar og angir poeng per riktig og feil svar.
Start med å klikke på "Flervalg (flere svar)" under automatisk vurderte oppgaver:
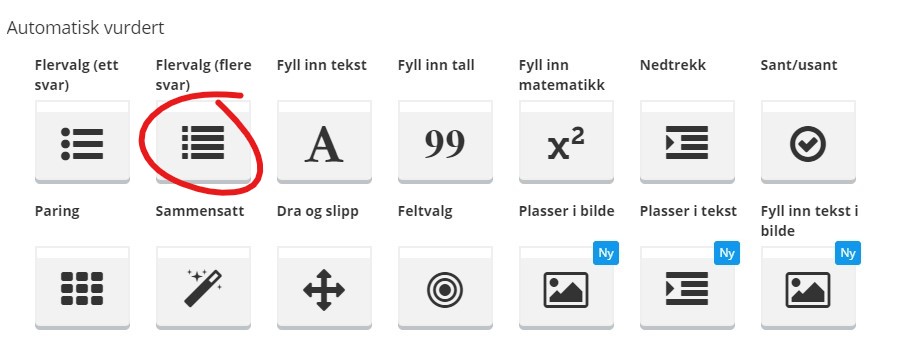
Gi oppgaven et navn:
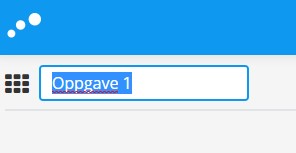
Deretter skriv inn oppgaveteksten:
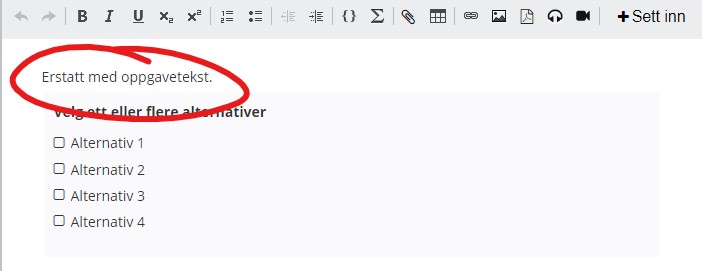
I verktøylinjen over oppgavetekst-feltet har du også muligheten til å legge til for eksempel bilder og tabeller.
I høyremenyen klikk "Poeng" for å sette poengsum for oppgaven:
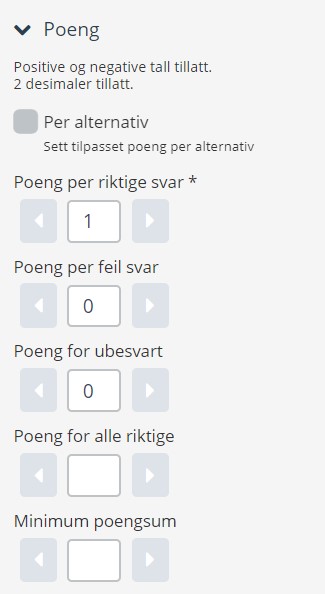
Her kan du tilpasse poengsummen som skal gis ved denne oppgaven, ved å for eksempel gi minuspoeng for feil svar.
Dersom du ønsker å legge til en sensorveiledning, klikk på "Sensorveiledning" og "Lag ny":
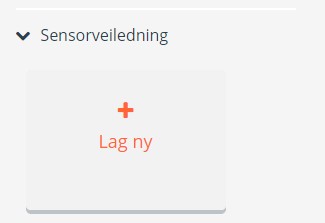
For å redigere i selve svaralternativene, klikk inne i interaksjonsfeltet:
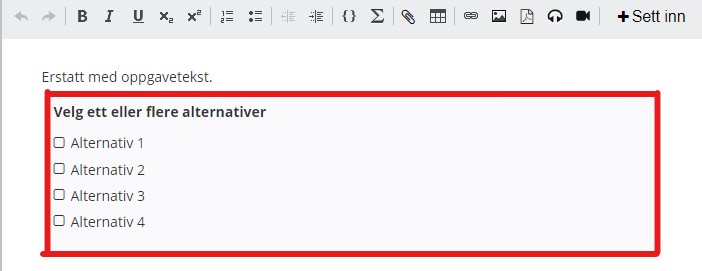
Du vil da se at menyen til høyre for oppgavetekst-feltet har endret seg:
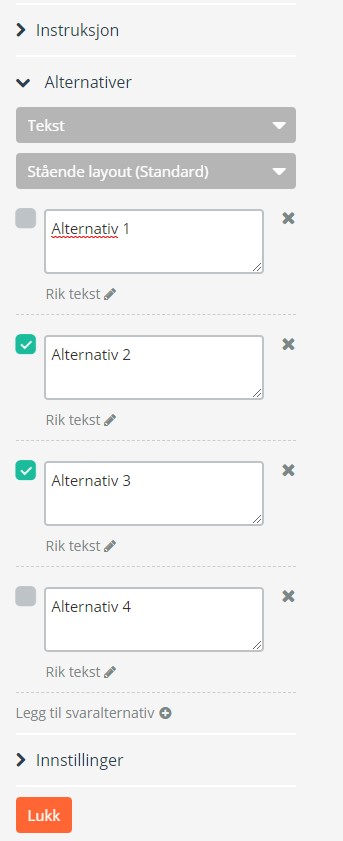
Klikk på "Alternativer" for å skrive inn svaralternativene. Alternativene som er huket av med grønt er satt som riktige svar. For å velge et alternativ som riktig svar klikk den grå firkanten til venstre for alternativet. Ved å klikke på den grå nedtrekksmenyen "Tekst", kan du endre formatet på alternativene (for eksempel til LaTex eller bilder).
Under "Instruksjon" kan du endre instruksjonen for oppgaven (feltet hvor det står "Velg ett eller flere alternativer").
For å velge om alternativene skal komme i tilfeldig rekkefølge, klikk på "Innstillinger" og deretter "Alternativer i tilfeldig rekkefølge" (denne står på som standard).
Når oppgaven er ferdig, klikk den oransje "Lagre"-knappen øverst i høyre hjørne:
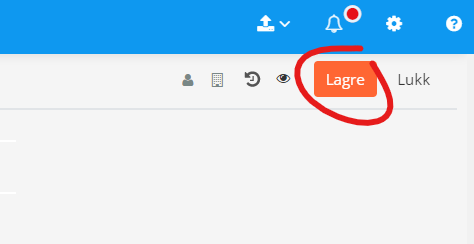
Gjenta prosessen hvis du skal lage flere oppgaver, velg enten samme type eller en annen type.
Se alle oppgavetyper i Inspera
Ønsker du å bruke andre typer oppgaver i Inspera, se UiO's egne veiledninger.