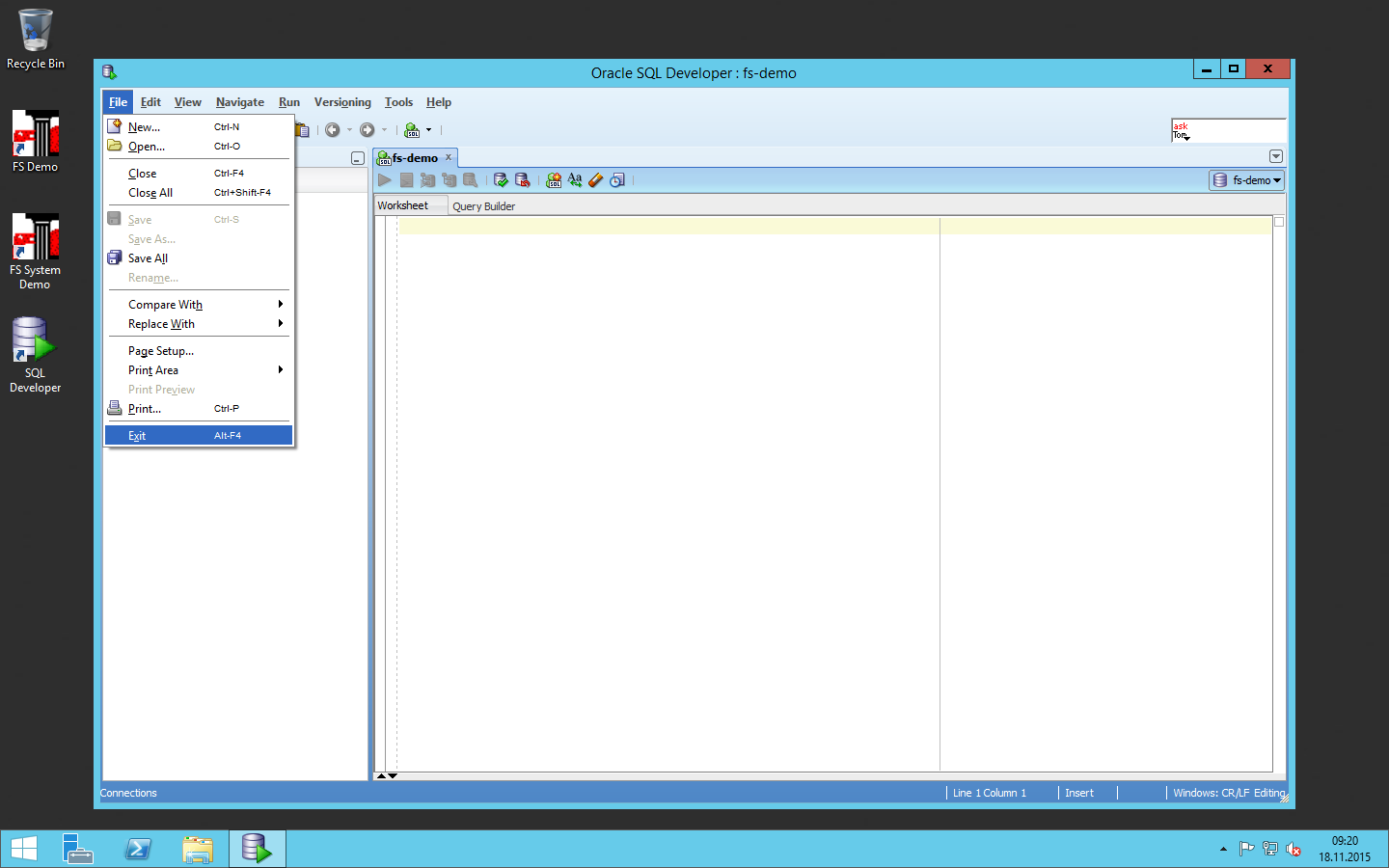Innlogging
- Logg på UH-programkiosk
- Klikk på fanen desktop
- Klikk på ikonet for FS-DEMO eller FS-PROD avhengig av hvilken base du skal jobbe mot
- Klikk på ikonet for SQL Developer
- Dobbelklikk på den oppkoblingen du vil bruke (her fs-demo)
- Logg på med brukernavn og FS-passord via bildet Connection Information
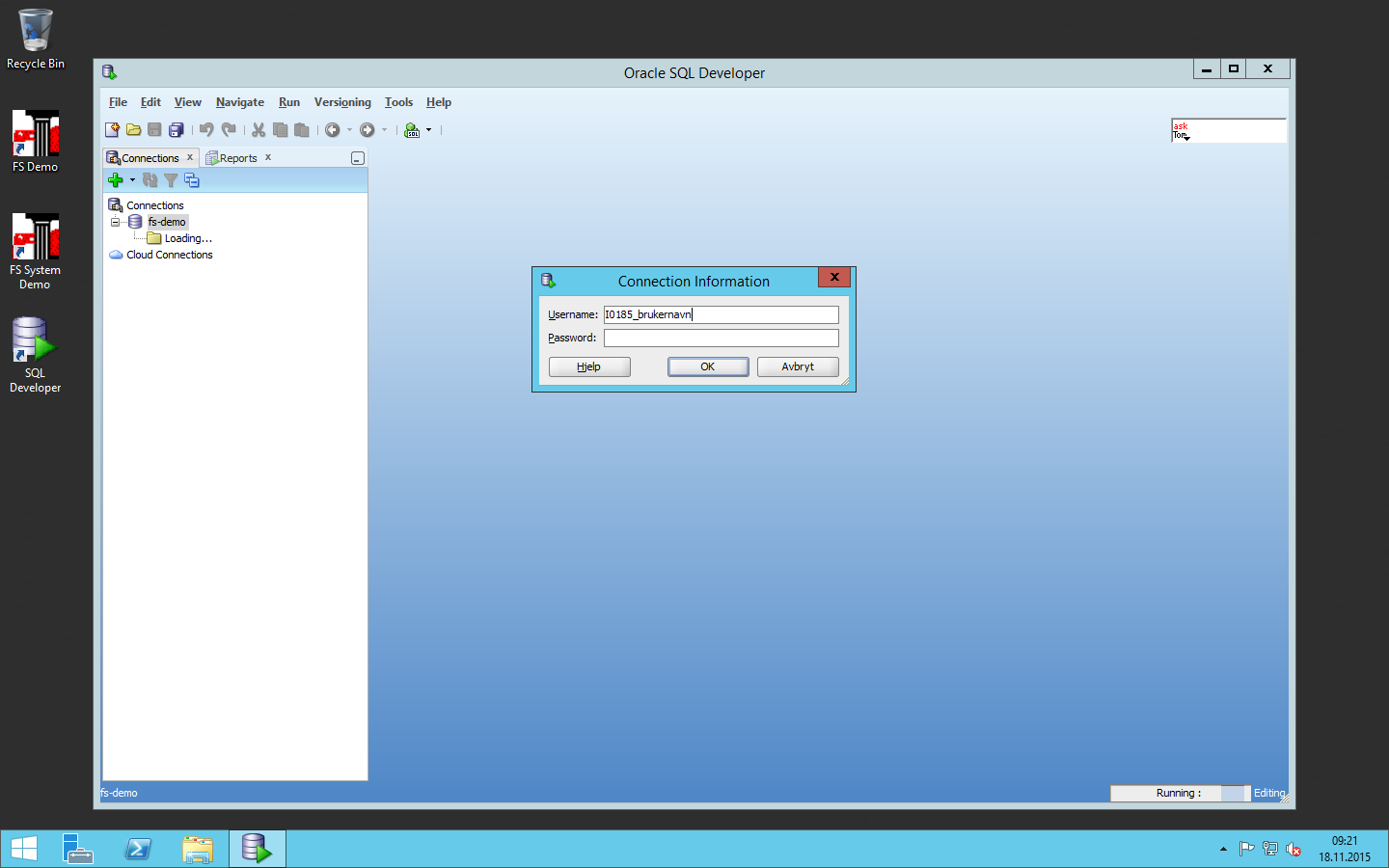
Finne utvalg data ved å skrive uttrykket selv
- Klikk på oppkoblingen mot den databasen du vil jobbe i.
- Skriv inn uttrykket (statement) som gir deg det utvalget du er ute etter.
- Klikk på den grønne kjøreknappen (Run Statement) eller bruk hurtigtasten (Ctrl + Enter).
- Du finner da utvalget ditt i nederste del av arbeidsbildet.
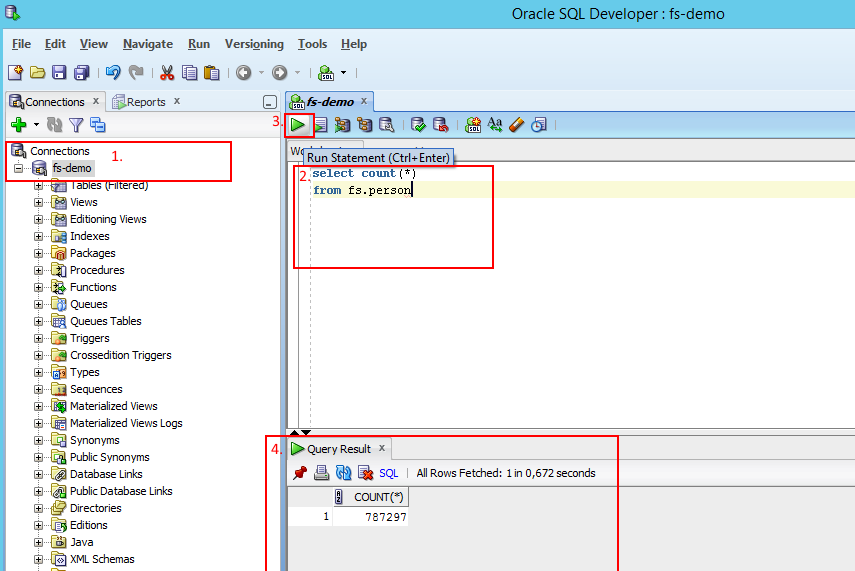
Finne utvalg data ved å bygge SQL (Query Builder)
- Gå til Other Users for å finne FS-tabeller
- Velg aktuell tabell (eks her: AR_ARSTERMIN)
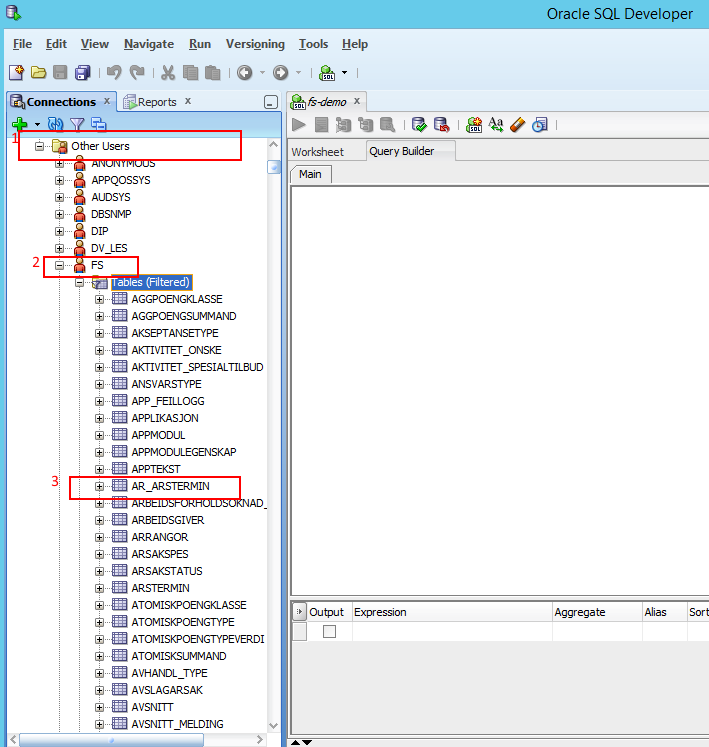
- Dra den aktuelle tabellen over i fanen Query Builder
- Huk av i øverste boksen dersom alle kolonner skal med.
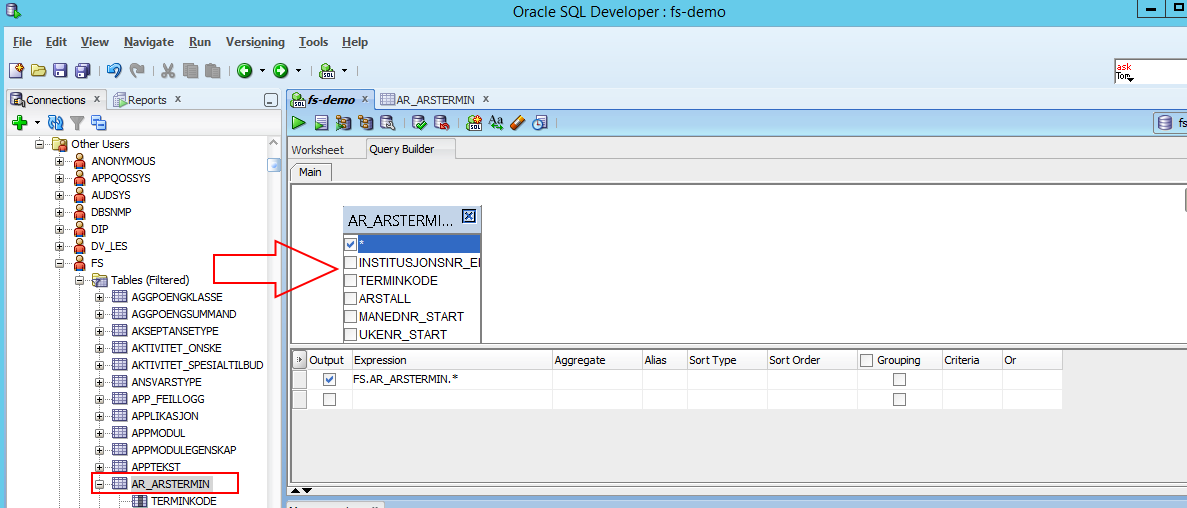
- Gå fra Query builder til worksheet
- Sjekk sql'en
- Trykk på den grønne Run Statement-knappen dersom sql'en er riktig
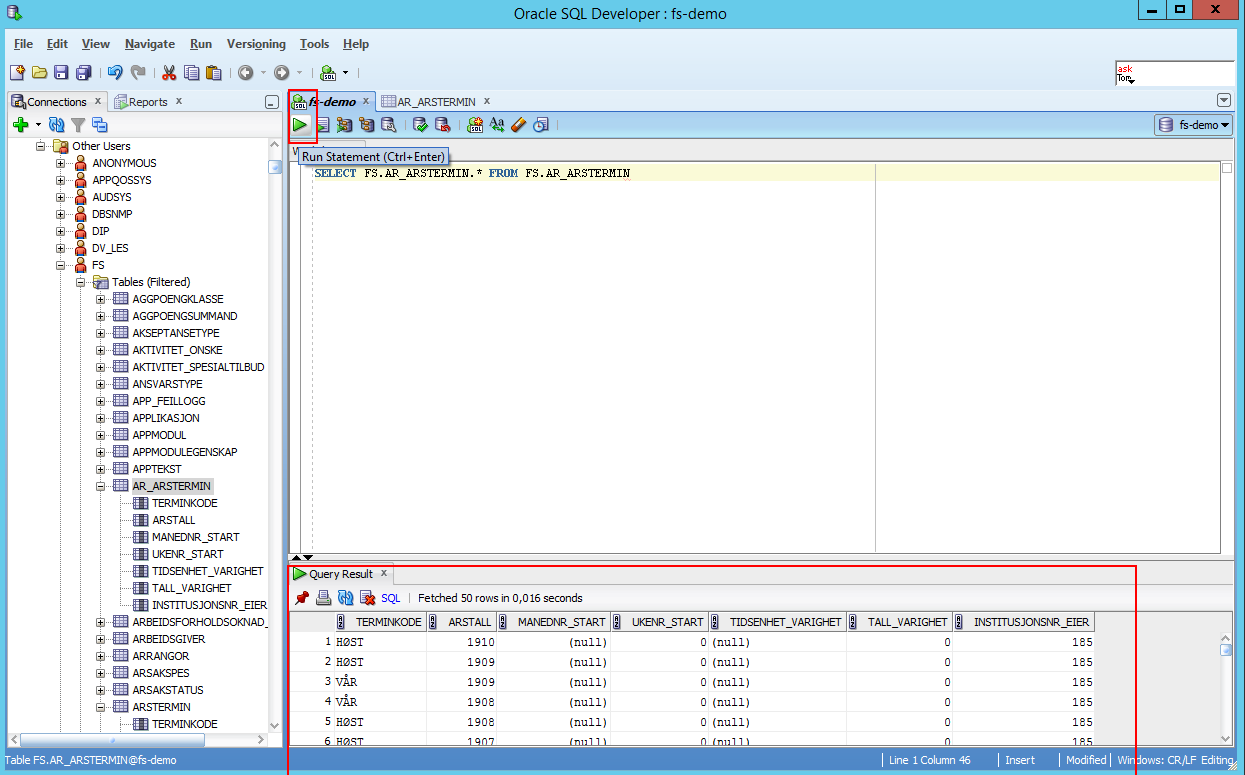
Viske ut statement og resultat
- Klikk på viskelæret for å slette sql'en din
- Klikk på x for å viske ut resultatet ditt.
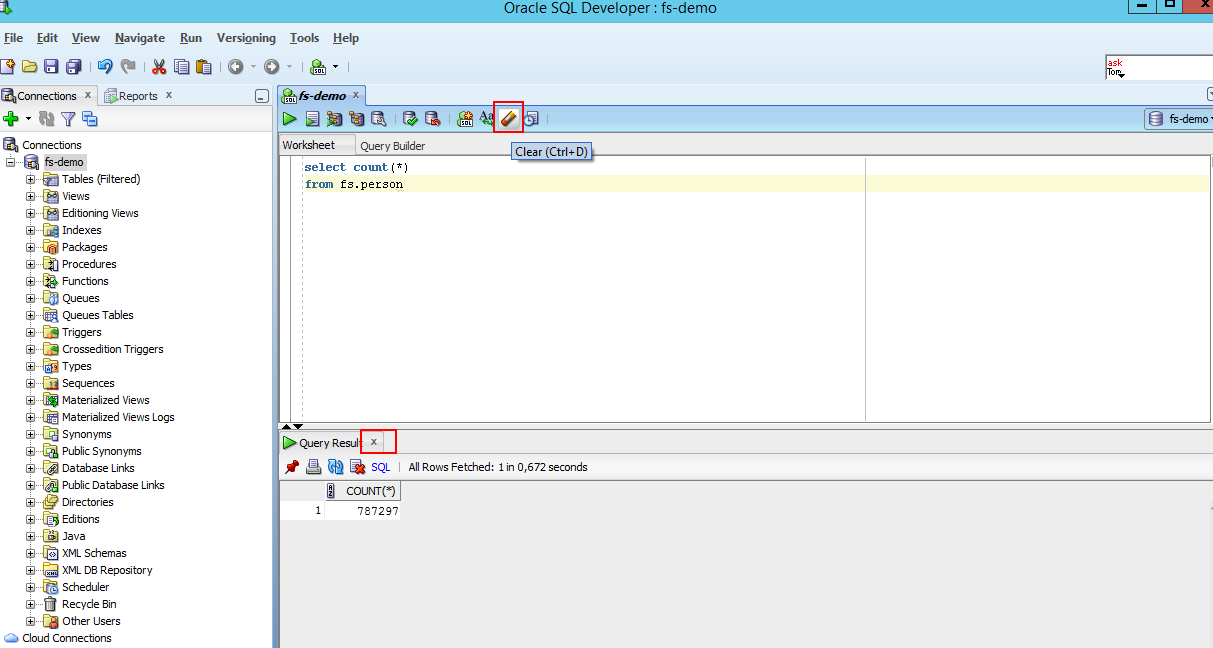
Gjøre endringer
Noen ganger bruker man SQL ikke bare for å finne kombinasjoner av data, men for å gjøre endringer på data i FS-databasene.
- Skriv inn eller bygg sql'en som skal utføre endringer
- Trykk på den grønne pila for run statement
- Er du sikker på at endringen er riktig: trykk på commit
- Angrer du på endringen, eller du ser den ikke er riktig: trykk på rollback
Commit (utfør endring)
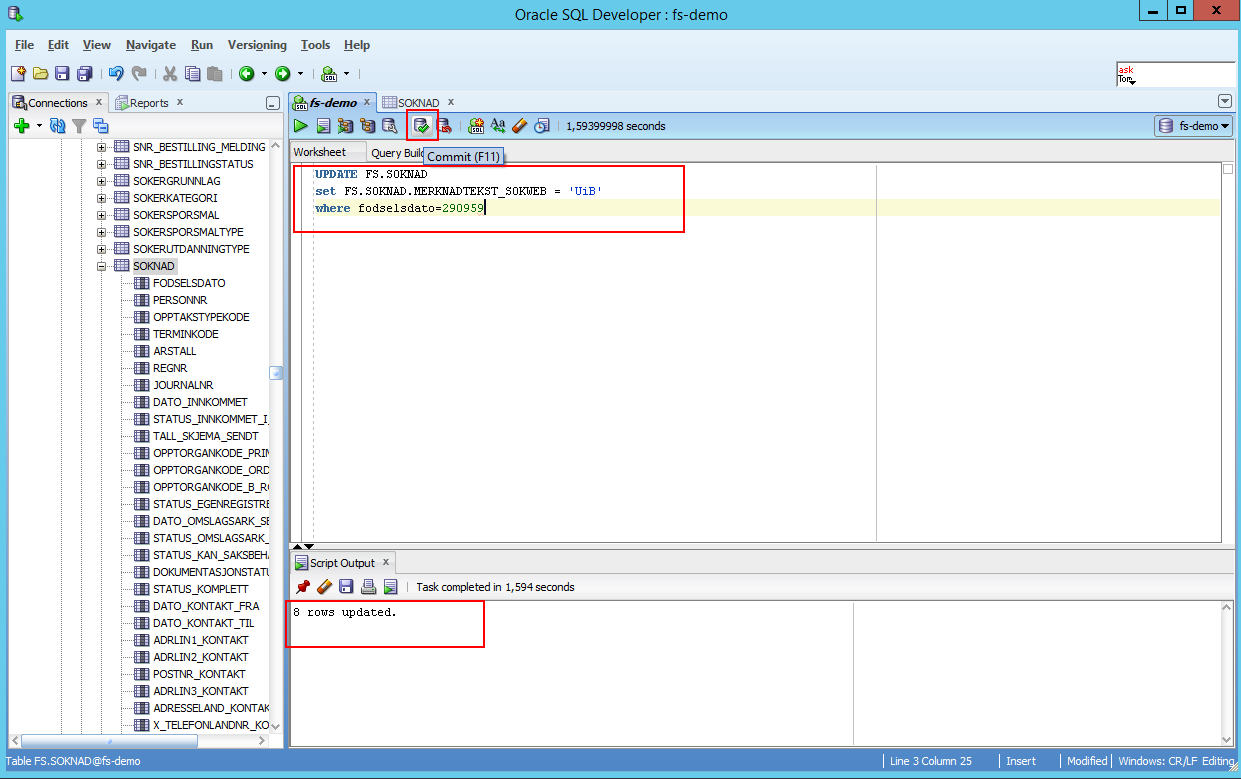
Rollback (angre endring)
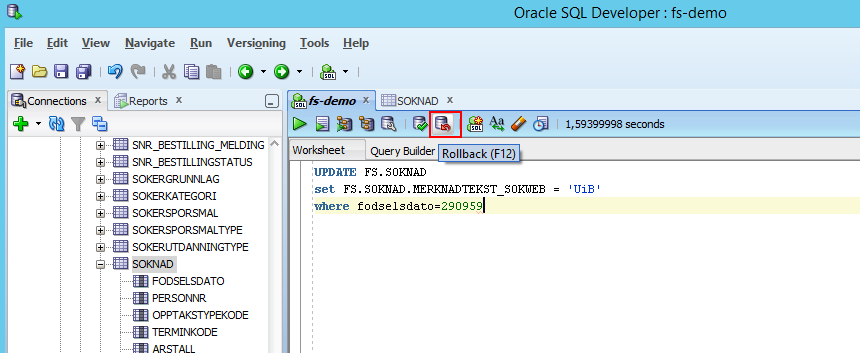
Kjøre ferdiglaget SQL
- Hvis du har en ferdiglaget SQL, så kan du legge den rett inn i Worksheet fanen og kjøre den som vanlig.
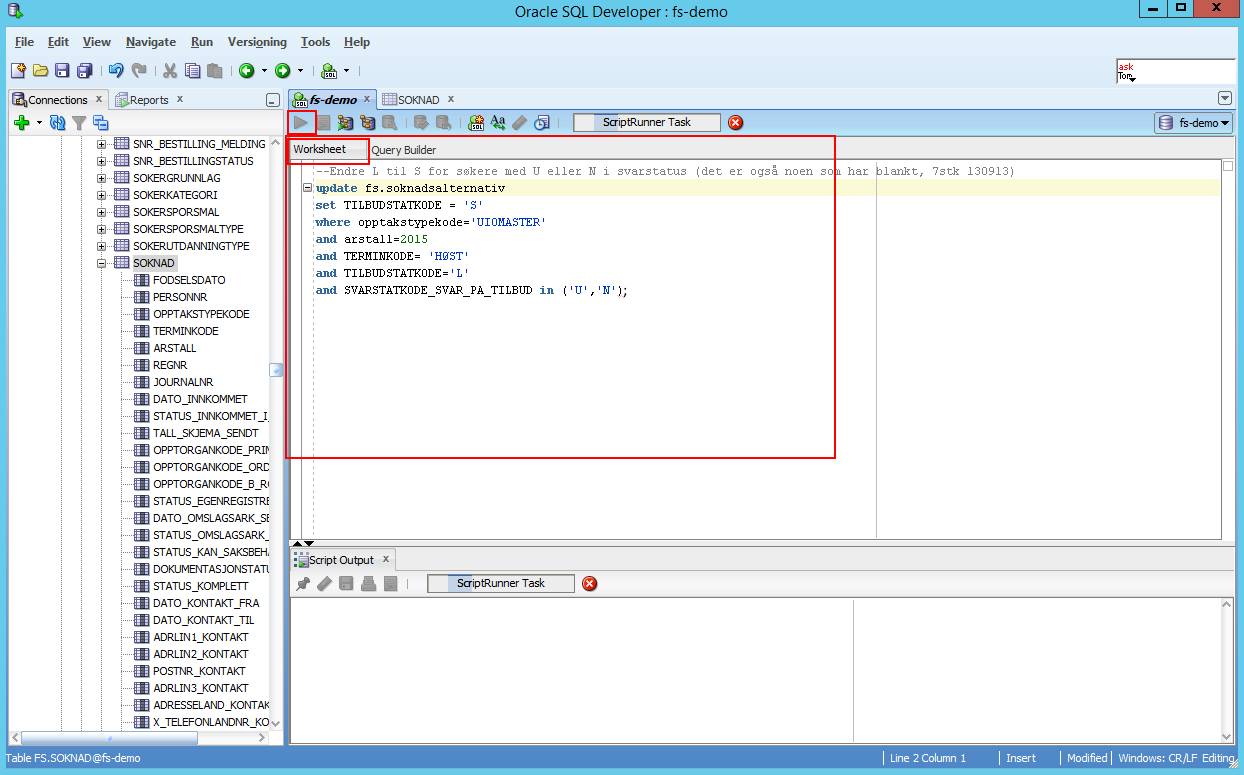
Eksportere data - lagre fil
Når du har et utvalg data ønsker du kanskje å lagre funnet for å arbeide videre med.
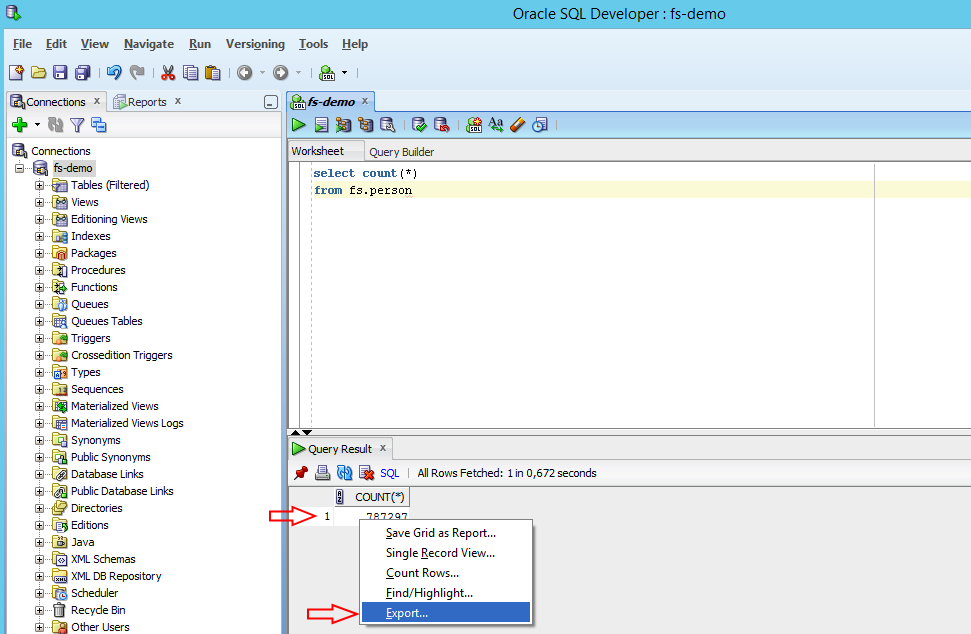
- Høyreklikk da linje i funnet
- Klikk deretter på linjen for Export
- Vindet Export Wizard Trinn 1 vil da åpne seg
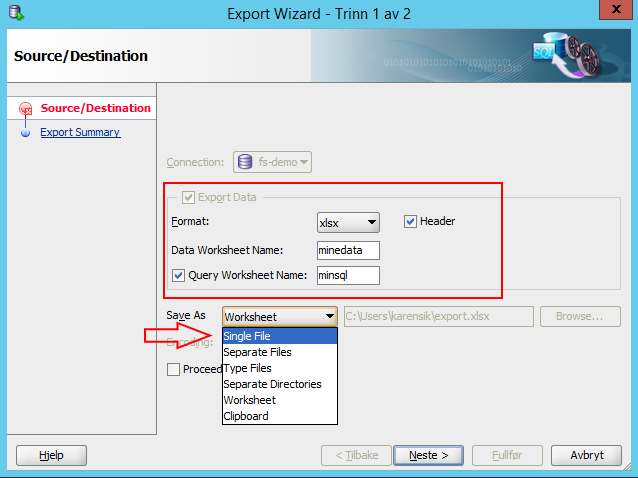
- Velg aktuelt format
- Gi arbeidsarket med datainformasjon et egnet navn
- Huk gjerne av for å få en arkfane med SQL'en du har brukt, gi i så fall også denne et egnet navn
- Lagre som "Single File
- NB: alle uttrekk blir automatisk lagret som export, gi gjerne filen et egnet navn så du lettere kan skille den fra andre eksporter
- Klikk på Neste, Export Wizard Trinn 2 åpner seg
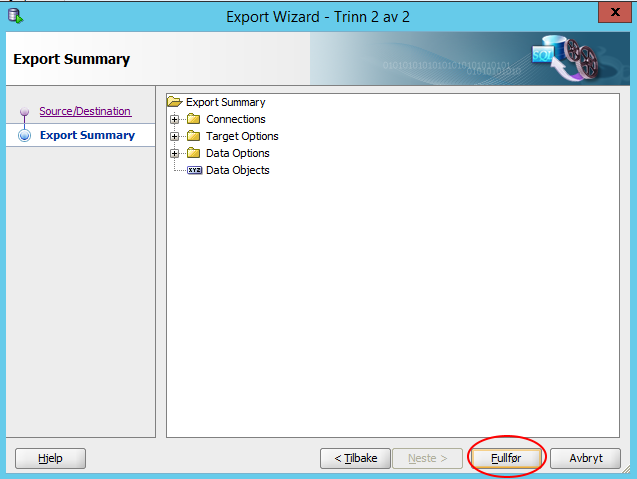
- Klikk på fullfør
- Lagre fila på Local Disk (UHAD-desktopen: C:\Users\brukernavnetditt.... - velg gjerne documents mappa ved å bruke Browse, så blir fila litt lettere å finne igjen etterpå.)
- Etterpå kan du flytte fila til et egnet sted på fellesområde for avdelingen/seksjonen (husk å slette når du er ferdig med fila, særlig hvis den inneholder persondata)
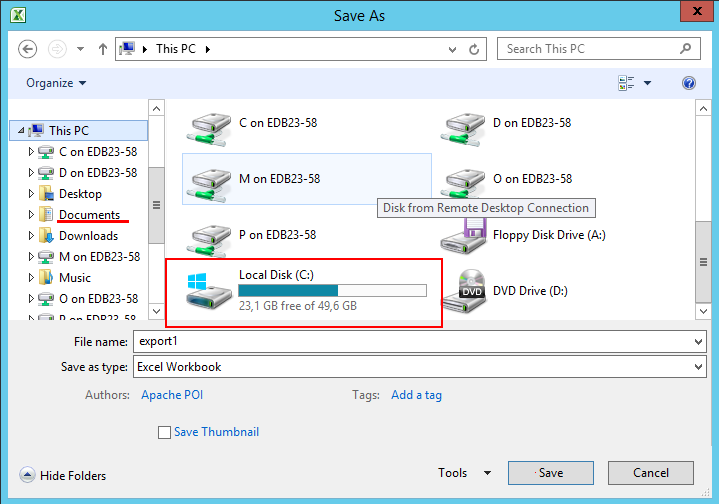
Finne igjen fila
Hvis du ikke finner igjen fila di:
- Gå til Start-siden for desktopen
- Klikk på File Explorer
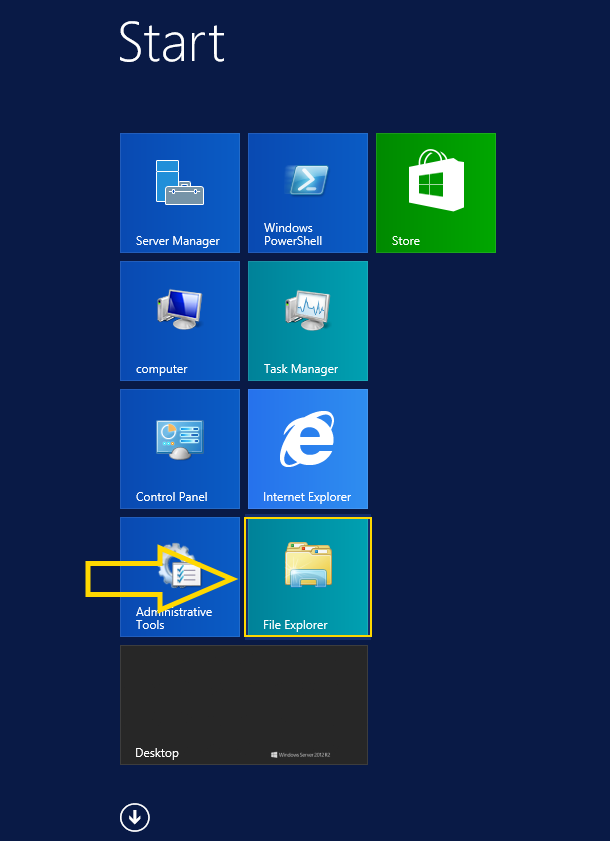
- klikk på Local Disk (C:)
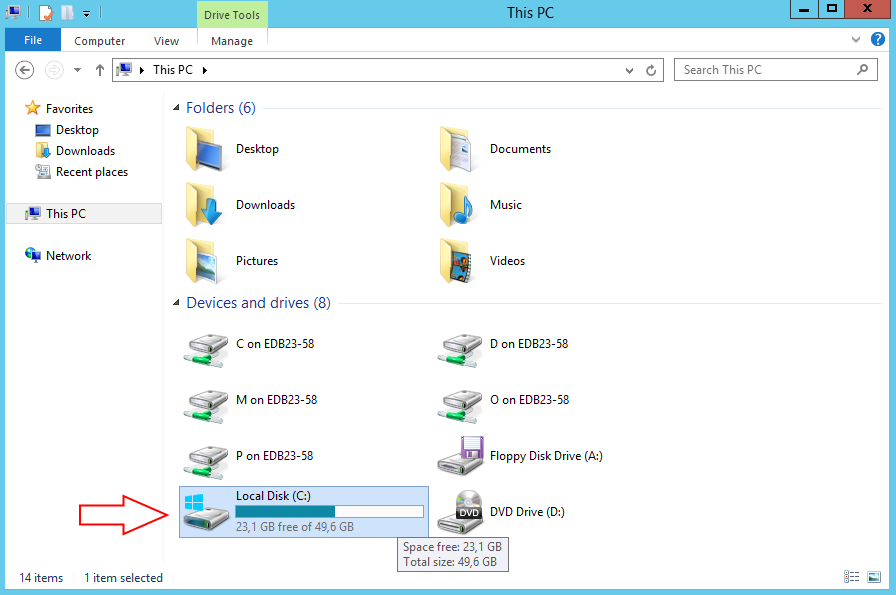
- Klikk deretter på Documents (dersom du lagret den der.
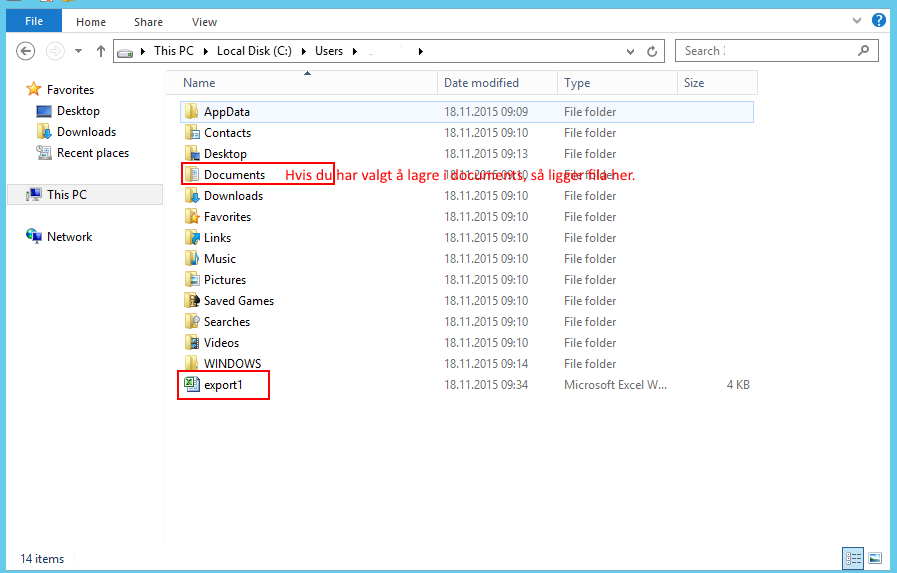
- Her har noen lagt den rett under brukernavnet sitt
- (Valgte du kanskje en helt annen mappe å lagre den i her på C?)
Gå ut av SQL Developer
- Klikk på file
- Velg Exit