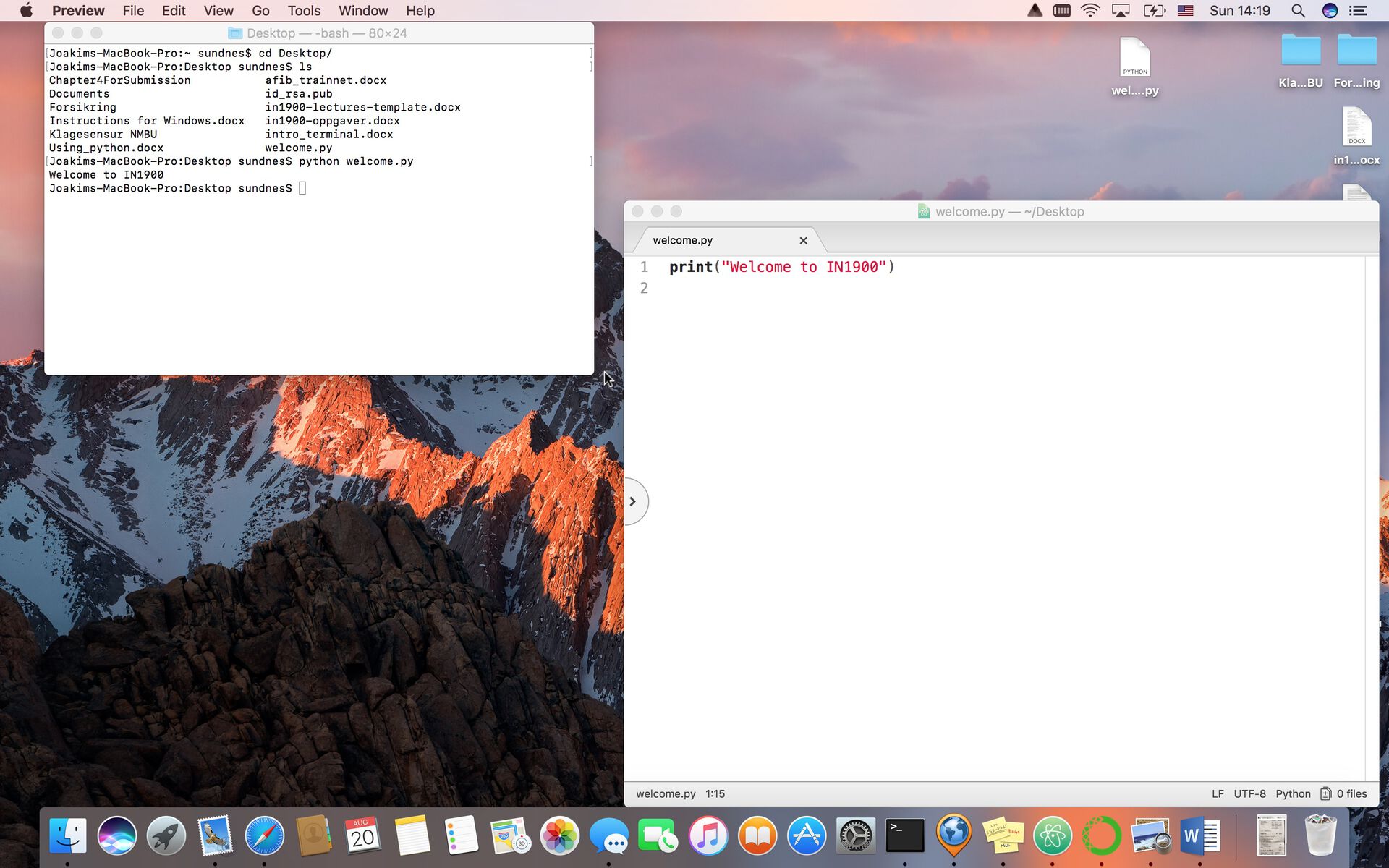Mac
Anaconda Python og Atom på Mac
Steg 1; Last ned og installer Anaconda Python
Installerer for Anaconda Python lastes ned herfra:
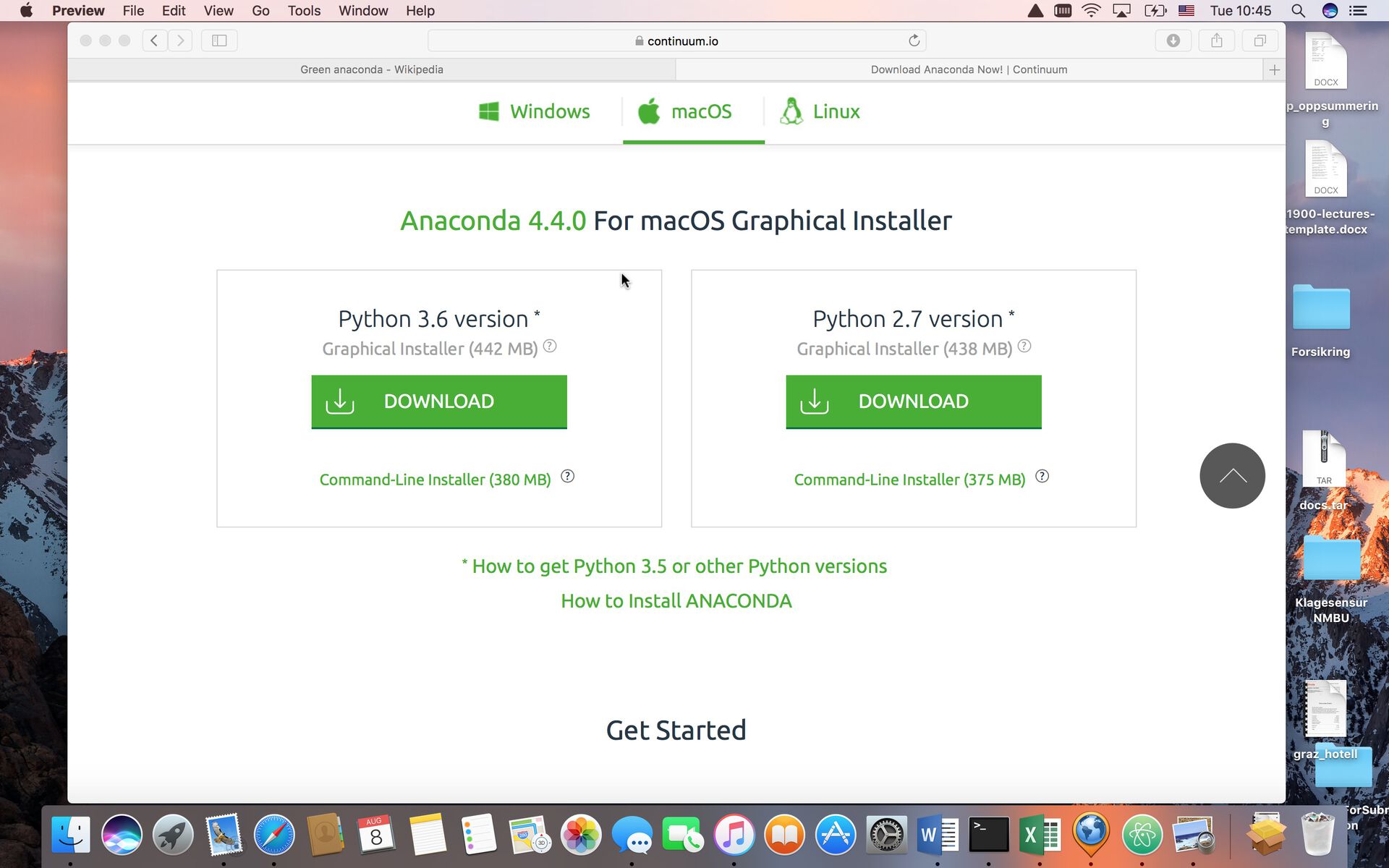
Velg Python versjon 3.7. Versjon 2.7 kan også brukes, og det er denne som brukes i læreboka, men 3.7 er den som brukes på forelesningene.
Dobbeltklikk på installereren, velg Install for me only, og default-valg for alle andre spørsmål du får under installasjonen:
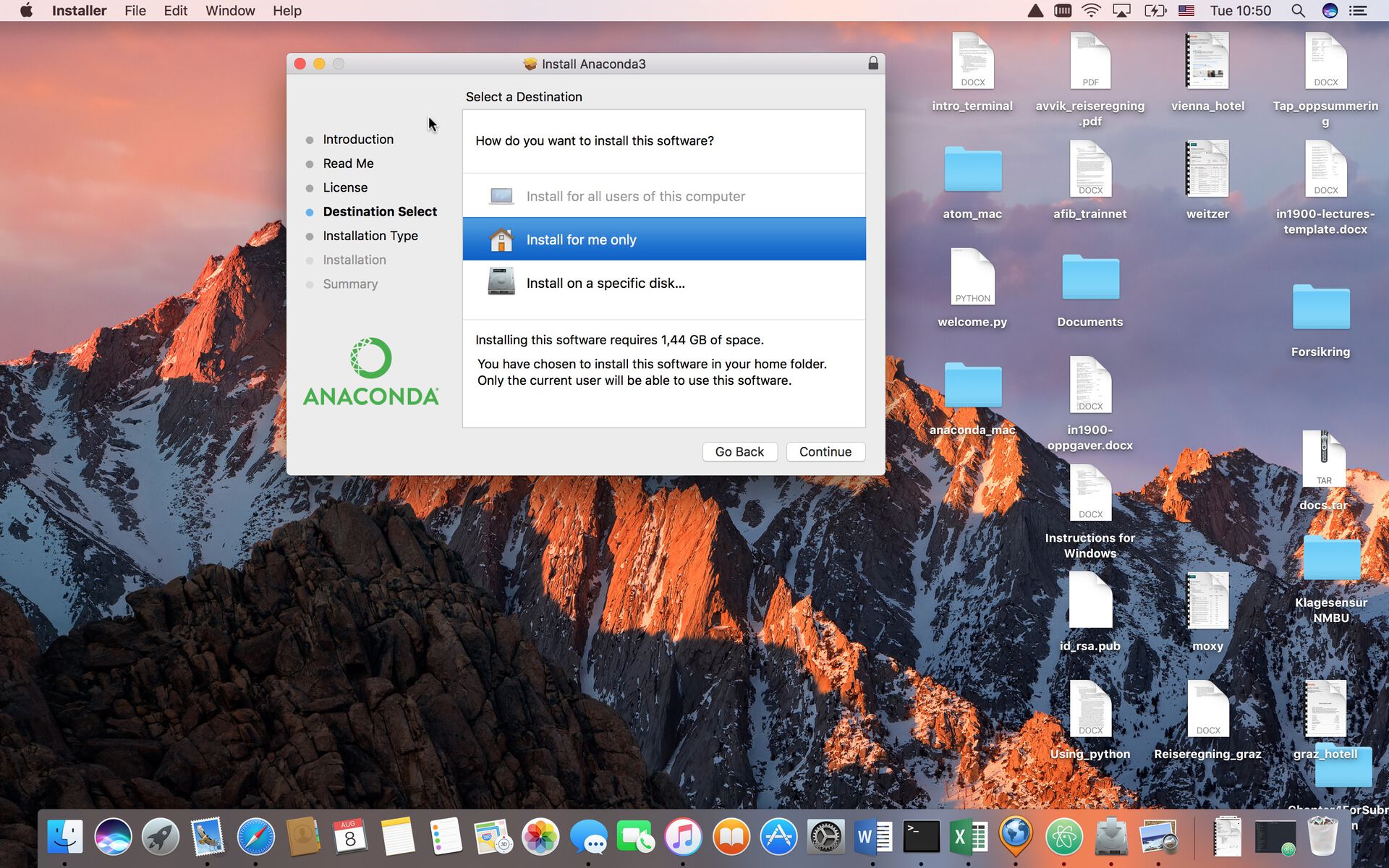
Selve installasjonen kan ta et par minutter. Når den er fullført kan du
sjekke at du har riktig Python-versjon ved å åpne et terminalvindu,
taste python og trykke enter. Du finner terminalvinduet i katalogen
Applications/Utilities eller ved å søke etter det (Command-space). Du
skal få en utskrift i terminalvinduet som ser ut omtrent som dette:
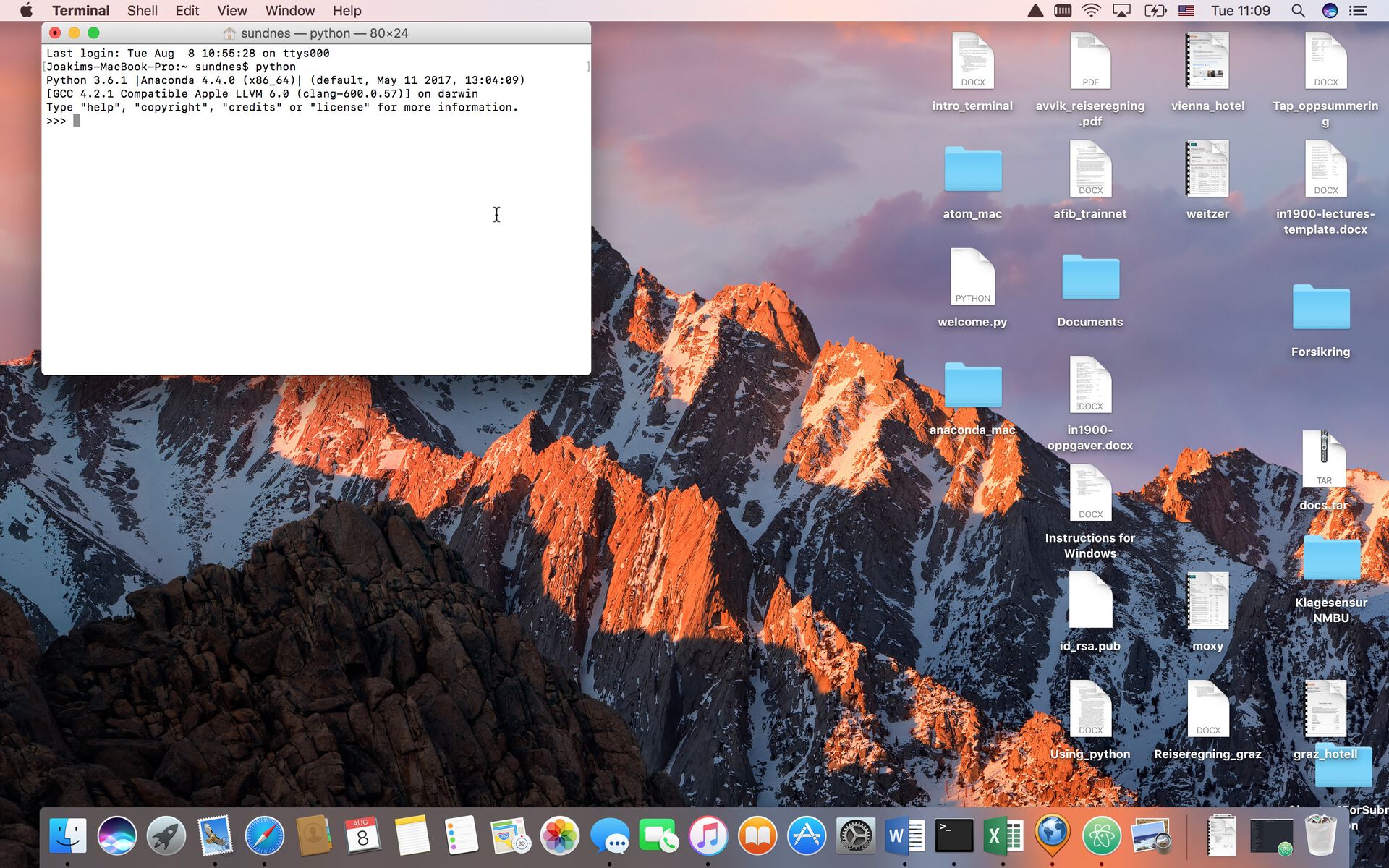
Hvis første linje som skrives ut inneholder 3.6 og Anaconda har installasjonen gått fint, og du kjører riktig versjon av Python. Avslutt Python med Ctrl-D, eller bare lukk terminalvinduet.
Steg 2; Last ned og installer editoren Atom
Last ned Atom for Mac fra atom.io:
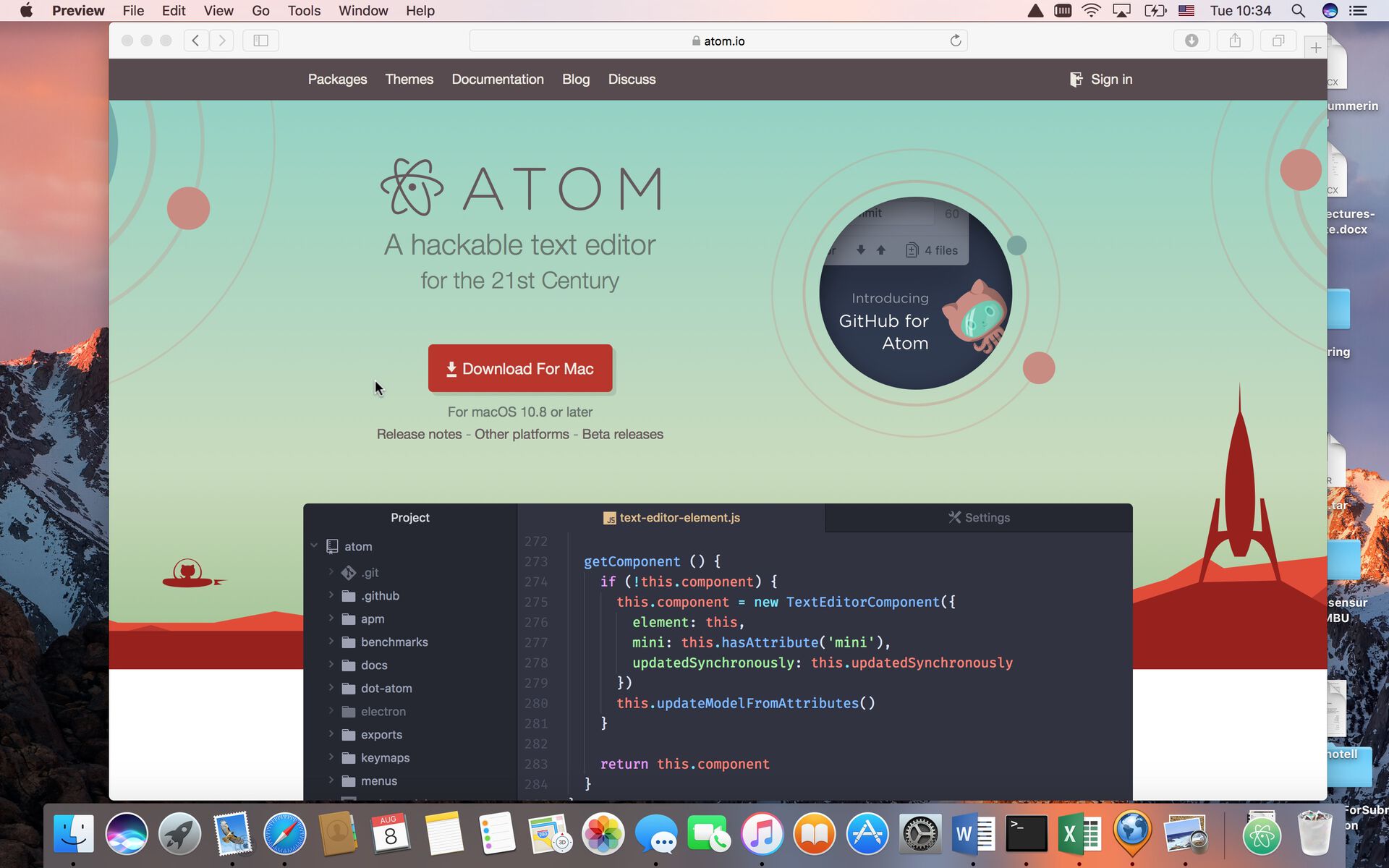
Du kan kjøre programmet med en gang filen er lastet ned, men det er lurt å flytte det til Applications-katalogen først:
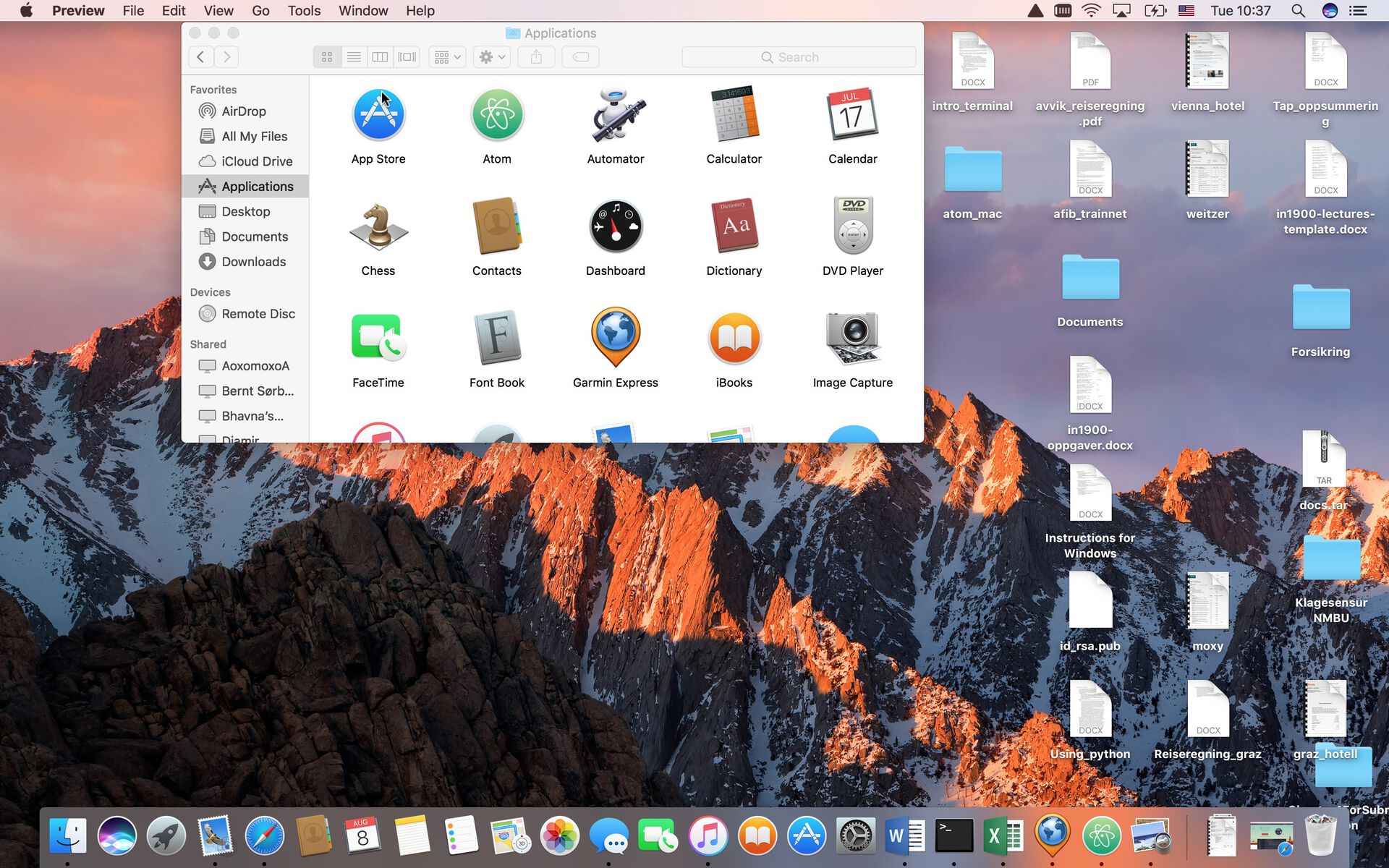
Steg 3; Åpne Atom og skriv et lite program
Når du åpner Atom første gang ser skjermbildet ut omtrent som på figuren under. (Bildet er fra Windows-versjon, men den ser lik ut som Mac.) Velg New File fra File-menyen.
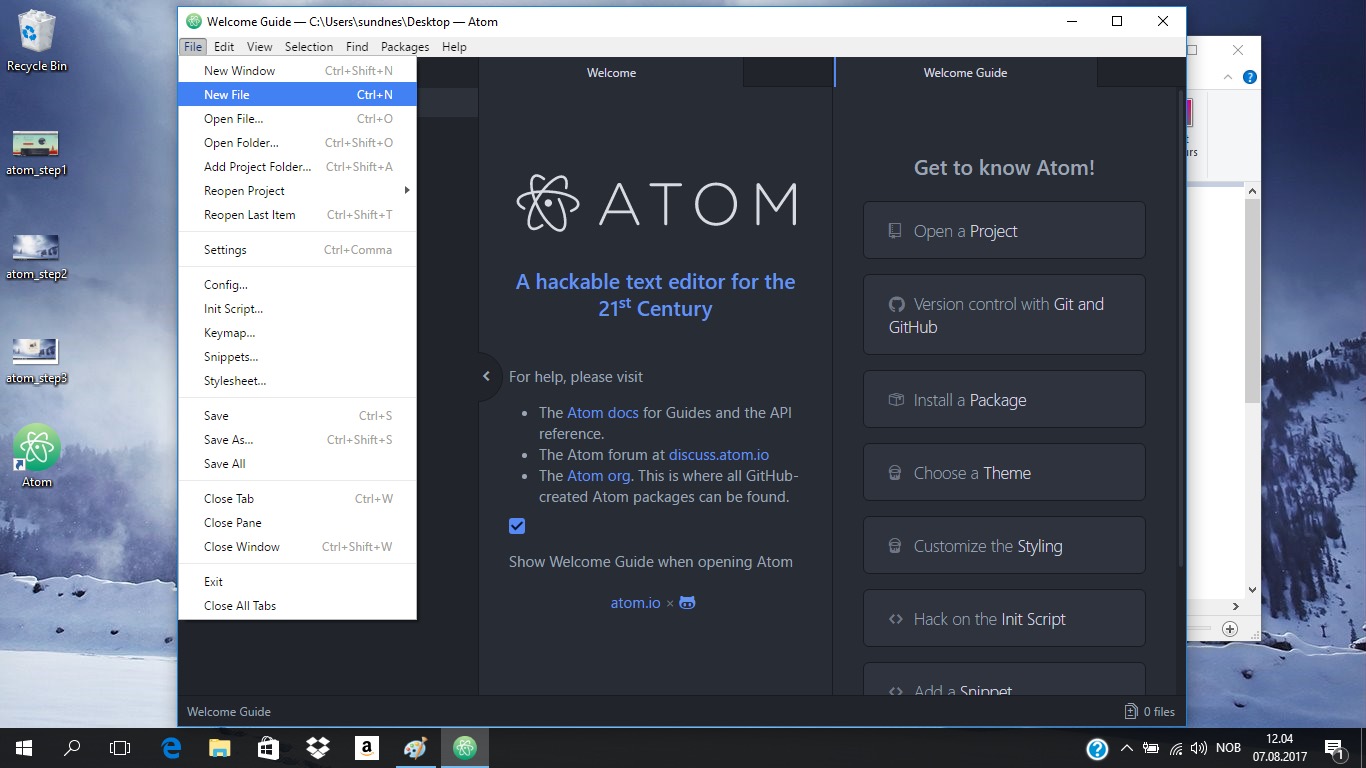
Du får nå opp et tomt vindu til høyre i Atom-vinduet, omtrent som på bildet under. Velg Save As og lagre filen et passende sted:
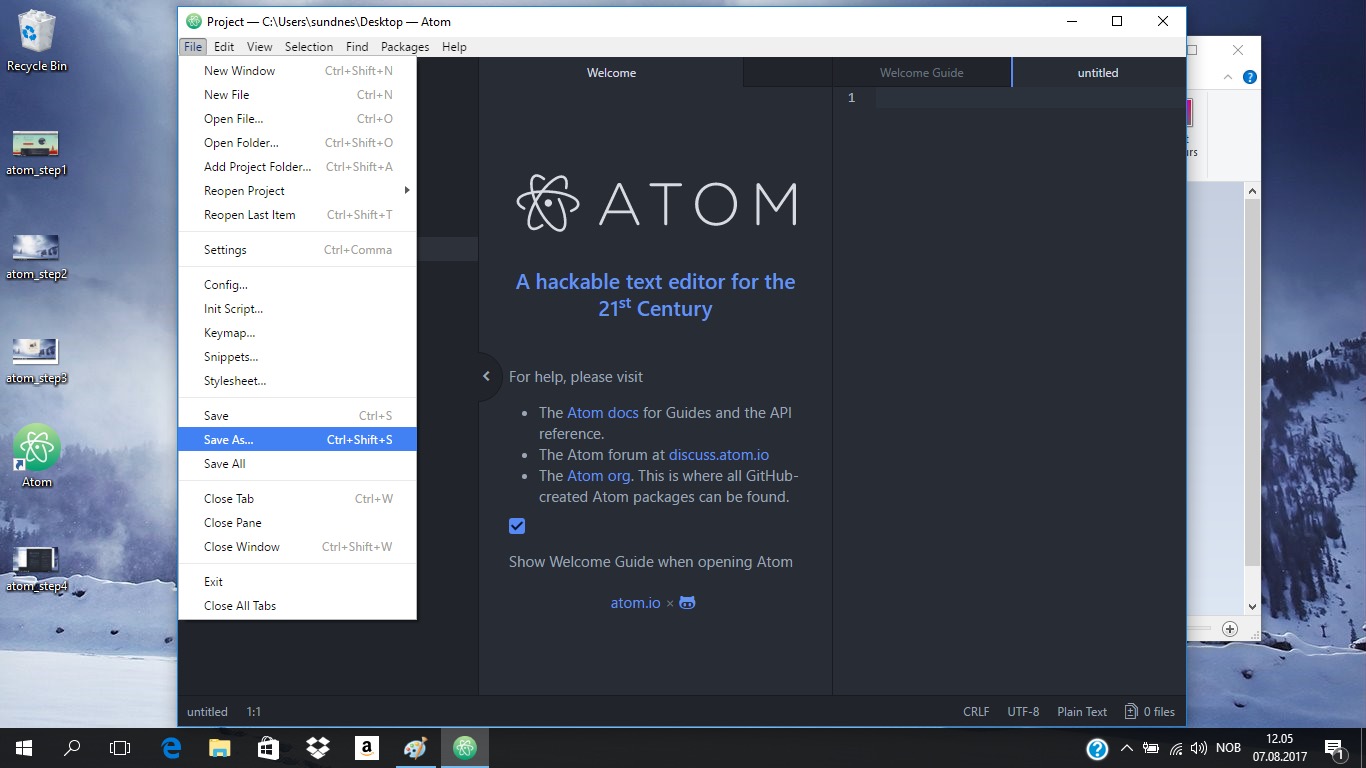
Velg et filnavn som slutter på .py, for eksempel welcome.py, og lagre filen hvor du vil, for eksempel på Desktopen:
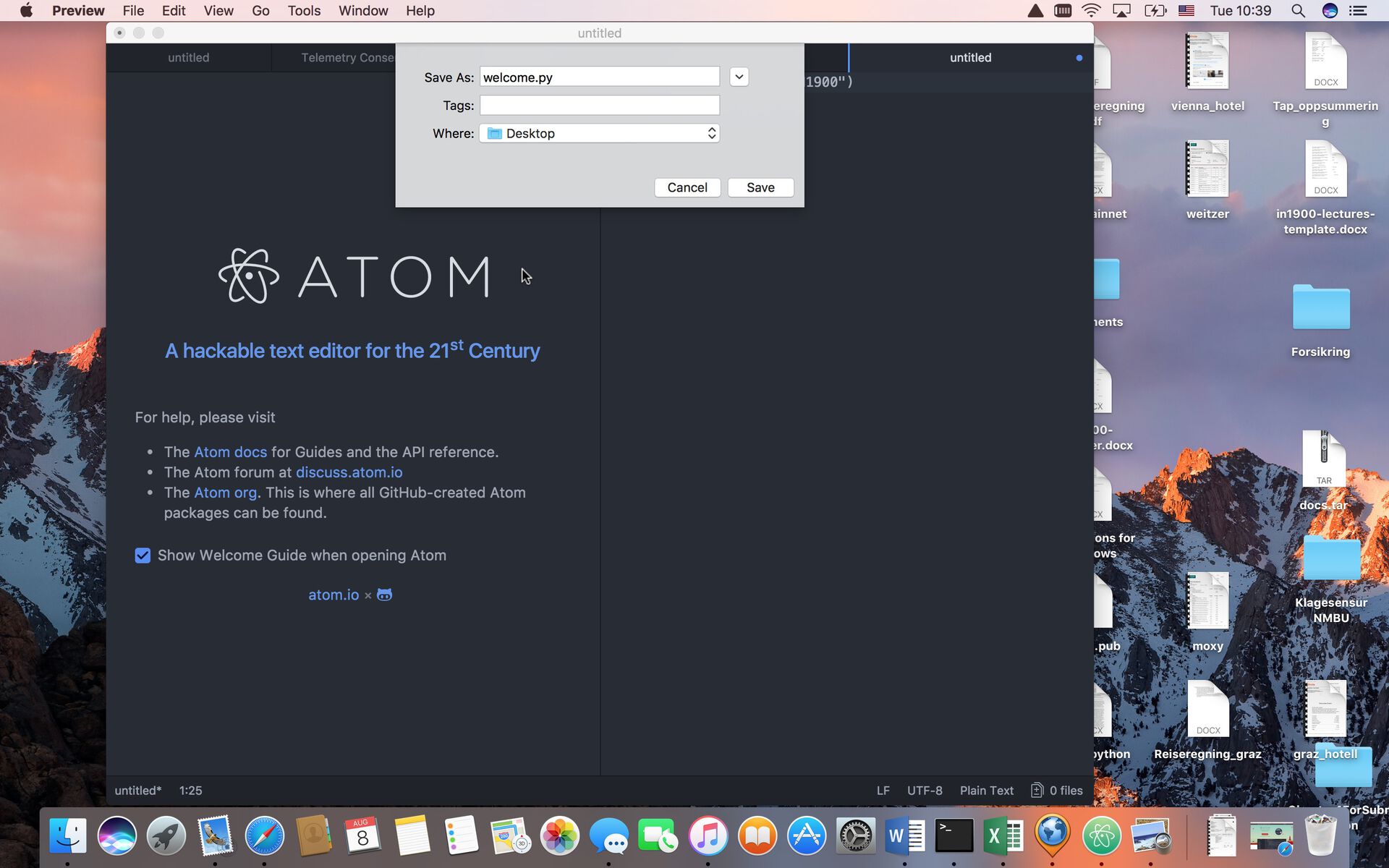
Skriv en eller flere linjer med Python-kode i den åpne filen, for eksempel linjen:
print("Welcome to IN1900")
Vær nøye med at linjen skrives eksakt som angitt. Det skal ikke være mellomrom før print, og parenteser og anførselstegn må stemme.
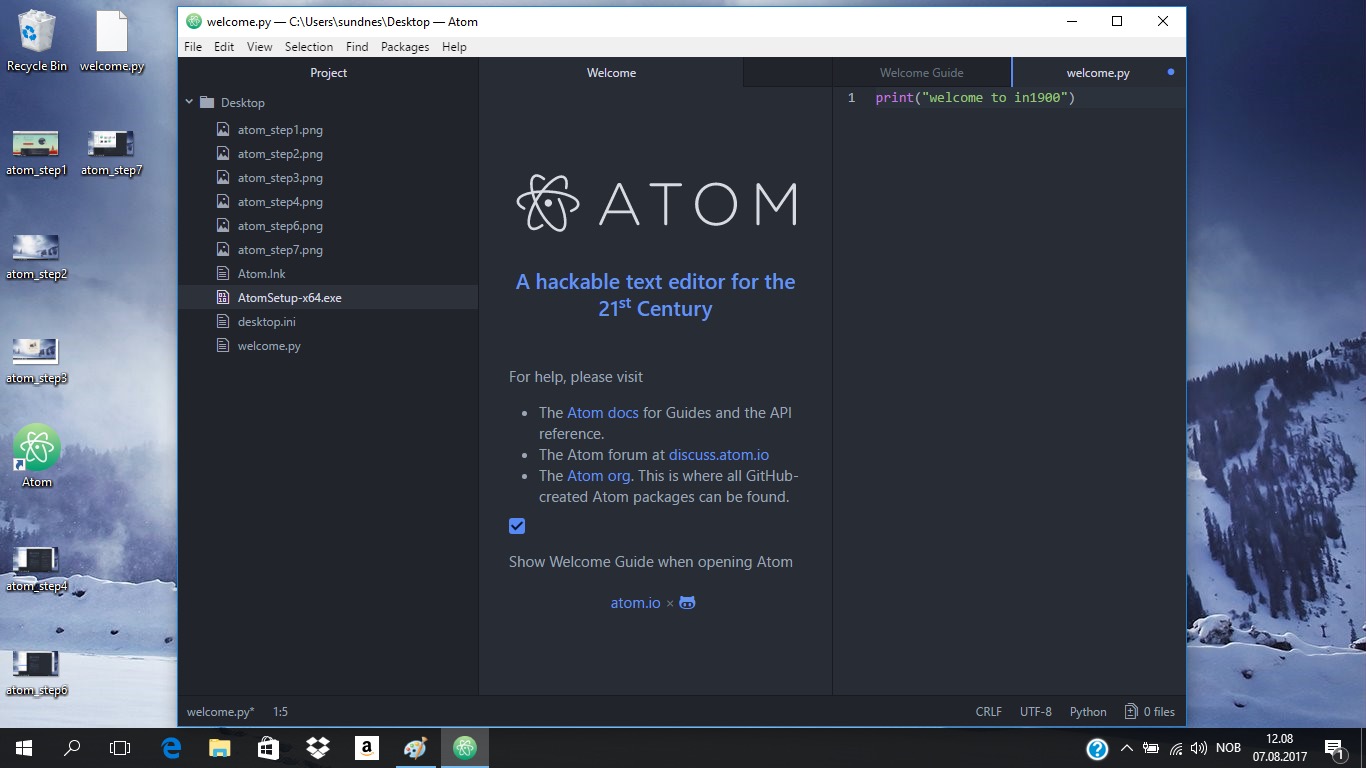
Velg til slutt Save fra File-menyen for å lagre endringene.
Steg 4; Åpne terminalvinduet og naviger til riktig katalog
Gå til Applications (Programmer), Utilities (Verktøy) og velg Terminal.
Naviger til riktig katalog med kommandoen cd. Bruk kommandoen ls for
å se innholdet i den katalogen du står i. Dette er standard
Unix/Linux-kommandoer, se denne veiledningen for
en lyn-introduksjon.
Vi lagret welcome.py på Desktopen, som ligger rett under hjemmekatalogen, så riktig kommando skal være:
cd Desktop
For å sjekke at du er i riktig katalog, bruk ls og se om programfilen
din listes opp:
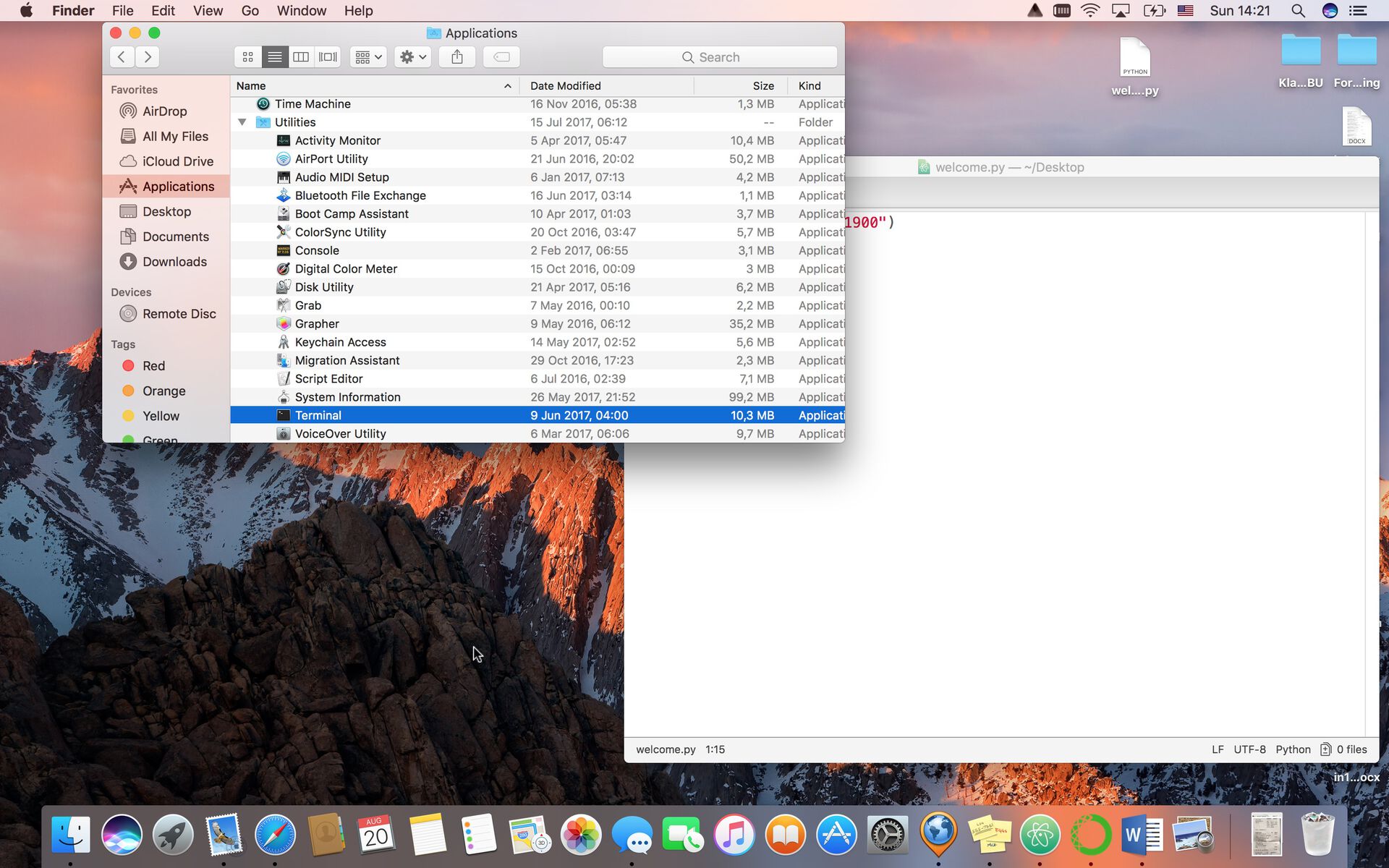
Steg 5; kjør programmet
Tast "python welcome.py" og trykk Enter Hvis alt er gjort riktig får du nå teksten Welcome to IN1900 skrevet ut i terminalen: