Mac
Anaconda Python og Atom på Mac
Steg 1; Last ned og installer Anaconda Python
Installerer for Anaconda Python lastes ned herfra:

Dette skjermbildet er litt utdatert. Pr juli 2023 er Python 3.11 det eneste installasjonsalternativet som kommer opp på forsiden. Velg denne.
Dobbeltklikk på installereren, velg Install for me only, og default-valg for alle andre spørsmål du får under installasjonen:
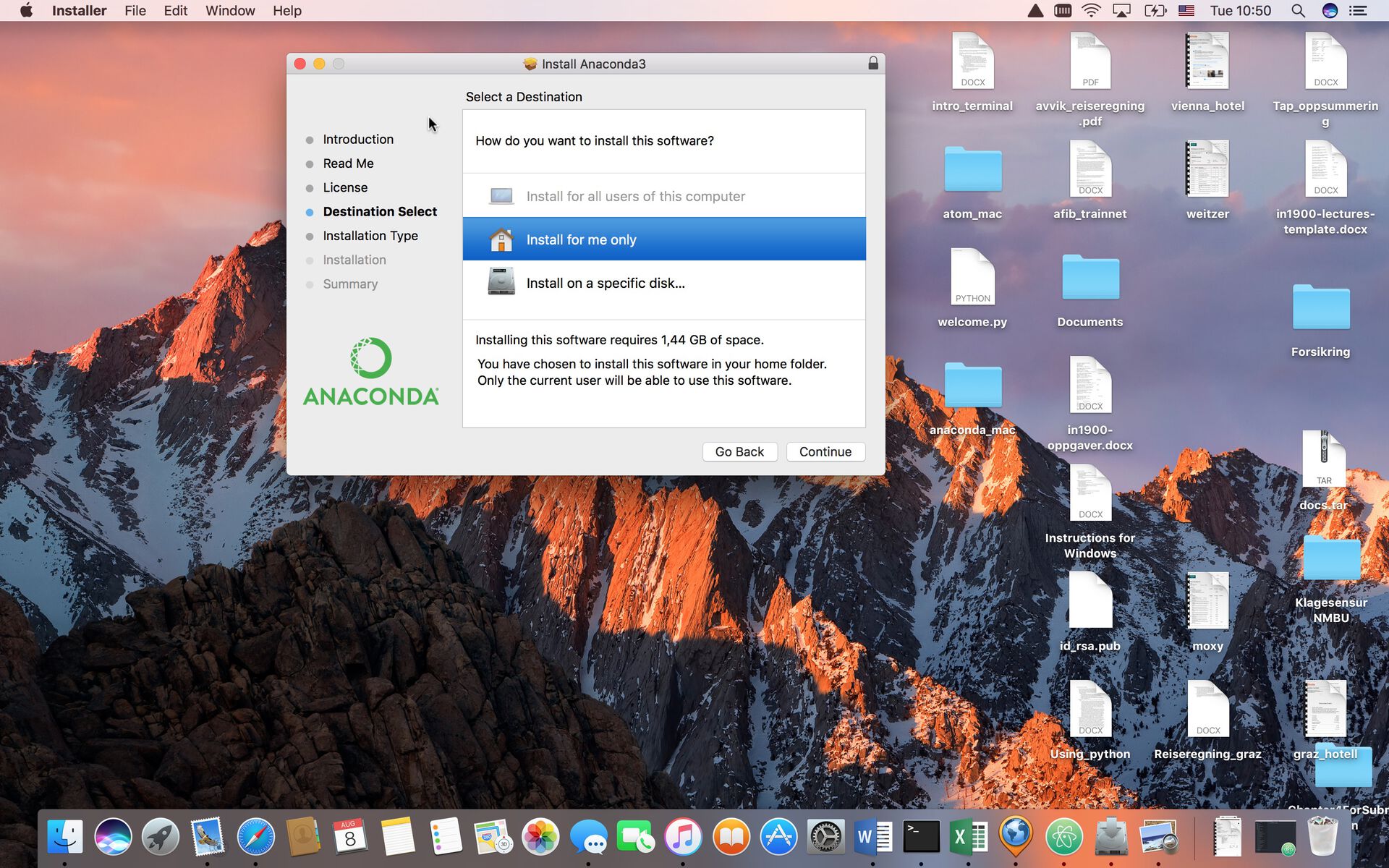
Selve installasjonen kan ta et par minutter. Når den er fullført kan du
sjekke at du har riktig Python-versjon ved å åpne et terminalvindu,
taste python og trykke enter. Du finner terminalvinduet i katalogen
Applications/Utilities eller ved å søke etter det (Command-space). Du
skal få en utskrift i terminalvinduet som ser ut omtrent som dette:

Hvis første linje som skrives ut inneholder 3.6 og Anaconda har installasjonen gått fint, og du kjører riktig versjon av Python. Avslutt Python med Ctrl-D, eller bare lukk terminalvinduet.
Steg 2; Last ned og installer VS Code
Last ned VS Code for Mac:

Installer programmet med standard-valg.
Steg 2; Legg inn anbefalte innstillinger
Vi bruker et sett med innstillinger introdusert i Forkurs IN1900. Disse skrur av en del avanserte verktøy i VS Code, og er derfor enklere å bruke når man lærer Python. Filen med innstillinger kan lastes ned herfra.
Velg deretter Code -> Preferences -> Settings i menyen i VS Code, og trykk på symbolet
 øverst til høyre. Kopier og lim inn teksten fra filen du lastet ned, og lagre innstillingene (Ctrl-S/Cmd-S).
For å teste at alt virker kan du følge
disse instruksjonene for å skrive et lite Python-program i VS code og kjøre
det fra terminalvinduet.
øverst til høyre. Kopier og lim inn teksten fra filen du lastet ned, og lagre innstillingene (Ctrl-S/Cmd-S).
For å teste at alt virker kan du følge
disse instruksjonene for å skrive et lite Python-program i VS code og kjøre
det fra terminalvinduet.