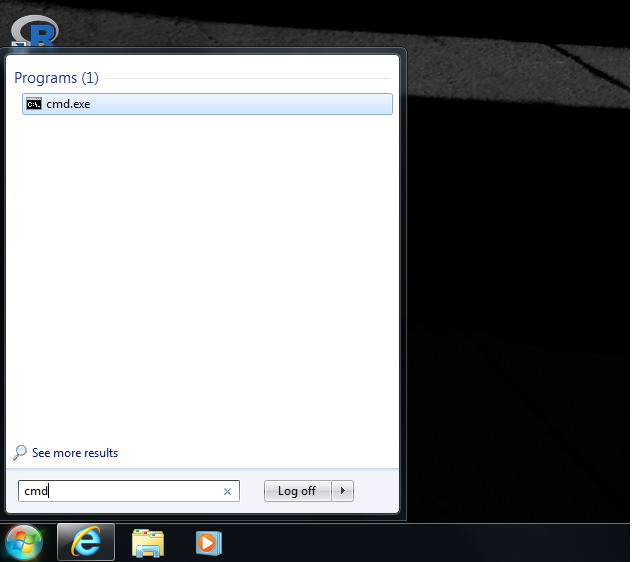Python 3
Kommandolinjen
-
Trykk på Windowsikonet i nedre venstre hjørne og skriv i "cmd" i søkefeltet og klikk på "cmd.exe" ikonet som dukker opp.
-
For å flytte deg over til ditt hjemmeområde trykk "M:". For å bevege deg rundt bruk "cd mappenavn" og "dir" for å se filene i hver mappe. For å komme inn på Windowspartisjonen må du skrive "cd pc" etter at du har trykket "M:". Merk at dette er en windowsterminal så de fleste av kommandoene du kjenner fra forelesning vil derfor ikke fungere.
-
Finn den Python filen du ønsker å kjøre og skriv "python filnavn.py". (Du kan eventuelt forsøke å skrive "activate in1900" en gang, før du kjører python programmene dine, dette vil gi deg en nyere versjon av python 3)
Spyder
Her er det to muligheter
- Åpne kommandolinjen som beskrevet ovenfor og skriv "Spyder".
- Trykk på Windowsikonet i nedre venstre hjørne og skriv inn Spyder i søkefeltet. Trykk på "Sypder" eller "Spyder (in1900)" ikonet. (Ikke "Spyder (inf1100)" ikonet. Dette vil gi deg python 2).
IDLE
Trykk på Windowsikonet i nedre venstre hjørne og skriv IDLE. Da vil det komme opp to eller tre ikoner med "IDLE (Python GUI)". Det er umulig å si på forhånd hvilke av ikonene som gir deg hvilken versjon av Python, men begynn med å trykke på den øverste og se hvilken versjon som åpnes.

Python 2
Kommandolinjen
- Trykk på Windowsikonet i nedre venstre hjørne og skriv i "cmd" i søkefeltet og klikk på "cmd.exe" ikonet som dukker opp.
- Skriv inn kommandoen "activate inf1100". Dette vil gjøre at Python bytter fra versjon 3 til versjon 2. På noen maskiner kan denne kommandoen ta opptil 2 minutter å kjøre første gangen.
- For å flytte deg over til ditt hjemmeområde trykk "M:". For å bevege deg rundt bruk "cd mappenavn" og "dir" for å se filene i hver mappe. For å komme inn på Windowspartisjonen må du skrive "cd pc" etter at du har trykket "M:". Merk at dette er en windowsterminal så de fleste av kommandoene du kjenner fra forelesning vil derfor ikke fungere.
- Finn den Python filen du ønsker å kjøre og skriv "python filnavn.py"
Spyder
Her er det to muligheter:
- Åpne kommandolinjen som beskrevet ovenfor og skriv "activate inf1100". Skriv deretter "Spyder".
- Trykk på Windowsikonet i nedre venstre hjørne og skriv inn Spyder i søkefeltet. Trykk på "Sypder (inf1100)" ikonet.
IDLE
Trykk på Windowsikonet i nedre venstre hjørne og skriv IDLE. Da vil det komme opp to eller tre ikoner med "IDLE (Python GUI)". Det er umulig å si på forhånd hvilke av ikonene som gir deg hvilken versjon av Python, men begynn med å trykke på den øverste og se hvilken versjon som åpnes.
Bruke Linux gjennom nettleseren
Det er også mulig å kjøre en virtuell linuxmaskin gjennom nettleseren. Du må da logge inn på https://login.tl.uio.no Dette skal vistnok være en gammeldags løsning, som vil begynne å henge hvis for mange bruker den samtidig.
Hvis noe ikke fungerer
Drift har nå (30.08.17) sagt at alle datamaskinene skal fungere. Hvis du likevell ikke får python til å fungere, kan du si i fra til en gruppelærer, sende en mail til Vegard Antun <vegarant@math.uio.no> eller en mail til <drift@mn.uio.no> slik at vi får en oversikt over hva som ikke fungerer.