Frist for å søke plass på enkeltemner er 1. september, men vær oppmerksom på at de mest populære emnene trolig blir fulltegnet allerede 20. august kl. 9.
Slik går du frem:
1. Logg inn med ID-porten (ikke Feide)
- Logg deg på Studentweb med ID-porten (MinID, BankID osv.) som illustrert under. Du skal altså ikke logge deg på med Feide, da vil det ikke fungere.
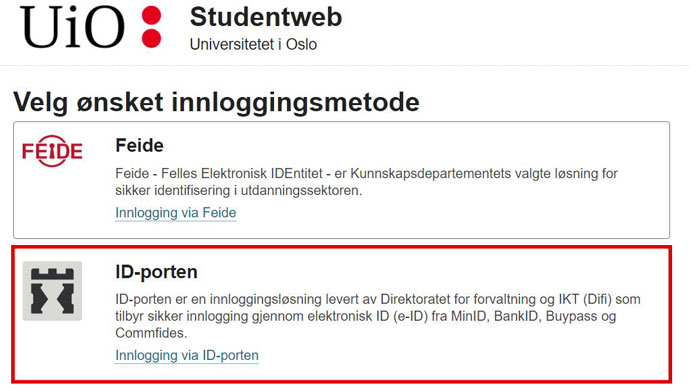
- Datamaskinen/mobilen/nettbrettet du bruker må ha JavaScript installert og aktivert. Les mer om ID-porten på Difis nettsider.
Etter at du har fått plass på et emne, har registrert deg og betalt semesteravgifta for aktuelt semester, kan du logge på med Feide (UiO-brukernavn og passord). Da får du også andre IT-tilganger. Les mer om tilgang til Studentweb.
2. Start registreringen
- På startsiden i Studentweb er det en stor grønn knapp med teksten 'Start registreringen'. For å søke plass på undervisning, melde deg til eksamen og registrere deg for semesteret må du starte registreringen ved å trykke på den store grønne knappen.
- Ingen grønn knapp? Da har du nok allerede registrert deg. Det ser du ved at det på startsiden står "Du er registrert [semester år]". Velg i så fall Aktive emner i menyen for å søke plass på undervisningen og melde deg til eksamen.

På startsiden vises meldinger om ting du må gjøre og som ikke er gjort ennå. Det kan være påminning om å betale semesteravgift og å registrere deg.
3. Søk plass på undervisningen og meld deg til eksamen
Du føres til steget "Aktive emner". Der skal du søke plass på emnet/emnene du ønsker å ta. Du må gjennom flere trinn for å få en komplett melding til undervisning og eksamen.
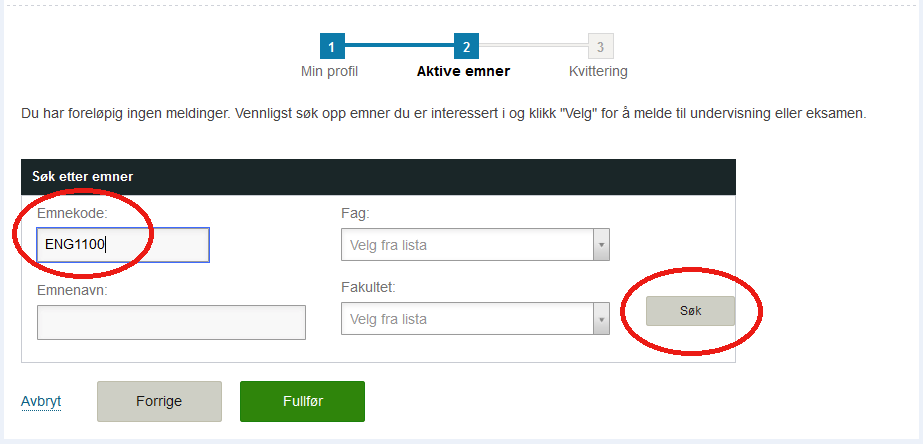
Søk frem emnet du ønsker å ta. Det enkleste er å søke på emnekoden.

Du må trykke på knappen 'Velg' ved det emnet du ønsker å melde deg til. Hvis det ikke er mulig å velge emnet står det en forklarende tekst om hvorfor du ikke kan melde deg.
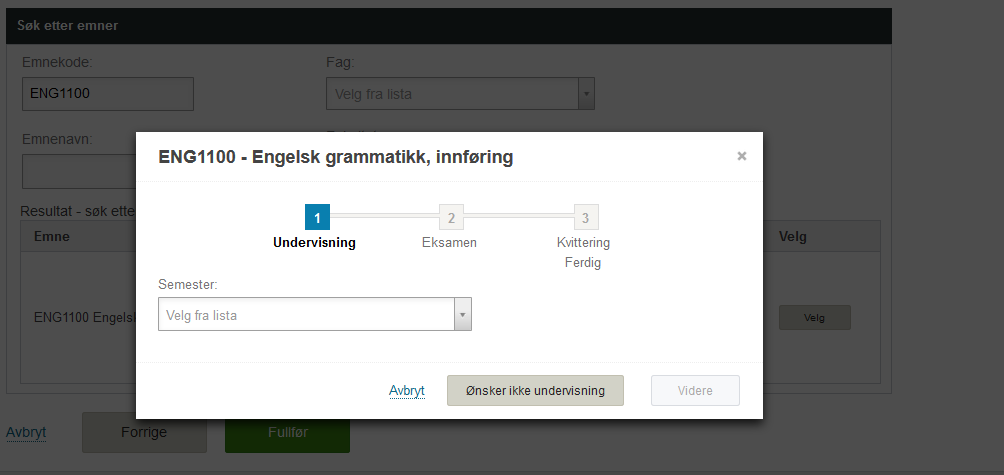
Når du har valgt et emne kommer det opp en emnesekvens med flere trinn. Ikke trykk på knappen 'Ønsker ikke undervisning'. Du må gjøre valg på både undervisning og eksamen. Merk at du noen ganger må rulle ned for å se og velge aktivitet. Deretter trykker du på knappen 'Neste'.
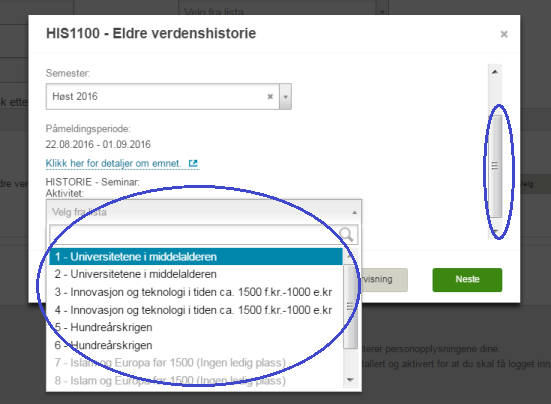
Siste trinn er en kvittering med status for melding til undervisning og eksamen.
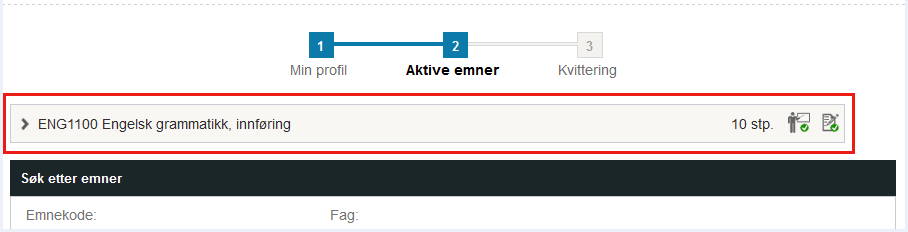
Når du er meldt til et emne vises dette på denne måten. De to grønne hakene til høyre indikerer at du har meldt deg til både undervisning og eksamen. Ser du et rødt kryss her er det noe som mangler. Du kan trykke hvor som helst i den grå boksen for å se detaljer for undervisning og eksamen, samt gjøre endringer eller trekke deg fra emnet.
Ønsker du å melde deg til flere emner kan du nå søke opp et nytt emne og gjenta trinnene vist over.
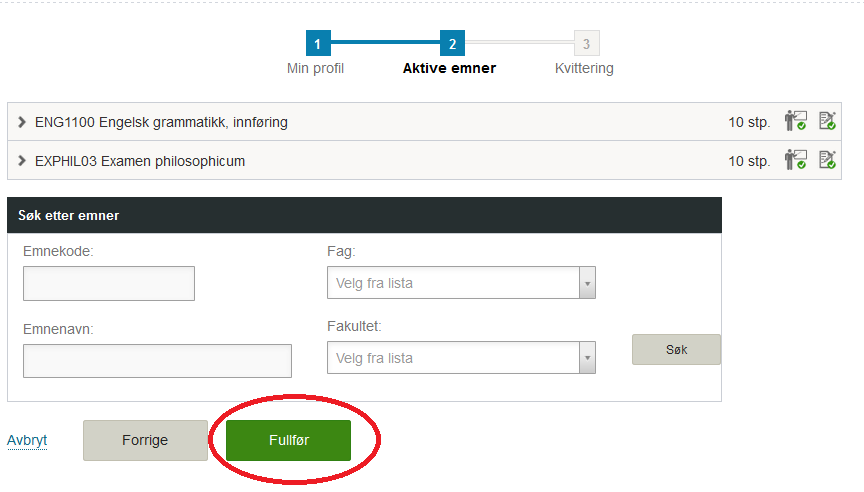
Når du er ferdig med å melde deg til emner må du fullføre registreringssekvensen ved å trykke på knappen 'Fullfør'. Da blir du registrert for semesteret, og du kommer til en kvitteringsside som gjelder melding til undervisning og eksamen og registrering for semesteret, og som oppsummerer hvilke registreringer du har gjort så langt. Du vil også motta en kvittering på e-post.

Du må både være registrert og ha betalt semesteravgift for at eksamensmeldingen skal være gyldig.
4. Betal semesteravgiften
I tillegg til å registrere deg for semesteret med melding til undervisning og eksamen må du betale semesteravgift for semesteret for å være enkeltemnestudent.
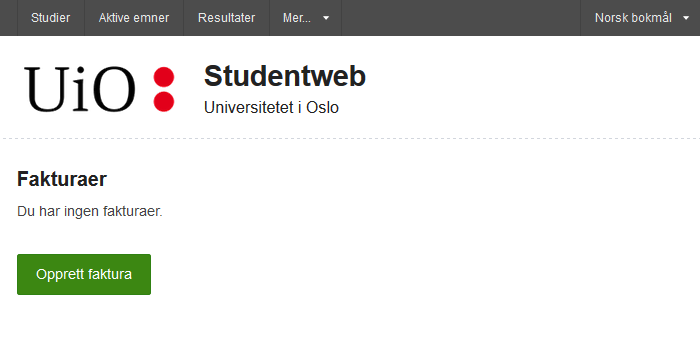
Velg Betaling under menyen. Trykk på knappen 'Opprett faktura' for å få frem betalingsopplysningene.

Du kan ikke betale via Studentweb. Benytt f.eks. nettbank og legg inn kontonummer, KID-nummer og beløp. Du kan laste ned opplysningene i en pdf om du trenger dette, for eksempel for videresending.
Hvis Kopinor-avgiften ikke er inkludert i totalbeløpet vil du etter 1. februar/1. september få en e-post om hvordan du skal betale denne.
For å være enkeltemnestudent høsten 2024, må du
- sjekke om du må søke om å bli enkeltemnestudent i Søknadsweb
- få innvilget plass på undervisningen i et emne
- registrere deg
- betale semesteravgiften