Forskjellige måter å svare på
Det er to knapper for å svare en bruker, Reply under Action menyen og Reply knappen i øvre høyre hjørnet av svaret til eller fra bruker. Den eneste forskjellen på disse to er om bruker sitt svar blir inkludert eller ikke i svarfeltet du får opp på neste side. Det er altså to tilfeller:
- Action -> Reply
Her vil ingenting bli inkludert, utover din signatur. Du vil altså få et tomt svarfelt. - Reply i øvre høyre hjørne på et svar
Her vil svaret som knappen er knyttet til være sitert i svarfeltet på neste side. Om du ønsker kan du endre siteringen, eller fjerne den fullstendig.
Hvordan svare i en sak
- Stå i saken hvor du ønsker å svare
- Klikk enten på Action (1), og så Reply (2), eller trykk på Reply-knappen (3) oppe til høyre for svaret fra bruker

- Fyll inn svar til bruker. Om du ønsker kan du gjøre enkelte endringer for svaret eller saken i samme handling.
- Hvis du ikke ønsker å sende dette svaret til en bruker, fjern haken ved siden av navnet under Recipients. Merk at dette kun gjelder for denne mailen.
- Om du ønsker å legge til en eller flere Cc mottakere kan du fylle de inn i One-time Cc: feltet. Merk at dette kun gjelder for denne mailen.
- Om du ønsker å legge til en eller flere Bcc mottakere kan du fylle de inn i One-time Bcc: feltet. Merk at dette kun gjelder for denne mailen.
- Om du ønsker å endre tittel på utgående mail, kan du gjøre det i Subject: feltet. Merk at dette kun gjelder for denne mailen.
- Om du ønsker å endre status på saken samtidig som du svarer(for eksempel hvis du vil løse saken), så kan du gjøre dette i Status: feltet.
- Om du ønsker å endre eier på saken samtidig som du svarer, så kan du gjøre dette i Owner: feltet til høyre.
- Om du ønsker å legge til vedlegg, så kan du gjøre dette i Attach: feltet. Du kan enten klikke på feltet, og så navigere deg til filene du ønsker å legge ved i det nye vinduet som dukker opp, eller så kan du dra filer og slippe dem over feltet.
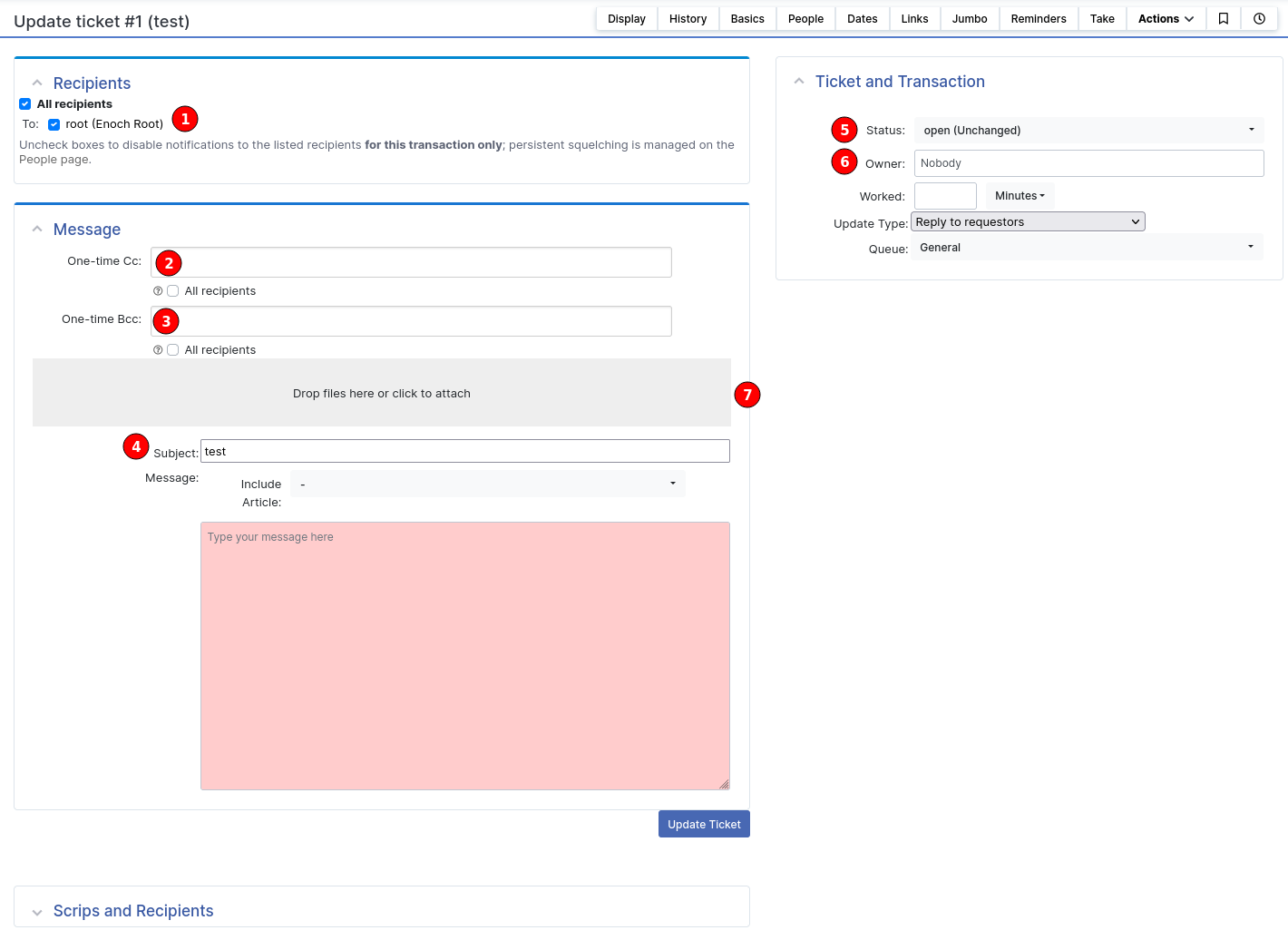
- Når du har fylt ut alle feltene du ønsker, klikk på Update ticket