Søk har et sett med "default"-kolonner som vises, stort sett som på bildet under:

Her ser vi to rader med ymse kolonner:
- Rad 1
- # - ticketnummer (id)
- Subject - emnefeltet i innsendt epost
- Status - status for saken
- Queue - hvilken kø saken ligger i
- Owner - hvilken saksbehandler eier saken
- Priority - hvor høy prioritet har saken (basert på forventet behandlingstid)
- Rad 2
- NBSP - Non-breaking space, bare et mellomrom for at ticketnummer skal få stå alene helt til venstre.
- Requestor - hvem sendte inn saken (kan ha blitt lagt til i etterkant
- Time Left - hvor mye tid er igjen av allokert saksbehandlingstid. Lite brukt ved UiO.
- LastUpdated - når ble det sist foretatt en endring av saken
- Told - når ble saken synliggjort i køen (dette er i praksis identisk med Created)
- Created - når ble saken opprettet i RT
Administrere kolonner
Dette gjøres under "Display Columns" som man finner nederst til høyre i søksbyggeren.
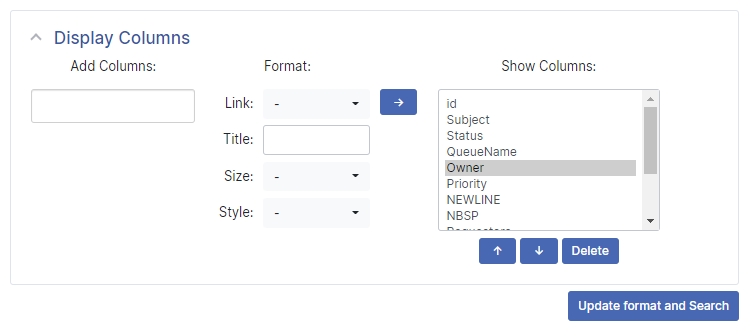
I boksen under "Show Columns:" ser man alle kolonnene som er listet opp lenger oppe, med ett tillegg - "NEWLINE". Dette er ikke en egen kolonne, men en melding til systemet om at det skal begynne på neste rad med kolonner.
Fjerne kolonner
For å fjerne en kolonne må man først hente frem det relevante søket i søksbyggeren. Når det er gjort kan man gå til "Display Columns", markere kolonnen man ikke ønsker å vise, og trykke "Delete". Deretter trykker man på "Update format and Search" for å bli sendt til visning av søkeresultatene etter at man har endret kolonnen. Da kan man kontrollere at ting ser riktig ut.
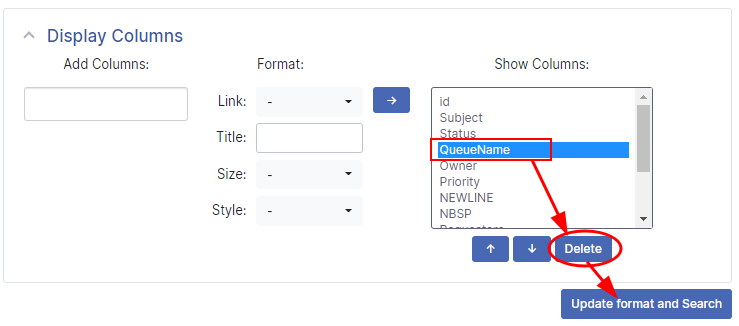
For at endringer skal lagres permanent for dette søket, må man deretter tilbake til søksbyggeren. Gå tilbake ved å trykke på "Edit search" oppe til høyre.
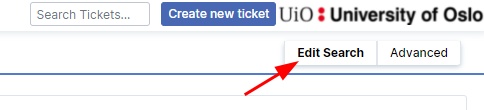
Deretter går du til "Saved Searches" go trykker på "Update".
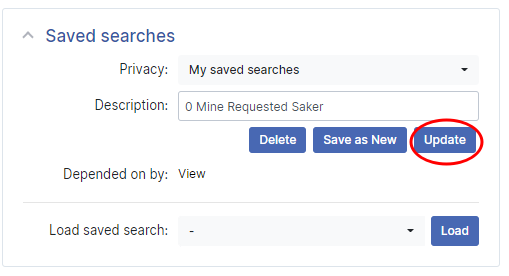
Legge til kolonne
For å legge til en kolonne går man igjen til "Display Columns".
I feltet "Add Columns:" kan man scrolle seg frem til kolonnetypen man ønsker, eller man kan skrive inn deler av navnet dersom man vet hva man er på jakt etter, f.eks "LastUpdatedBy" som viser hvem som sist gjorde en endring i saken.
Trykk på den ønskede kolonnetypen, deretter på høyrepilen man finner rett til venstre til "Show Columns"-boksen, og til slutt "Update format and Search".
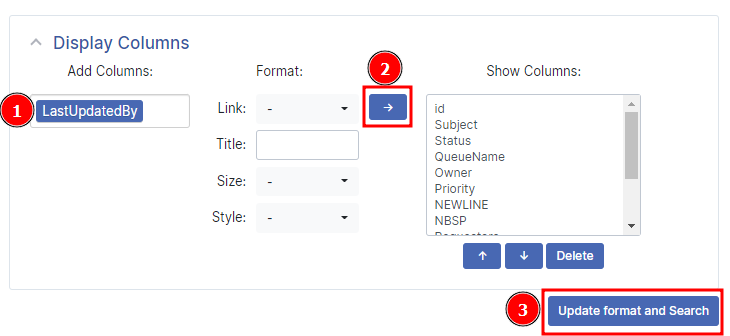
For å gjøre endringen permanent gjør man det samme som for sletting av kolonne.
Edit Search -> "Update" under Saved Searches.
Endre rekkefølge på kolonner
Lignende fremgangsmåte som for sletting av kolonner. Marker kolonnen som skal flyttes på samme måte, og bruk pil opp eller pil ned for å flytte på den markerte kolonnen. Trykk deretter på "Update format and Search" for å se endringene. Permanent lagring av endringer som vanlig.
Format
- Link - Lar deg kombinere teksten i kolonnen med en "Action". Dette vil beskrives i en egen veiledning.
- Title - Hvis du vil at kolonnetittelen skal være noe annet enn kolonnetypen.
- Eks. endre "LastUpdateBy" til "Sist endret av" eller noe i den duren
- Size - tekststørrelse, "small" eller "large"
- Style - "Bold" eller "Italic"