1. Hvorfor opprette et søk?
Opprettelse av et søk i RT gir oss mulighet til å ha et bedre oversikt over saker vi eier og saker som blir eid av andre. Når vi har først opprettet flere søk kan vi veldig ofte gjenbruke de til:
- tilrettelegging av vår egen RT at a glance
- opprettelese av personlige Dashboards
- opprettelese av felles Dashboards tilgjengelige for f.eks andre saksbehandlere eller køsjefer.
2. Dashboard vs. RT at a glance
Forskjellen mellom RT at a glance og Dashboard er muligheten til å dele den med andre. Eksempelvis, som en køsjef kan det være lurt å bygge opp et dashbord som gjør at hver saksbehandler ved din enhet får akkurat samme oversikt som deg.
RT at a glance er det første du ser når du logger deg inn på tjenesten. Dette kan du anse som Hjem, det kan være lurt å tilpasee denne slik at med engang du logger deg inn, ser du alt du trenger for å jobbe. En Dashboard kan også bygges fra samme søk som er brukt i RT at a glance. Dashboard funksjonaliteten kan være nyttig hvis man trenger å ha en oversikt over flere enheter enn bare en, f.eks ved å bygge flere dashboards per kø.
3. Lagre et søk - rettigheter
Søk i RT kan lagres under forskjellige rettigheter, slik at f.eks bare saksbehandlere ved en kø kan se et søk eller en dashboard.
Uansett om man velger å lagre et enkelt søk eller dashboard, blir man bedt om å velge Privacy. Man kan alltid velge mellom:
| Type Privacy | Rettigheter |
|---|---|
| My saved searches/ dashboards | Synlig bare for deg. |
| kø_navn-saksbehandler's searches/ dashboards | Synlig for alle saksbehandlere ved en gitt kø. |
| kø_navn-owners's searches/ dashboards | Synlig for alle køsjefer ved en gitt kø. |
4. Opprette et søk
Før man setter i gang med opprettelse av en hvilken som helst dashboard eller tilpassing av RT at a glance er det viktig at man har klare søk. I mange tilfeller er det behov for flere søk, som man komponerer sammen for å skape et oversikt over henvendelser i køen. Noen vanlige søk er:
- Nye saker i køen
- Saker med svar fra brukeren/kunden
- Mine saker oppdatert av andre saksbehandlere
- Mine saker i køen.
Avhengig av hva man vil finne ut så vil man lage et søk basert på dette. I denne veiledningen skal jeg bare fokusere på de 4 øverste forslag som kan gjenbrukes i alle køer - bare husk å oppdatere enkelte kriterier med riktig brukernavn, kø og evt. status på saken.
4.1 Nye saker i køen
- I RT gå til Search >> Tickets >> New Search
- I Query Builder skal du se på følgede kriterier: Queue, Status og Owner. Disse skal du sette til følgende verdier:
- Queue: køen du er interessert i
- Status: Her skal det stå new
- Owner: Her skal det stå Nobody

- Når du har valgt riktige kriterer kan du trykke på Add these terms, du vil kunne se dette:

- Deretter er det viktig å lagre søket på riktig sted, slik at den er tilgjengelig for alle saksbehandlere. Grunnen til dette er at noen vil kanskje gjenbruke søket i RT at a glance eller sin egen Dashboard.
Under Privacy, skal du velge gruppe som heter eksempelvis slik ditt_kønavn-saksbehandler's saved searches; når det gjelder Description - så skriver du et beskrivende navn. Til slutt trykker man på Save.

4.2 Saker med svar fra brukeren/kunden
Når vi forsøker å hente saker med svar fra brukeren så er det to ting man må tenkte på:
- Vi skal finne saker som er ikke sist oppdatert av oss selv.
- Vi skal finne saker som er ikke sist oppdatert av andre saksbehandlere ved vår enhet.
Disse argumenter skal vi oversette til et søk i RT.
- Gå til Search >> Tickets >> New Search
- I Query Builder spesifiser i første omgang:
- Queue: køen du vil søke i.
- Owner: deg - siden vil se svar fra kunden på dine saker.
- Trykk på Add these terms

- Neste kriteriet vi må spesifisere er hvilken status har saken, i utgangspunktet skal den være open, men den kan også være new eller stalled. Legg til i første omgang at saken skal være open, slik som vi har gjort det med de tidligere kriterene. Dette er resultatet:

- På illustrasjonen over, ser du at AND Status = 'open' er merkert. Hvis du har ikke det nå, trykk bare på linjen. Deretter trykker du på pilen som peker til høyre. Når du har gjort dette, skal hele linjen bli flyttet litt høyre og være i parantes. Dette tillater deg å legge til flere argumenter som kan søke på saker som er open, new eller stalled.
- Mens linjen med argumentet er fortsatt merkert, går du tilbake til dine kriterier og speisfiserer at saken skal være new. Før du legger på det nye kriteriet merker at Aggregator skal være OR. Deretter kan du trykke på Add these terms.

- Resultat:

- Gjør det samme med neste argument Status = stalled.
Neste steget, er om å spesifisere hvem som har sist oppdatert saken. Tidligere ble det nevnt at vi skal finne saker som er verken oppdatert av deg selv eller av andre saksbehandlere i enheten din.
- I Query Builder spesifiser Last Updated By isn't ditt_brukernavn og trykk på Add these terms.

- Vi må gjøre helt lik operasjon med alle andre saksbehandlere ved din enhet. Det er viktig at du velger disse basert på brukernavn. Du vil kunne finne alle sammen i dropdown menyen, hvor du fant deg selv.
- Husk å lagre søket under riktig Privacy!
4.3 Mine saker oppdatert av andre saksbehandlere
Noen ganger er det behov for å se om noen har oppdatert dine saker, mens du var f.eks borte en stund. For å lage et slikt søk, er det to aspekter vi må tenke på:
- Saker skal være eid av meg selv.
- Saker skal være sist oppdatert av andre, men ikke meg.
- I starten kan du velge hvilken kø dette skal gjelde for og hvem skal eie saken. I dette tilfellet skal du sette deg selv som Owner. Legg til disse argumenter, ved å trykke på Add these terms.
- Deretter skal du sette Status til open. Trykk på Add these terms.
- Helt til slutt skal du spesifisere at sakene dine skal være sist oppdatert av andre. Dette gjør du ved å sette LastUpdatedBy til ikke matche med __CurrentUser__.

- Deretter kan du trykker på Add these terms. Som et resulatet skal du få noe liknende som under, bare at du er eier og isteden for å ha request-tracker køen - har du din egen.

- Husk å lagre søket under riktig Privacy!
4.4 Mine saker i køen
Uansett hva slags rolle man har i RT, er det veldig nyttig å ha oversikt over sine egne saker i en eller flere køer.
Opprettelese av et slik søk krever at du vet følgende:
- Du skal eie sakene.
- Hvilken kø ligger sakene i?
- Saken skal enten være open, new eller stalled,
- Sett Queue til å være den køen du ønsker å søke i, deretter sett Owner til deg selv. Trykk på Add these terms. Dersom du eier saker i flere ulike køer, kan det være lurt å la være å spesifisere kø. Da vil man søke i alle køer.
- Sett Status til å være open; trykk på Add these terms. Mens argumentet er fortsatt merkert, trykk pilen som peker til høyre under visningen til Current Search.
- Deretter, går du tilbake til å sette igjen Status til new - bare med en Aggregator satt til OR; trykk på Add these terms. Gjør det samme med en til argument stalled under Status. Resulatetet skal se slik ut:
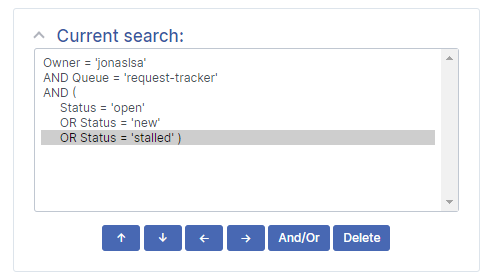
- Husk å lagre søket under riktig Privacy!
5. Komponere RT at a glance
Hvis man ønsker å tilrettelegge RT at a glance til sine egne behov kan dette gjøres ved å gå til Logged in as brukernavn >> Settings >> RT at a glance.

Her vil du finne en oversikt over alle dashboards du kan aktivere som RT at a glance.

Ved å trykke på Edit Dashboard kan du redigere en av disse dashboardene. Trykk på Edit Dashboard på den som er satt som "Current Homepage" for å redigere din nåværende RT at a glance. Dersom du ikke ser knappen, har du ikke tilgang til å redigere ditt nåværende dashboard. Hvis dette er tilfellet må du opprette et nytt dashboard, før du kan redigere det. For å opprette et nytt dashboard trykker du på New Dashboard øverst til høyre.
Deretter vil du kunne se et oversikt over innholdet i Body og Sidebar og tilgjengelige Søk: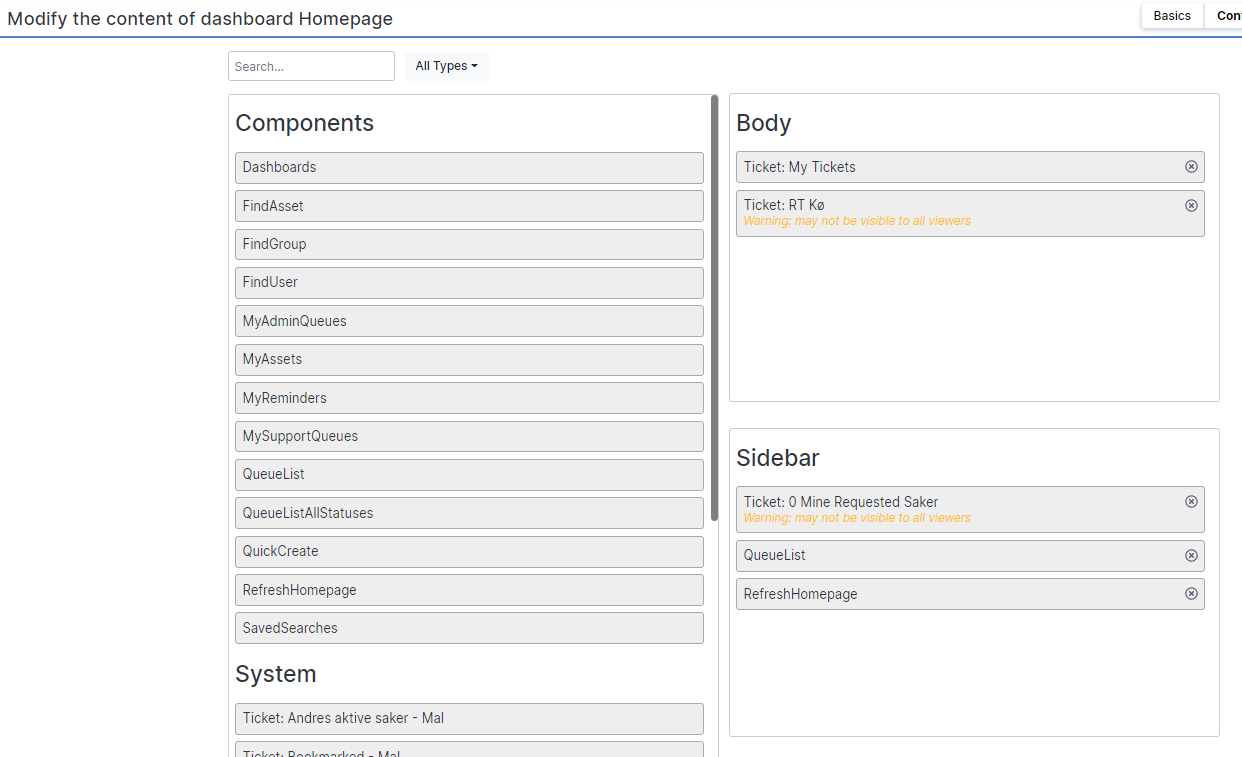
For å legge til et søk eller komponent fra boks på venstre siden, kan du dra elementet over til enten Body eller Sidebar. Hvis vil flytte på rekkefølgen til de ulike søkene - dra elementet til rett plass.

Under Options kan man bestemme hvor mange saker som skal listes opp på din RT at a glance, det er fornuftig å ha f.eks 50 - slik at alle saker kommer opp. Hvis du har f.eks bare 10, vil du se bare 10 saker av N-antall - på den måten vil du ha en mangelfull oversikt.
Body og Sidebar tilsvarer dette når du logger deg inn på RT:

6. Komponere dashboards
Når man oppretter dashboards i RT, er det viktig at man har laget søk på forhånd. For å opprette ny dahboard gå til Reports >> New Dashboard. Du vil se en slik visning:
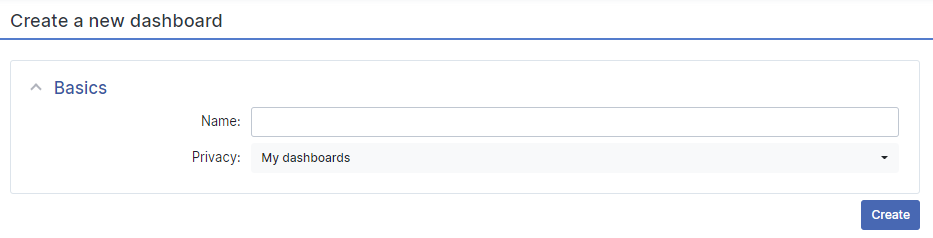
Gi et beskrivende navn for denne og velg riktig Privacy. Hvis du velger å lagre denne under My Dashboards, så vil du bli den eneste som vil kunne se den. Hvis du er køsjef, vil du kunne se at du kan velge mellom andre alternativer som:
| Type Privacy | Synlighet |
|---|---|
| kø_navn-saksbehandler's dashboards | Dashbord vil være synlig for alle saksbehandlere ved en gitt kø. |
| kø_navn-owners's dashboards | Dashboard vil være synlig for alle køsjefer ved en gitt kø. |
Deretter kan du trykker på Create, husk at du kan alltid redigere dashboards og til og med slette de - ved behov. Når du har lagret den, vil du kunne se følgende:

For å redigere denne trykk på Content.
Etterpå vil du kunne se to lister som styrer innhold på to steder på dashboard, nemlig Body og Sidebar. Body er hovedvisningen, der er det lurt å ha selve søk, ettersom de tar ganske mye plass avhengig av hvor mye informasjon vi velger å vise. Derimot sidebar er all innhold som man kan finne på høyre siden. Der kan det være lurt å ha elementer som MyReminders, Quick Search eller Refresh. Du legger til og fjerner søk akkurat på samme måte som ved RT at a glance.
Hvis du har valgt å opprette dashboards for flere saksbehandlere, så er du nødt til å informere de om dette og hvordan de finner disse. Alle kan finne sine dashboard under Reports >> All Dashboards.