Enkelte tjenester (f. eks. Remote Desktop) støtter kun bruk av Microsoft Authenticator for pålogging med tofaktorautentisering. Brukere som ønsker å bruke disse tjenestene, må sette opp Microsoft Authenticator i stedet for tidligere valgt løsning.
Slik gjør du det:
- Gå til https://aka.ms/mfasetup som tar deg til Mine pålogginger og Sikkerhetsinformasjon.
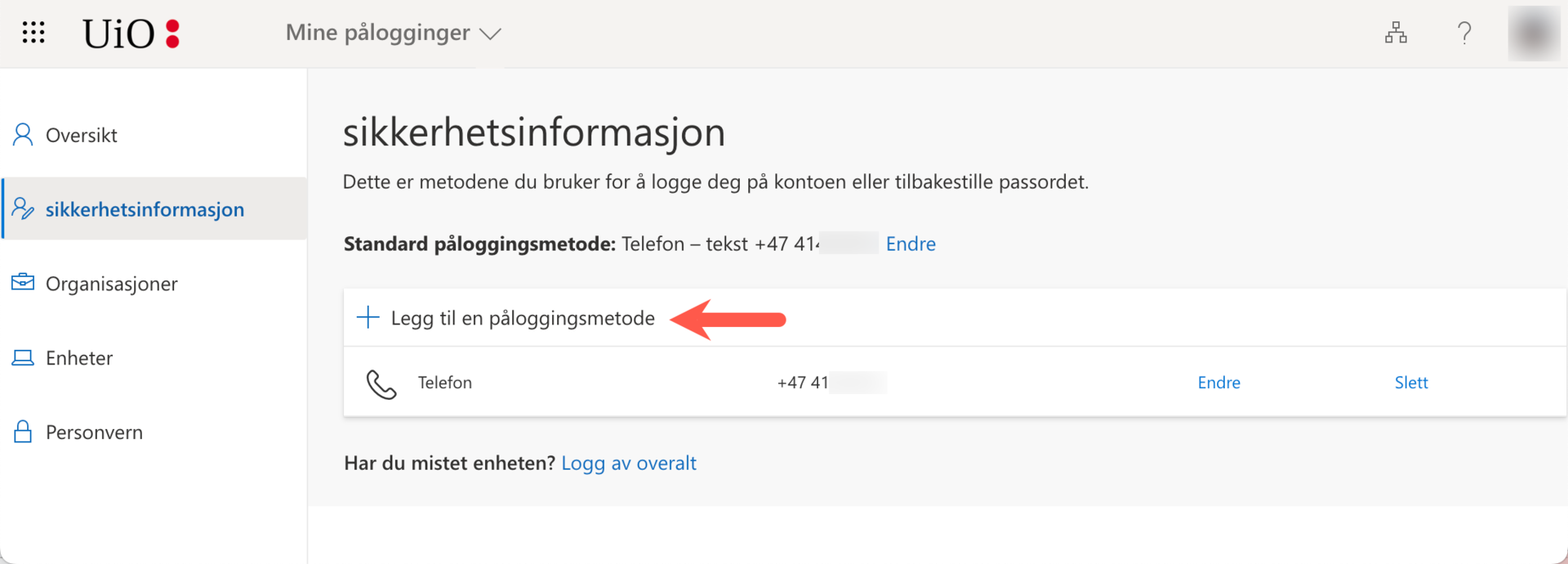
- Klikk på Legg til en påloggingsmetode
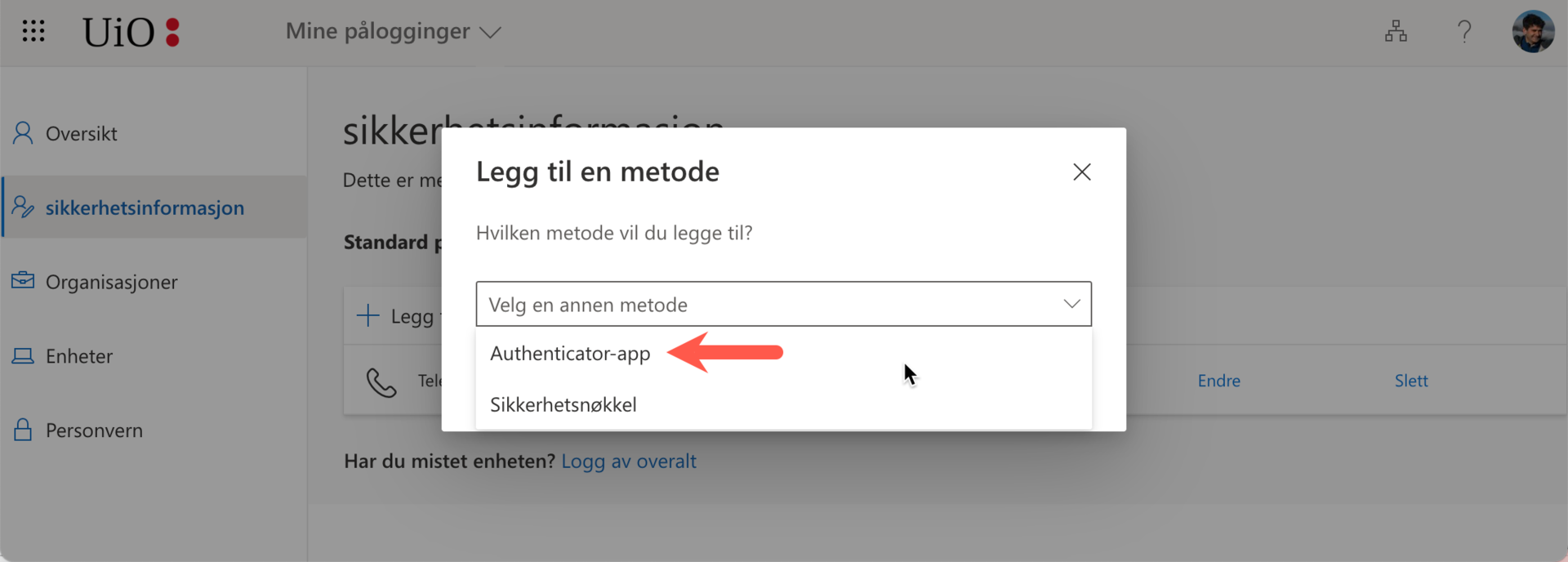
- Fra menyen Velg en annen metode velger du Authenticator-app. Trykk deretter Legg til.
- På telefonen: Last ned Microsoft Authenticator på telefonen din hvis du ikke allerede har den installert. Klikk deretter Neste i veilederen.
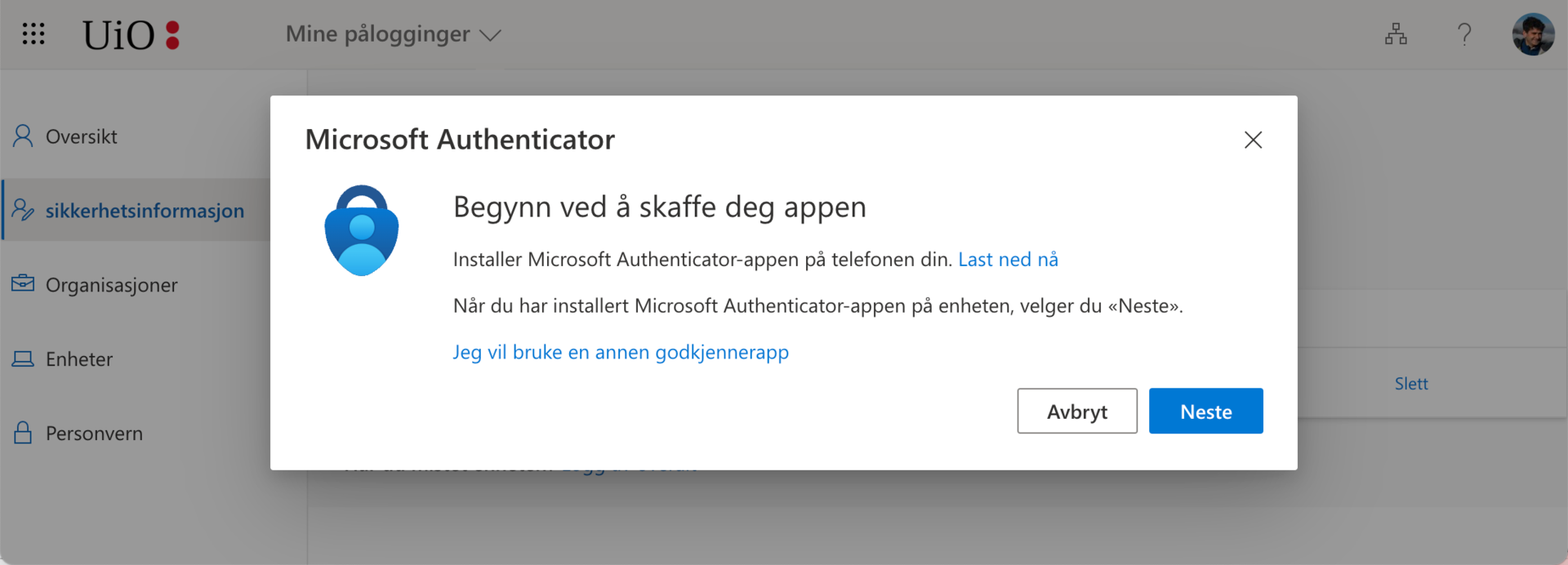
- Gå til Microsoft Authenticator på din telefon, og klikk på Pluss-tegnet øverst til høyre.
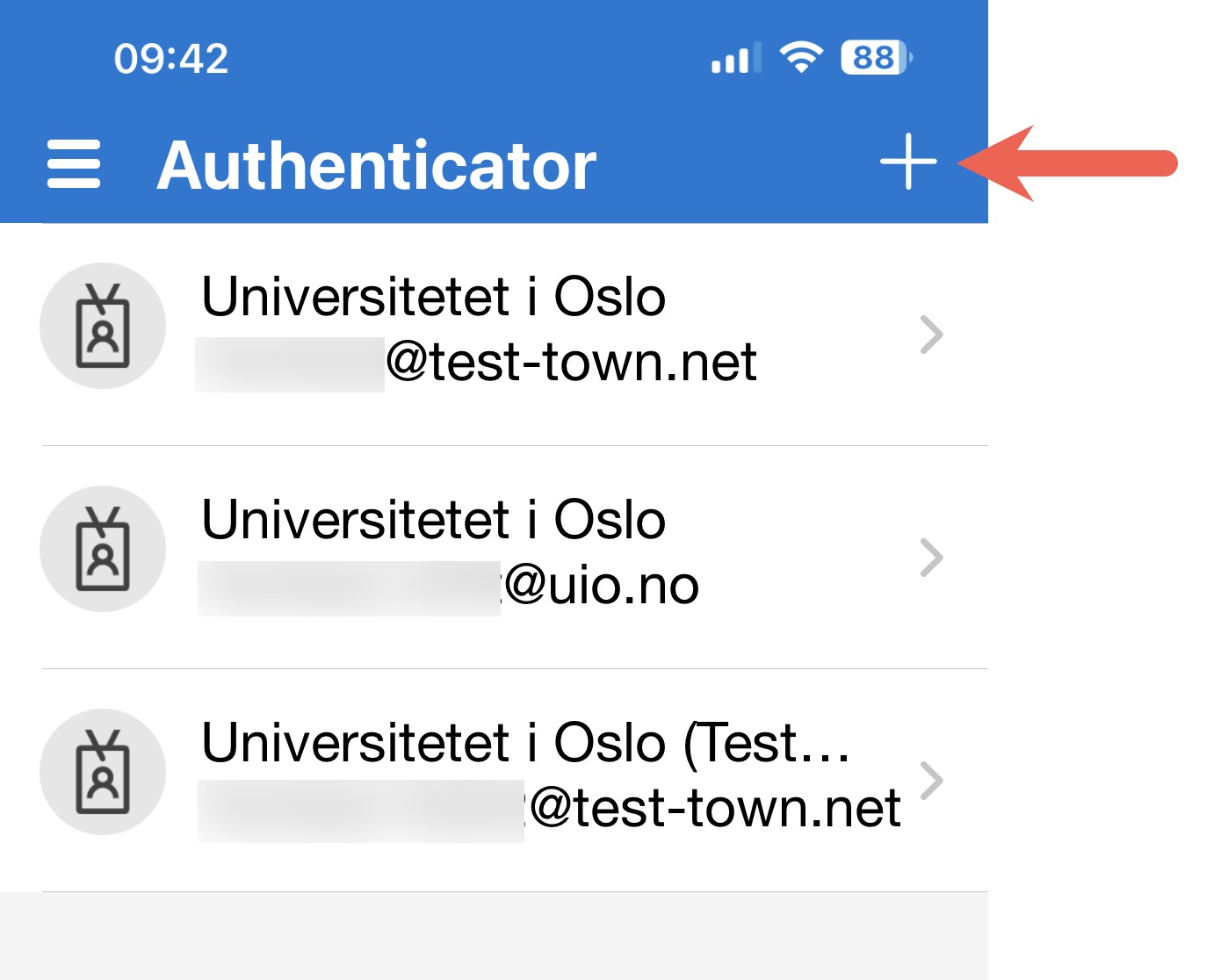
- Velg Jobb- eller skolekonto (på telefonen).
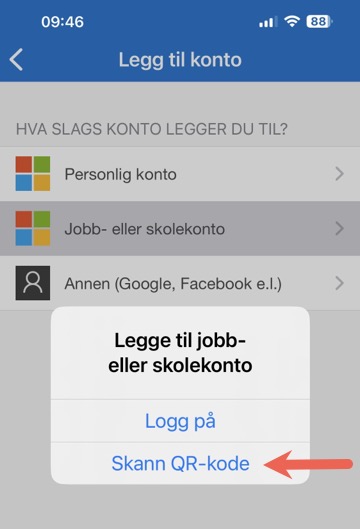
- Velg Skann QR-kode (på telefonen).
- Gi Authenticator tilgang til kameraet på mobiltelefonen og klikk OK (på telefonen)
- I nettleseren på datamaskinen klikker du Neste.
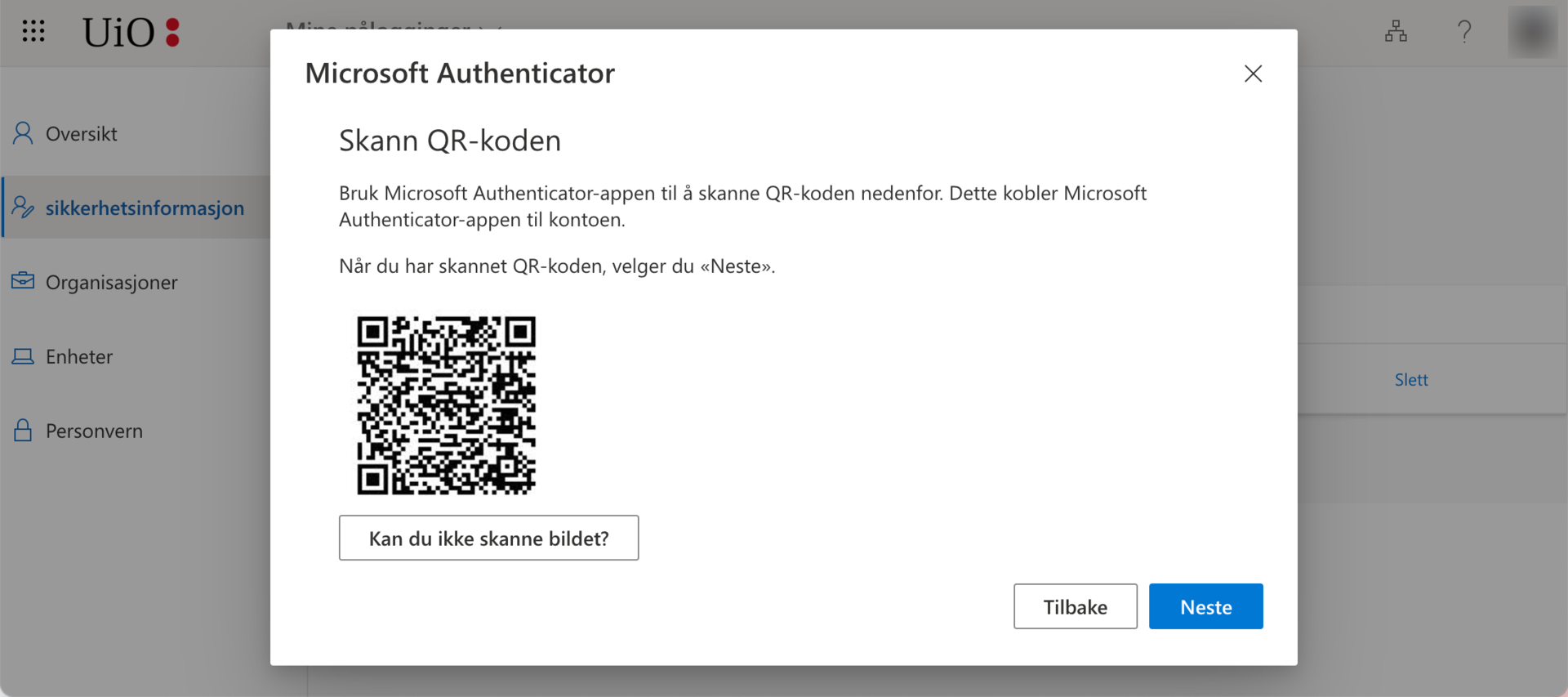
- Skann QR-koden som vises, med kameraet på mobiltelefonen.
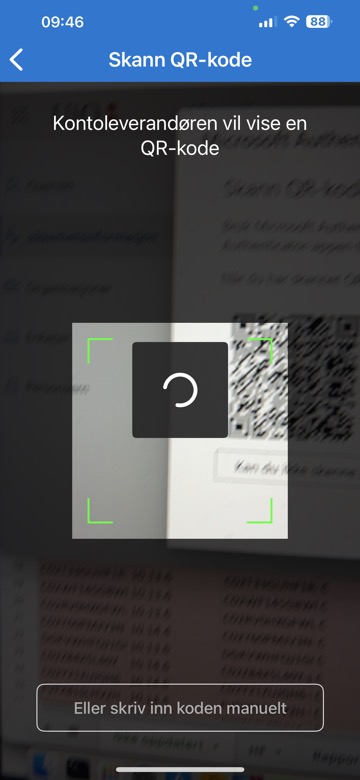
- Klikk Neste i veilederen på datamaskinen.
- I nettleseren på datamaskinen får du beskjed om å prøve oppsettet du nettopp har satt opp.
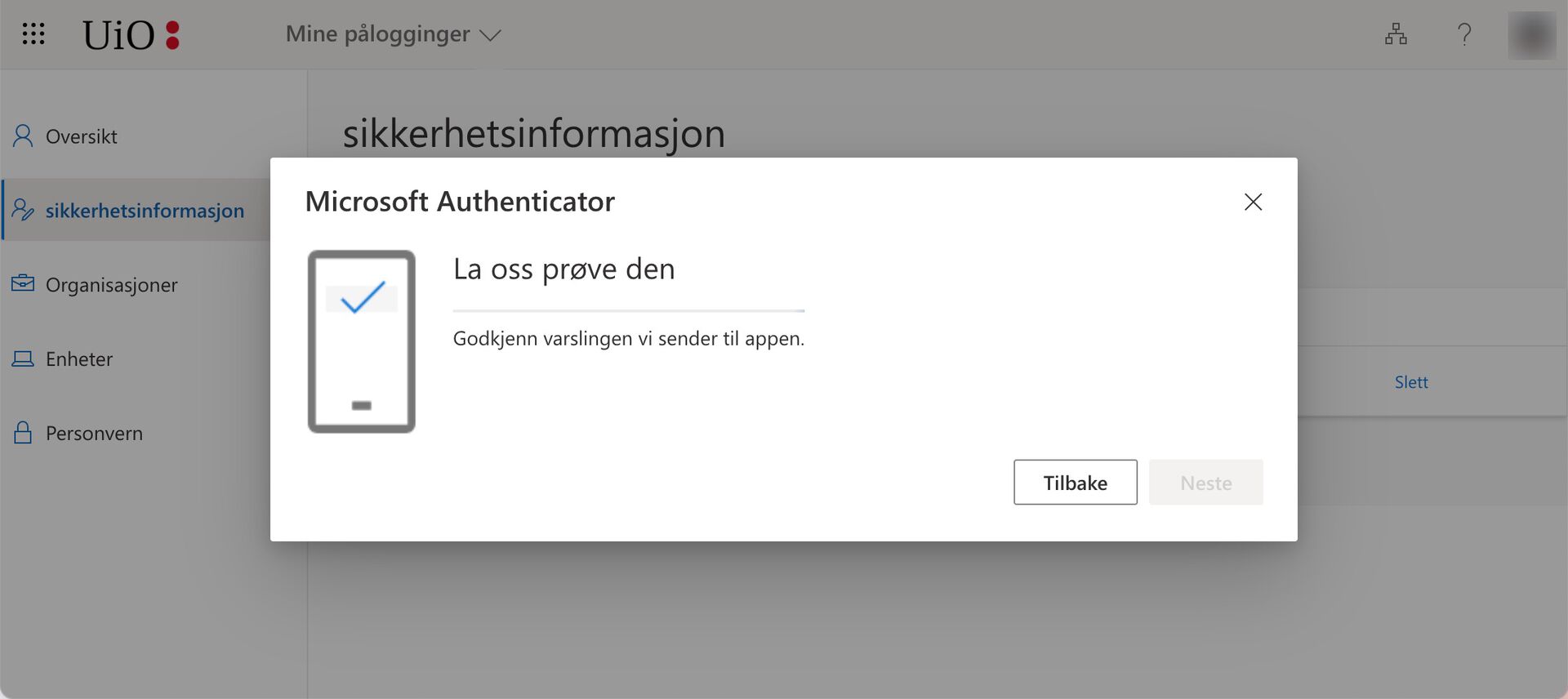
- På telefonen: Du får et varsel fra Microsoft Authenticator på telefonen. Godkjenn varselet som sendes til telefonen ved å trykke på Godkjenn i appen på telefonen.
- I nettleseren på datamaskinen klikker Neste for å fullføre oppsettet.
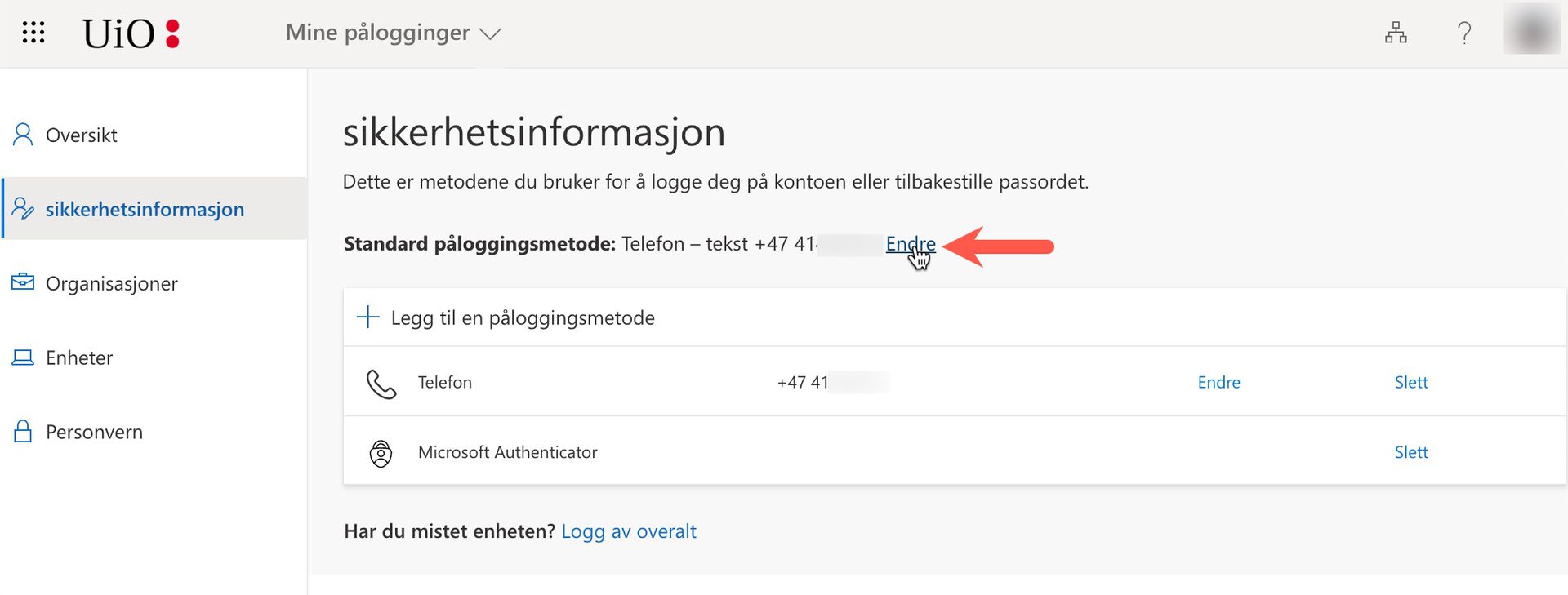
- Tilbake i Sikkerhetsinformasjon klikker du på lenken Endre Standard påloggingsmetode, og velger her Microsoft Authenticator - varsling.
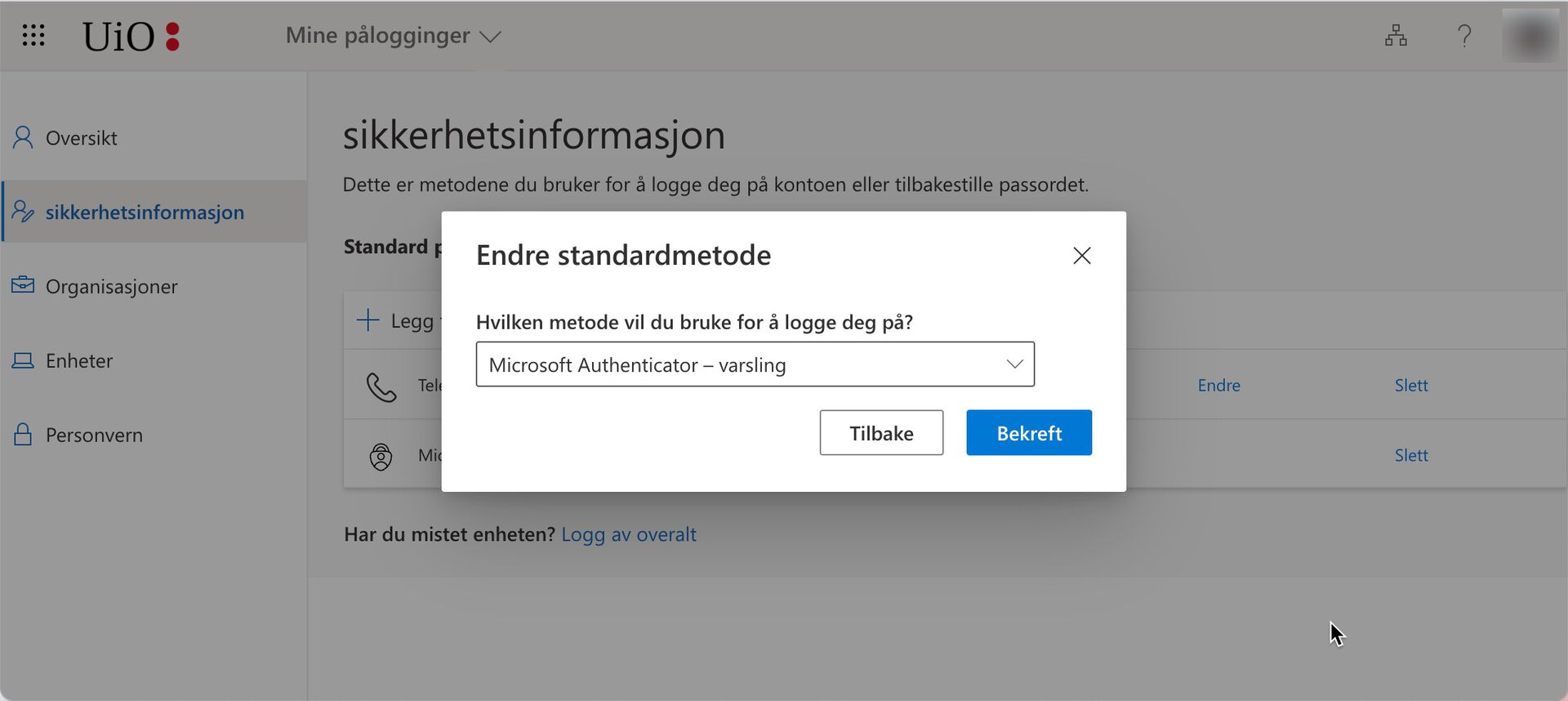
- Avslutt med Bekreft.