1. Registrere gjest
- Logg inn på gjest.uio.no (gjestetjenesten). Velg innlogging for verter:
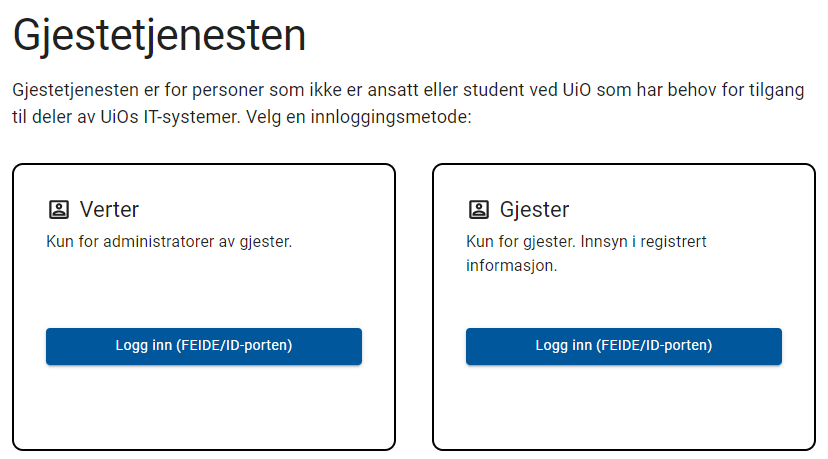
- Du kan bli bedt om å velge hvilken bruker du ønsker å logge på med. Du må også velge Use work or school account:
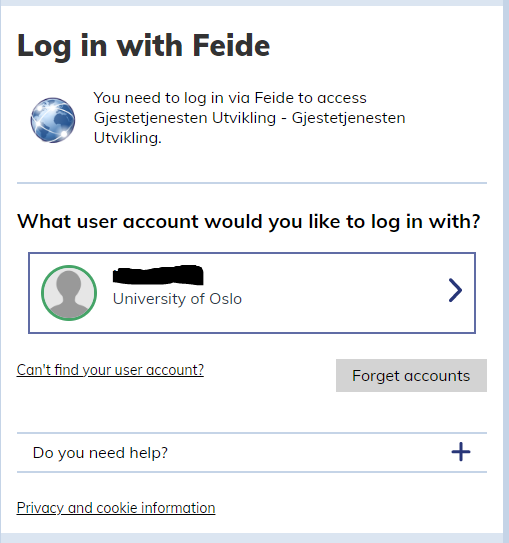

- Når du er logget inn i gjestetjenesten, klikk Registrer ny gjest:

- Du vil da få opp følgende skjermbilde. Før du registrerer ny gjest, søk etter navn, fødselsdato, e-post eller mobilnummer for å kontrollere om gjesten finnes fra før. Merk at det bare er personer som allerede er registrert i Gjestetjenesten som dukker opp når man søker. Har vedkommende kun vært ansatt og/eller student tidligere, vil de ikke være mulig å søke opp.
Hvis gjesten ikke finnes fra før, kan du registrere ved å klikke Registrer ny gjest nede i venstre hjørne:
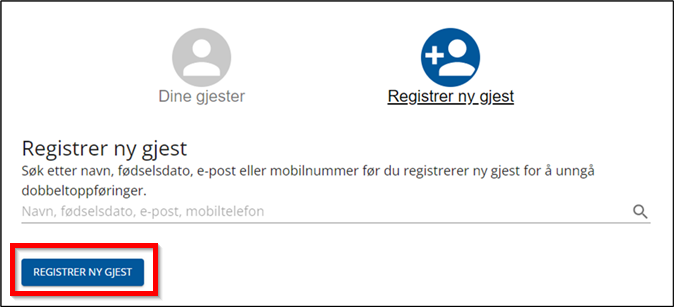
- Du vil da få opp et skjema hvor du først skal fylle ut fornavn, etternavn og e-post:

- Deretter velger du gjesterolle, organisasjon og perioden hvor den aktuelle personen skal være gjest ved UiO. Når det er fylt ut trykker på du Neste nederst til venstre:
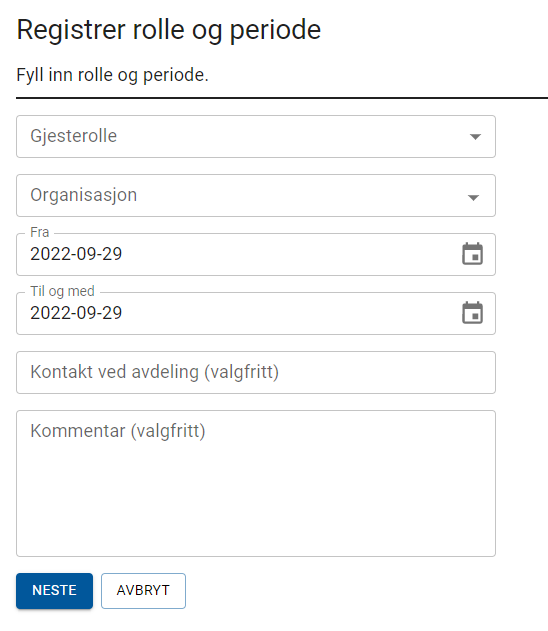
- Du vil få opp en oppsummering av informasjonen du fylte ut i de foregående stegene.
Dersom noe er feil kan du klikke Tilbake for å rette opp.
Hvis informasjonen i oppsummeringen er riktig, klikk Lagre:
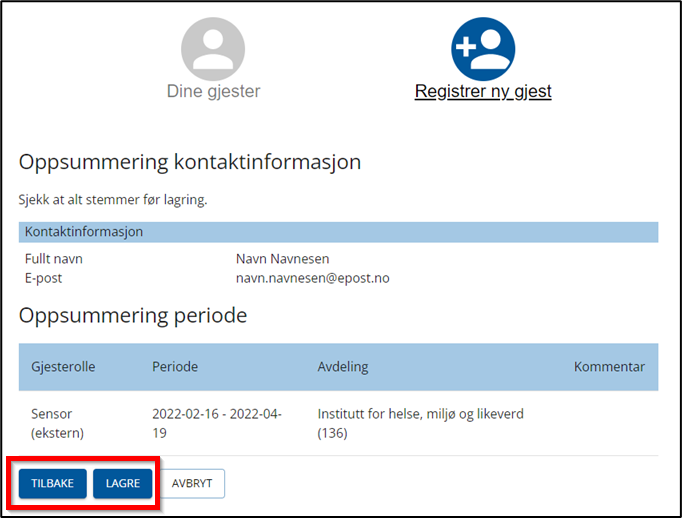
- Når du har lagret vil du få opp melding om at registreringen er fullført og du kan gå tilbake til forsiden:

2. Gjesten må registrere seg
Når du er invitert til å få en gjestekonto ved Universitetet i Oslo, må du gjennomføre registrering før kontoen blir aktiv. Slik gjør du det.
Når en vert har invitert deg til å opprette gjestekonto vil du få en slik e-post:
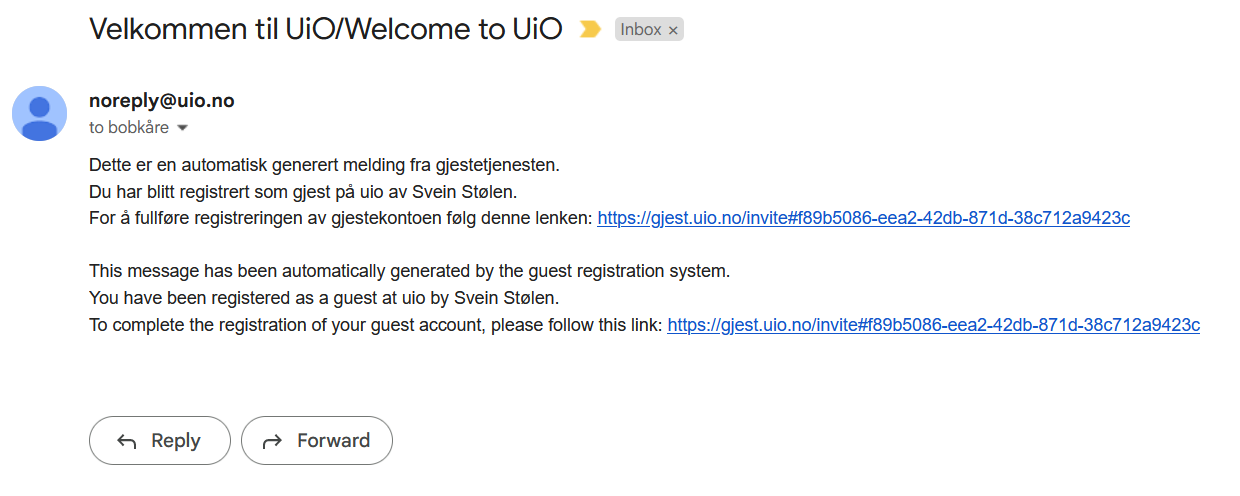
NB! Vær oppmerksom på at noen e-postsystemer kan sortere denne meldingen som spam/søppelpost. Sjekk derfor i mappe for spam/søppelpost dersom du ikke har fått en ventet invitasjonsmelding.
Du må klikke på lenken i e-posten og gjennomføre registreringen før verten kan godkjenne gjestekontoen din. Lenken er gyldig i 30 dager.
Lenken tar deg til en side hvor du må bekrefte at det er du som har klikket på lenken. Lenken er personlig og det er kun den inviterte gjesten som skal klikke på den. Klikk "Fortsett" hvis det er du som mottok lenken. Hvis dette er noen andre sin lenke, klikk "Avbryt."

Når du har klikket "Fortsett" blir du tatt til innloggingsiden.
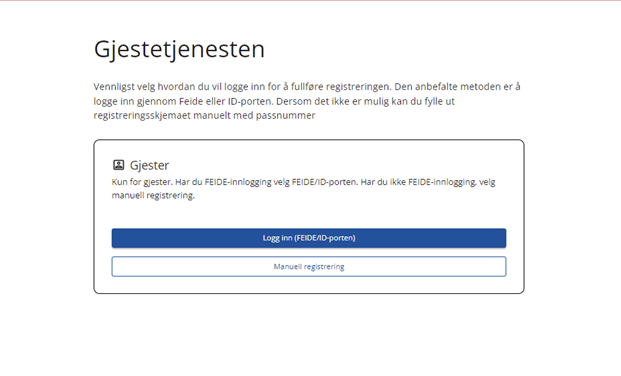
For registrering må du velge mellom Logg inn (FEIDE/ID-porten) eller Manuell registrering.
- Velg Logg inn (FEIDE/ID-porten) hvis du har en FEIDE-konto ved en annen institusjon, eller hvis du kan logge inn med ID-porten (BankID, MinID e.l.).
Da blir registreringen enklere og gjestekontoen blir automatisk opprettet når du har registrert deg.- Logg inn med Feide om du allerede har en Feide-konto ved en annen institusjon.
- Logg inn med ID-porten (BankID, MinID e.l.) hvis du ikke har en Feide-konto.
- Hvis du ikke kan logge inn med FEIDE eller ID-porten, må du velge Manuell registrering og gjennomføre registreringen.
Hvis du velger dette, må verten godkjenne kontoen før den blir opprettet.
Registrering med Feide
Velg Logg inn (FEIDE/ID-porten) og deretter Feide-pålogging.
Logg inn med din Feide-konto (brukernavn og passord).
Du vil da få opp den kontaktinformasjonen som er registrert i Feide.
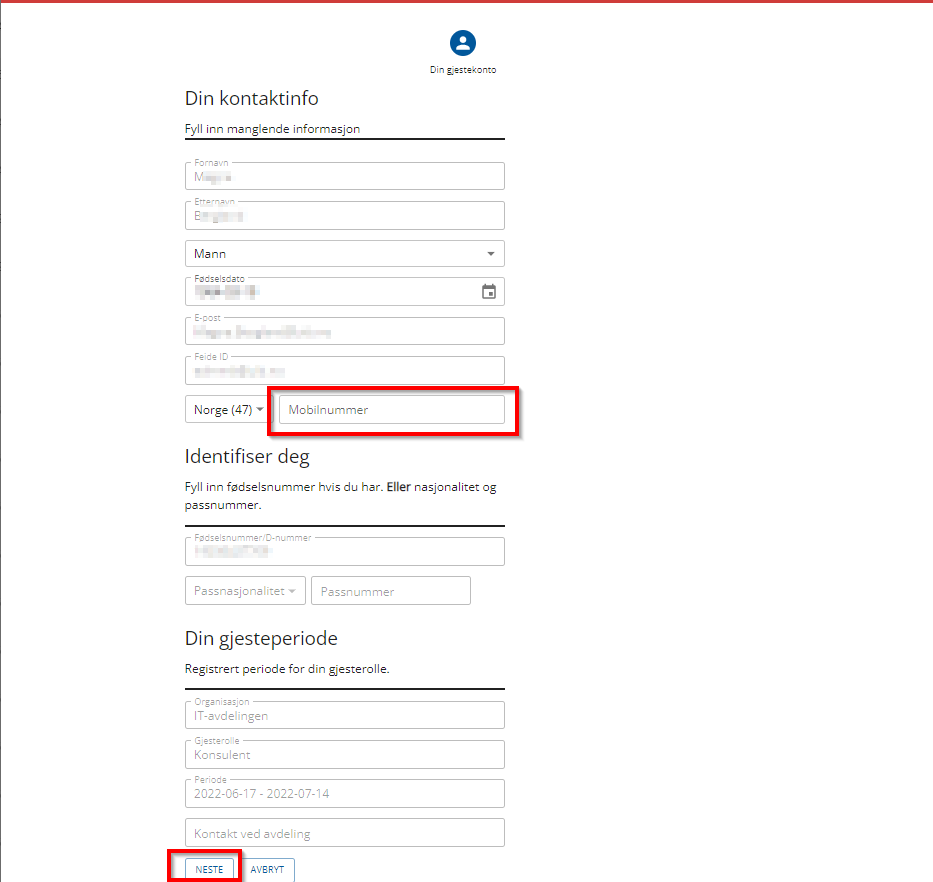
Her trenger du bare å fylle ut ditt mobilnummer.
Klikk så Neste.
Hvis du har valgt manuell registrering må du fylle ut fødselsdato, mobilnummer og fødselsnummer/D-nummer eller passnummer. Klikk så Neste.
Svar ja eller nei på om du vil at ditt navn og opplysninger skal dukke opp i søk på UiOs nettsider. Du må også bekrefte UiOs IT-reglement.
Klikk deretter Fullfør registrering.

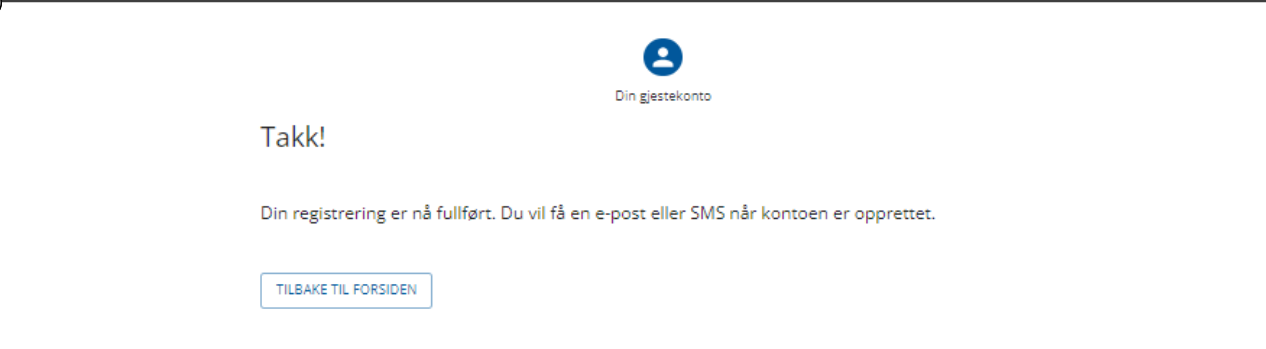
Registreringen er fullført. Hvis du ikke valgte manuell registrering vil du om kort tid få en tekstmelding med: "Velkommen til UiO. Ditt brukernavn er: BRUKER. Gå til passord.uio.no for å sette passord."

Når du klikker Tilbake til forsiden kommer du til dette bildet:

Verten må nå bekrefte legitimasjonen din og godkjenne registreringen før gjestekontoen blir opprettet.
3. Gjester som venter på godkjenning
Hvis gjesten har registrert seg med manuell registrering, må du som vert godkjenne kontoen. Det gjør du slik:
- Når gjesten har registrert seg kan du klikke Gjester som venter på godkjenning:

- Du vil da få opp en liste over gjester som har registrert seg og venter på godkjenning. De nyeste gjestene som trenger godkjenning vil ligge nederst på listen. Her vil gjester som venter på godkjenning ha statusen Trenger godkjenning frem til de har blitt godkjent. Helt til høyre kan du klikke Detaljer:

- Klikk knappen Detaljer lengst til høyre på linja for hver gjest for å se detaljer og godkjenne.
- Du vil da få opp et slikt bilde:
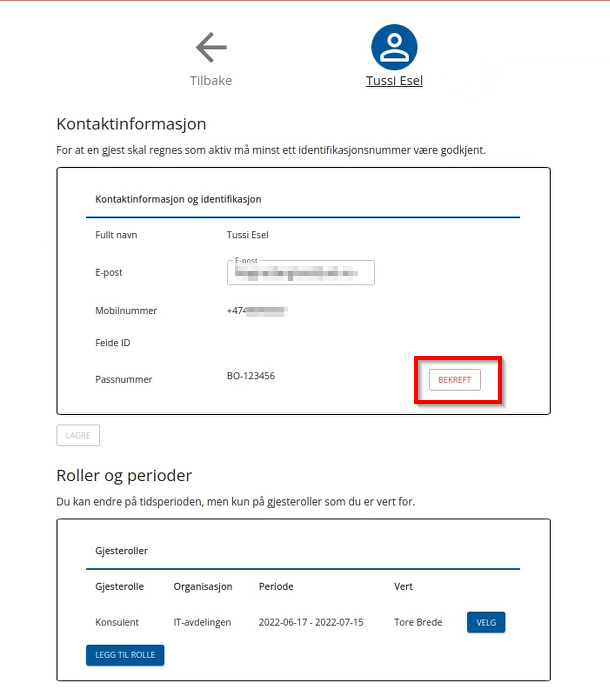
- Før du klikker på Bekreft for å bekrefte legitimasjonen og opprette gjestekontoen, er det viktig at du sammenligner gjestens legitimasjon med det som er oppgitt (se neste punkt).
4. Sammenlign gjestens legitimasjon med det som er oppgitt
Gjester som har autentisert seg via ID-porten (BankID) blir automatisk godkjent, fordi ID-porten støtter sterk autentisering. For de som ikke kan bruke ID-porten og må oppgi passnummer, er det viktig at du verifiserer gjestens legitimasjon og at registrert passnummer stemmer.
Verifiseringen bør gjøres ved fysisk oppmøte. Sammenlign at gjestens pass har samme passnummer som er registrert i Gjestetjenesten.
Dette steget er viktig for å unngå identitetsforvekslinger.
5. Godkjente gjester
På forsiden kan du se gjester som er godkjente ved å klikke Godkjente gjester:

Du vil da få opp en liste over godkjente gjester. Her vil gjester enten ha statusen Aktiv eller Utgått. Helt til høyre kan du velge Detaljer:

Du vil da få opp en slik oversikt:

Du kan i den øverste delen klikke Send for å sende invitasjonen på nytt, eller Kanseller for å kansellere invitasjonen.
I den nederste delen kan du klikke Legg til rolle.
Dersom du vil tilbake til hovedmenyen klikker du Tilbake.
Dersom du klikker Legg til rolle får du opp følgende vindu hvor du kan legge til en ekstra rolle, med tilhørende organisasjon (avdeling) og periode:

Når du har fylt ut informasjonen klikker du Lagre. Dersom du ikke vil legge til en ny rolle, klikker du Tilbake.
Klikk på pilen ved Godkjente gjester for å komme tilbake til forsida.
6. Se og endre sendte invitasjoner
Som vert for gjester kan du i gjestetjenesten se og endre sendte invitasjoner.
Fra forsiden i gjestetjenesten kan du finne igjen sendte invitasjoner ved å klikke Sendte invitasjoner:

Du vil da få opp en liste over sendte invitasjoner, de nyeste invitasjonene vil ligge nederst på listen. Her vil inviterte gjester ha statusen Venter på gjest fram til de har svart på invitasjonen:
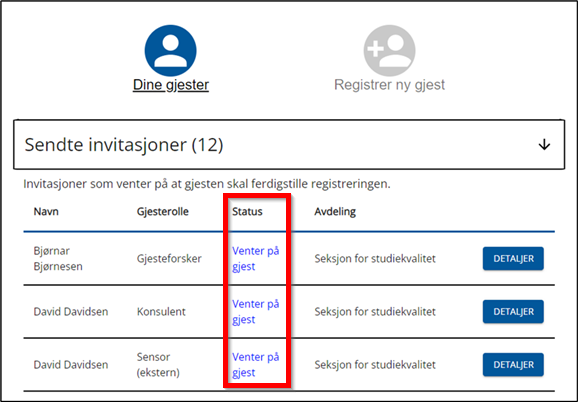
Her kan du klikke knappen Detaljer lengst til høyre på linja for hver gjest for å se detaljer eller endre.
Du vil da få opp en slik oversikt:

Du kan i den øverste delen klikke Send for å sende invitasjonen på nytt, eller Kanseller for å kansellere invitasjonen.
I den nederste delen kan du klikke Legg til rolle og Velg. Dersom du vil tilbake til hovedmenyen, klikker du Tilbake.
Dersom du klikker Legg til rolle får du opp følgende vindu hvor du kan legge til en ekstra rolle, med tilhørende organisasjon (avdeling) og periode.
Når du har fylt ut informasjonen klikker du Lagre. Dersom du ikke vil legge til en ny rolle, klikker du Tilbake:

Dersom du klikker Velg kan du endre på perioden til den rollen du har invitert personen til, eller du kan trykke Avslutt rolle for å ta bort denne rollen fra gjesten:

Klikk på pilen for å komme tilbake til forsiden:
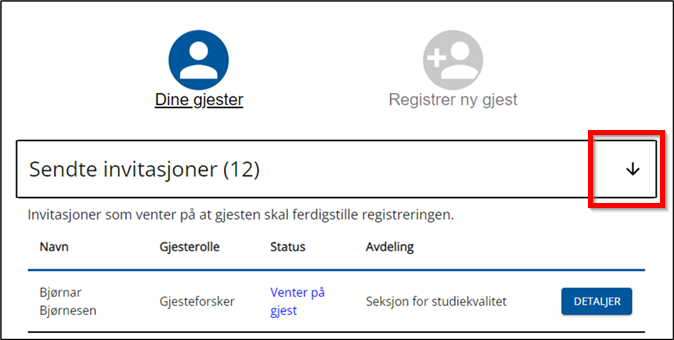
Se også