Slik legger du inn brukernavn og passord for en tjeneste
Her bruker vi UiO som eksempel på tjeneste.
1. Trykk på plusstegnet (Add Item).
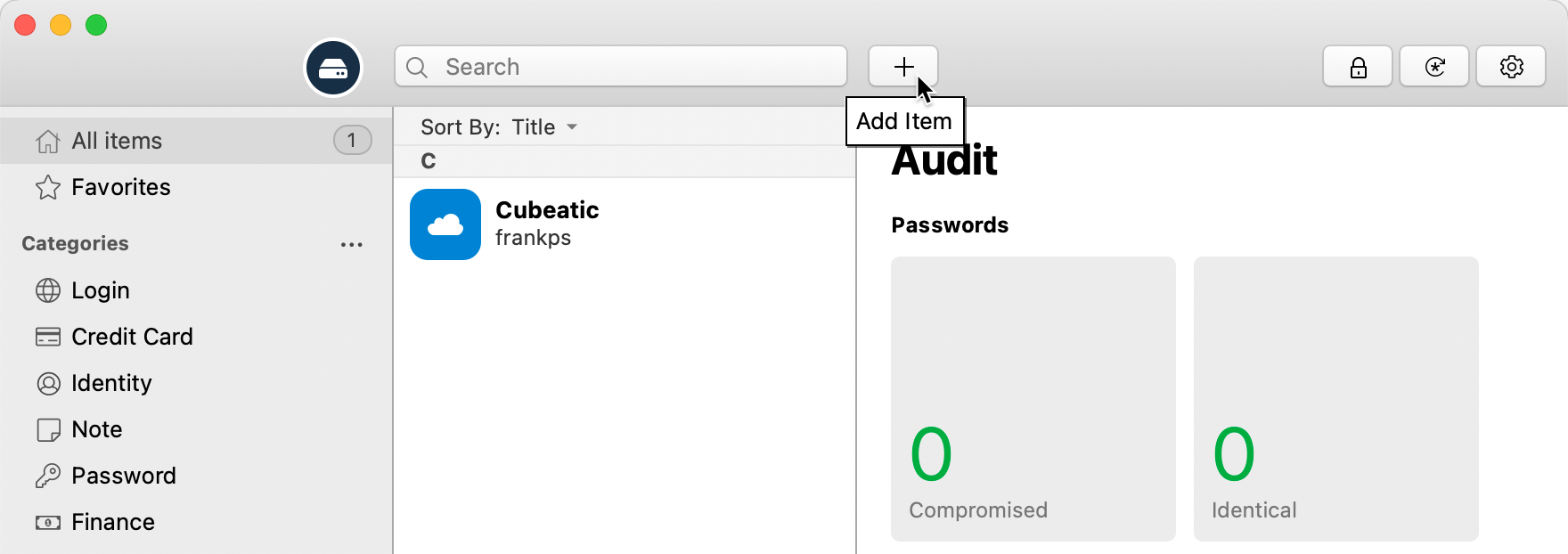
2. Velg Login fra menyen som åpnes.
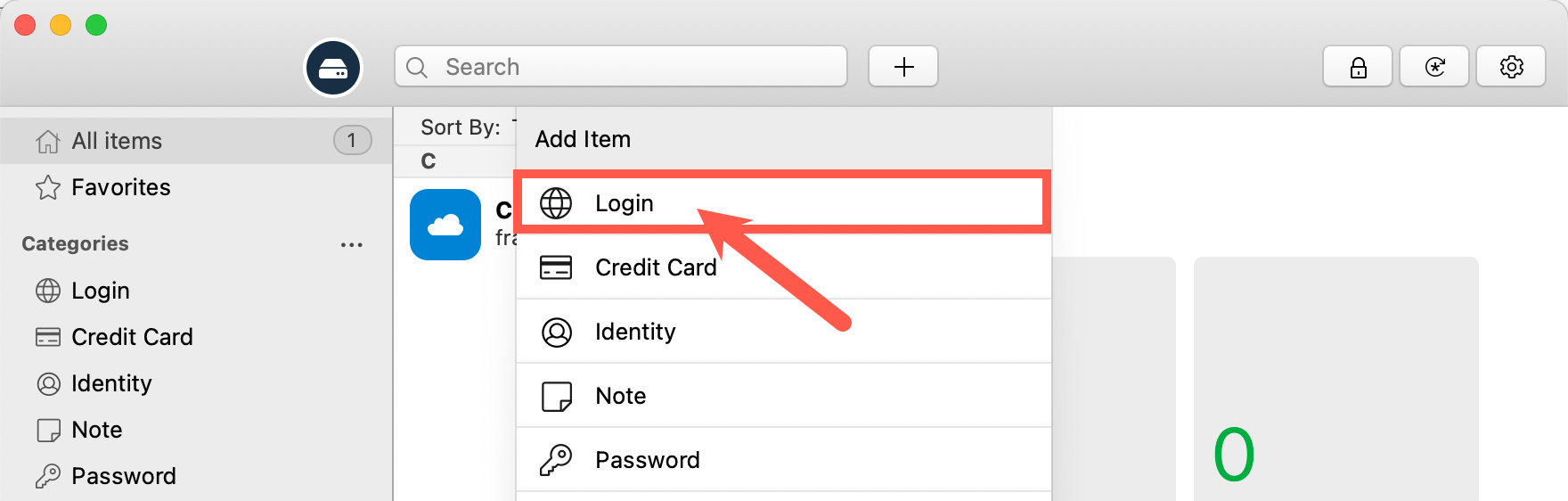
3. Velg malen Default for å registrere din påloggingsinformasjon.
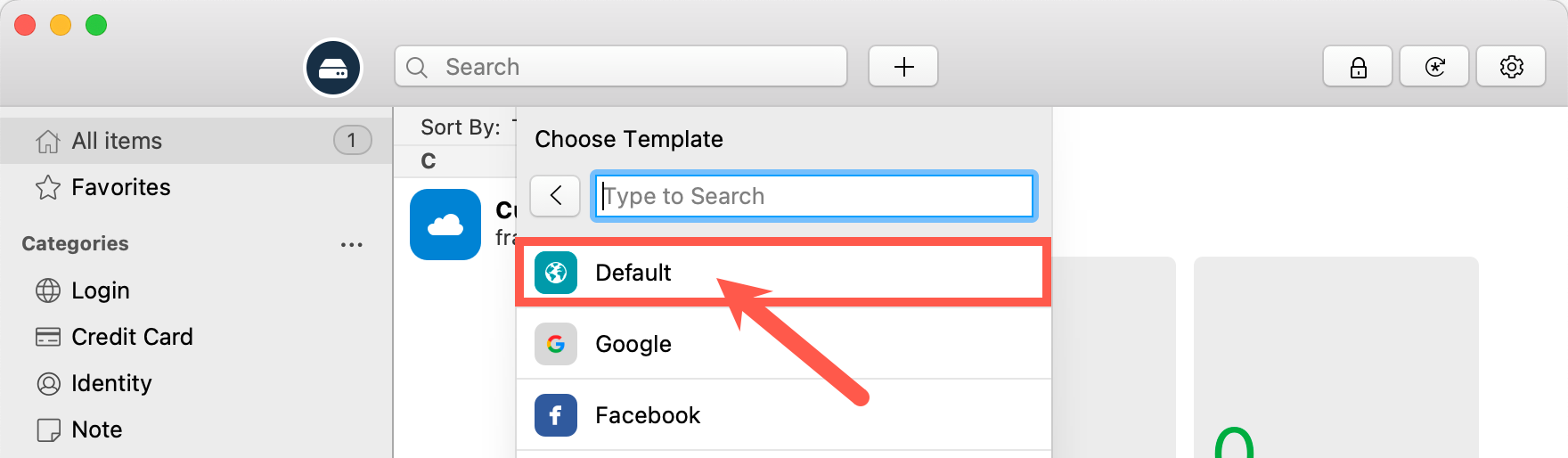
Siden vi bruker UiO som eksempel her, kan du kalle oppføringen for UiO. Pass på at du gir oppføringene dine navn som gjør at du enkelt finner dem når du skal logge inn.
3. I feltene Username, E-mail og Password skriver du inn ditt brukernavn ved UiO, din e-postadresse og ditt passord. Avslutt med å klikke på Save.
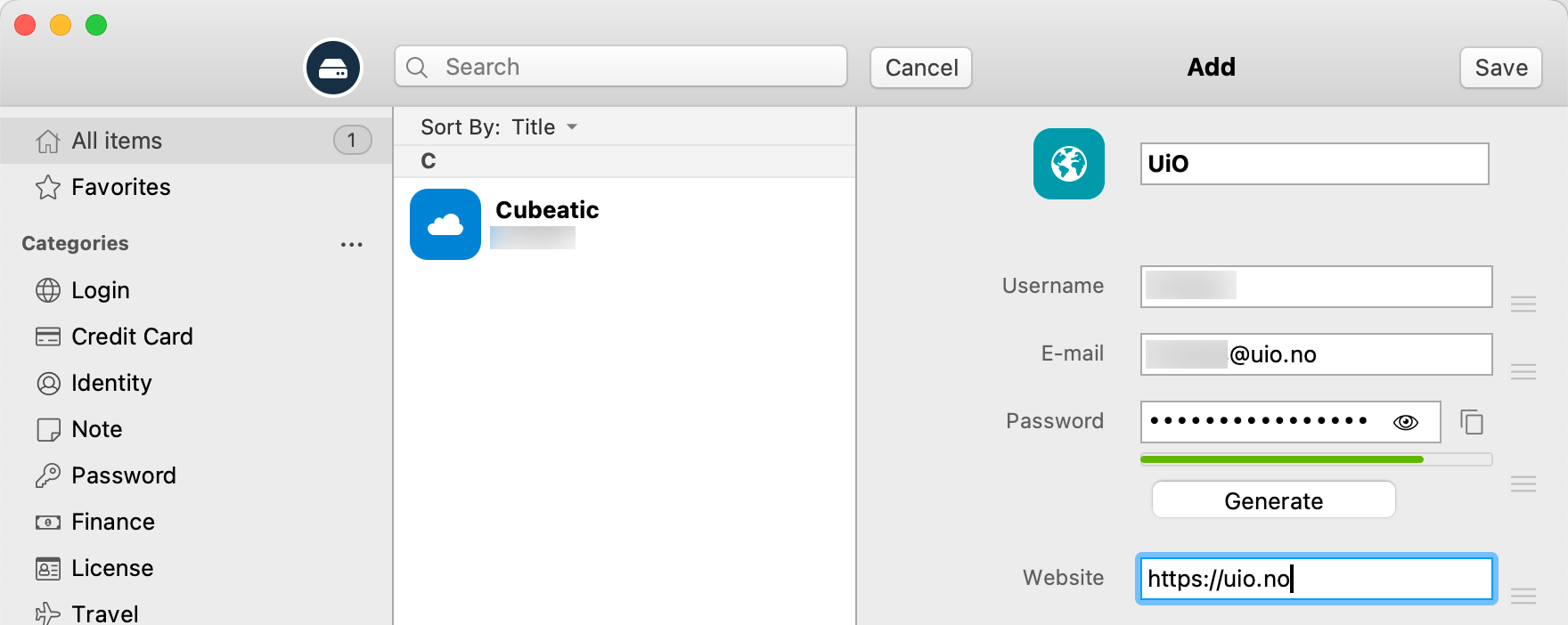
Passordgeneratoren i Enpass
Enpass har en smart funksjon for å enkelt lage unike passord for hver tjenste du legger inn. Til dette bruker du den innebygde kodegeneratoren.
Hvis du trenger et nytt passord for en tjeneste, klikker du på knappen Generate. Kodegeneratoren i Enpass dukker opp og du får noen valg:
- Skal passordet være uttalbart (Pronounceable)?
- Skal passordet ha store bokstaver (Uppercase)?
- Skal passordet inneholde tall (Digits)?
- Hvordan skal passordet deles opp (Separated By)?
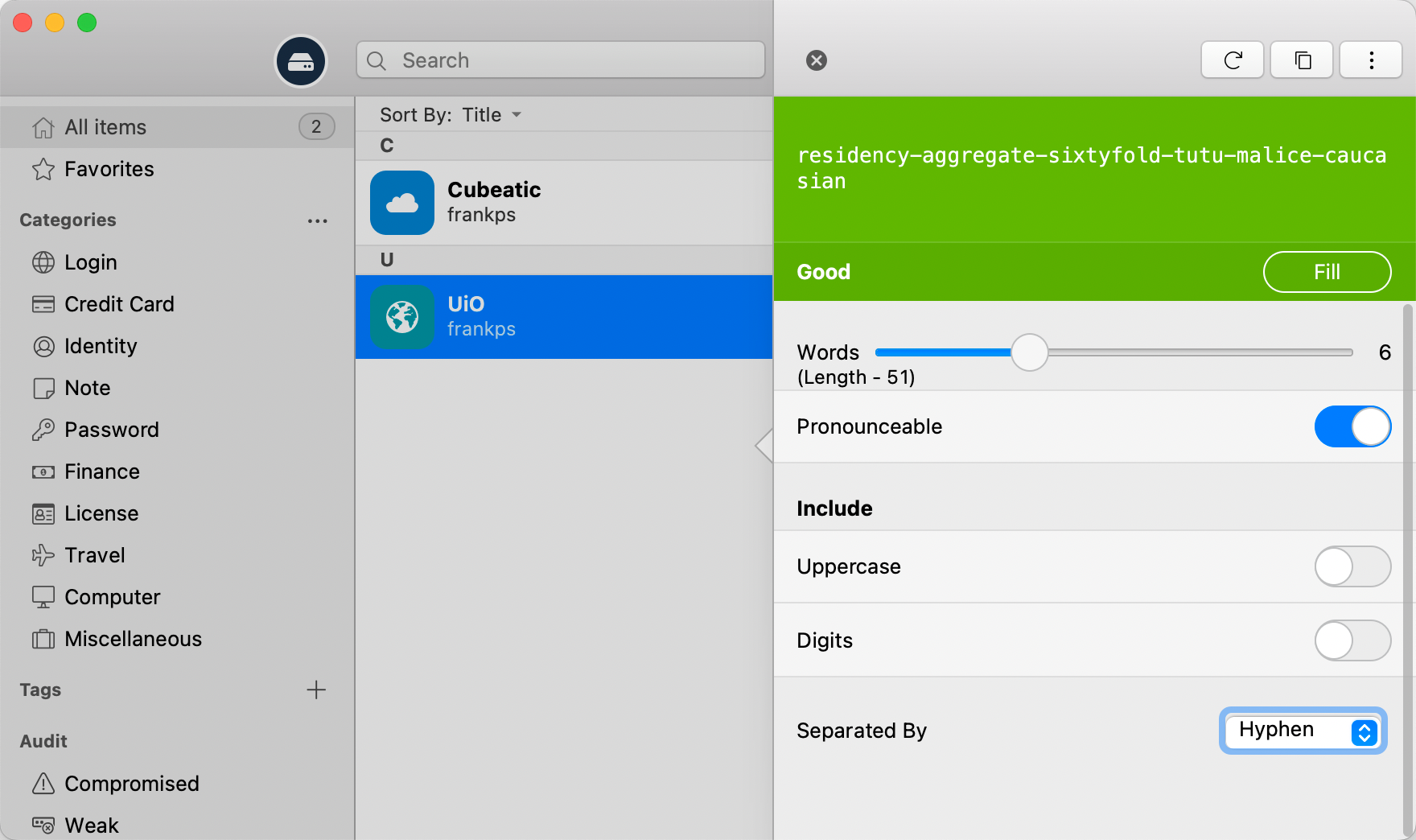
Ved å bruke passordgeneratoren sikrer du deg at du bruker unike passord for hver tjeneste du registrer i Enpass. Dette gjør deg mindre utsatt for datatap om et passord skulle komme på avveie.
Passordoversikt
I hovedvinduet får du en oversikt over påloggingsinformasjonen du har lagret i Enpass. Her kan du for eksempel se om passord er kompromittert (de har blitt kjent for andre), passord som er brukt flere ganger, passord som er for svake og passord som har utløpt. Alle slikt passord bør du bytte ut snarest.
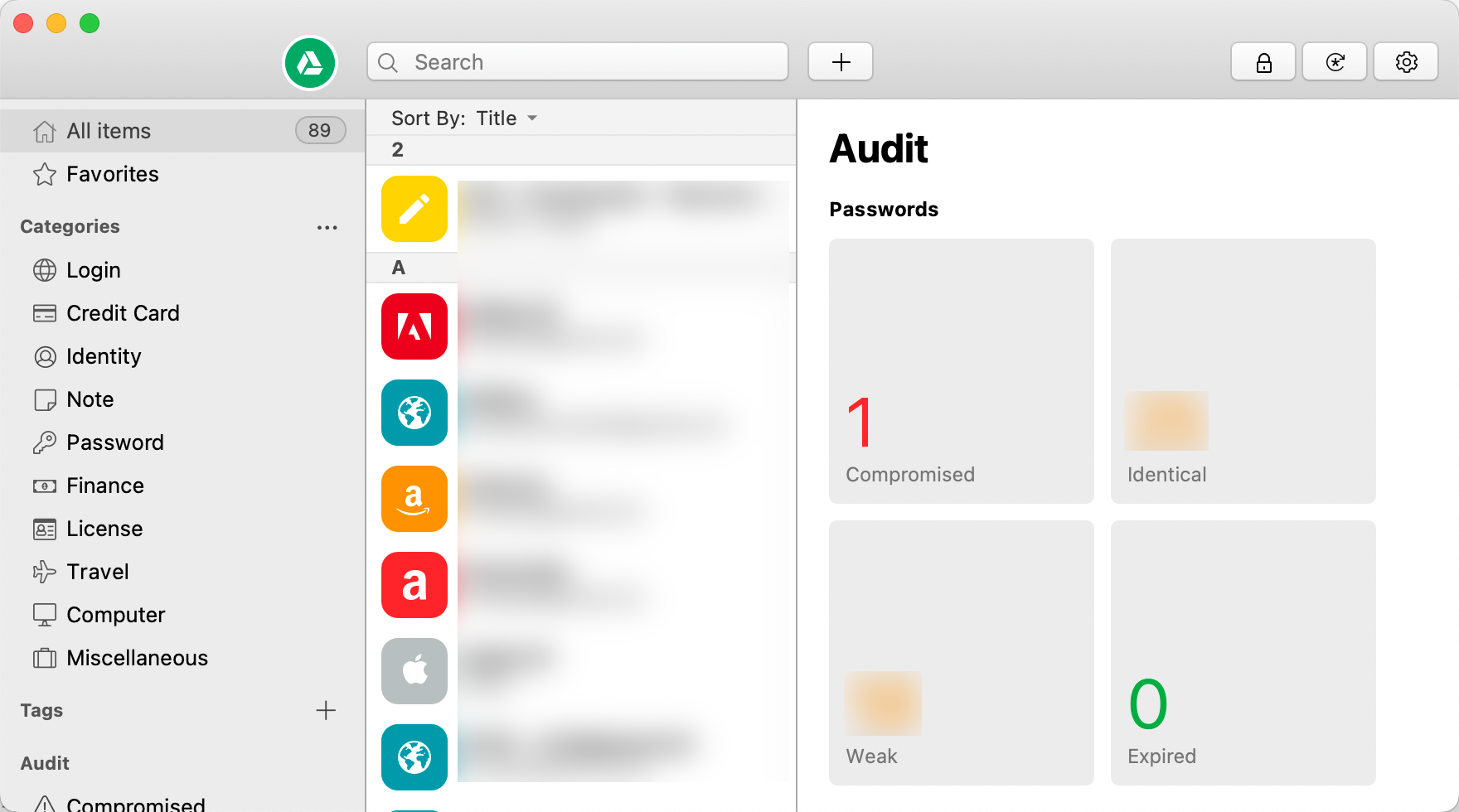
Enpass sjekker lagrede passord mot tjenesten haveibeenpwned.
Tofaktorautentisering med Enpass
I tillegg til brukernavn og passord kan tofaktorautentisering for tjenester som støtter det legges inn med dens Secret key.
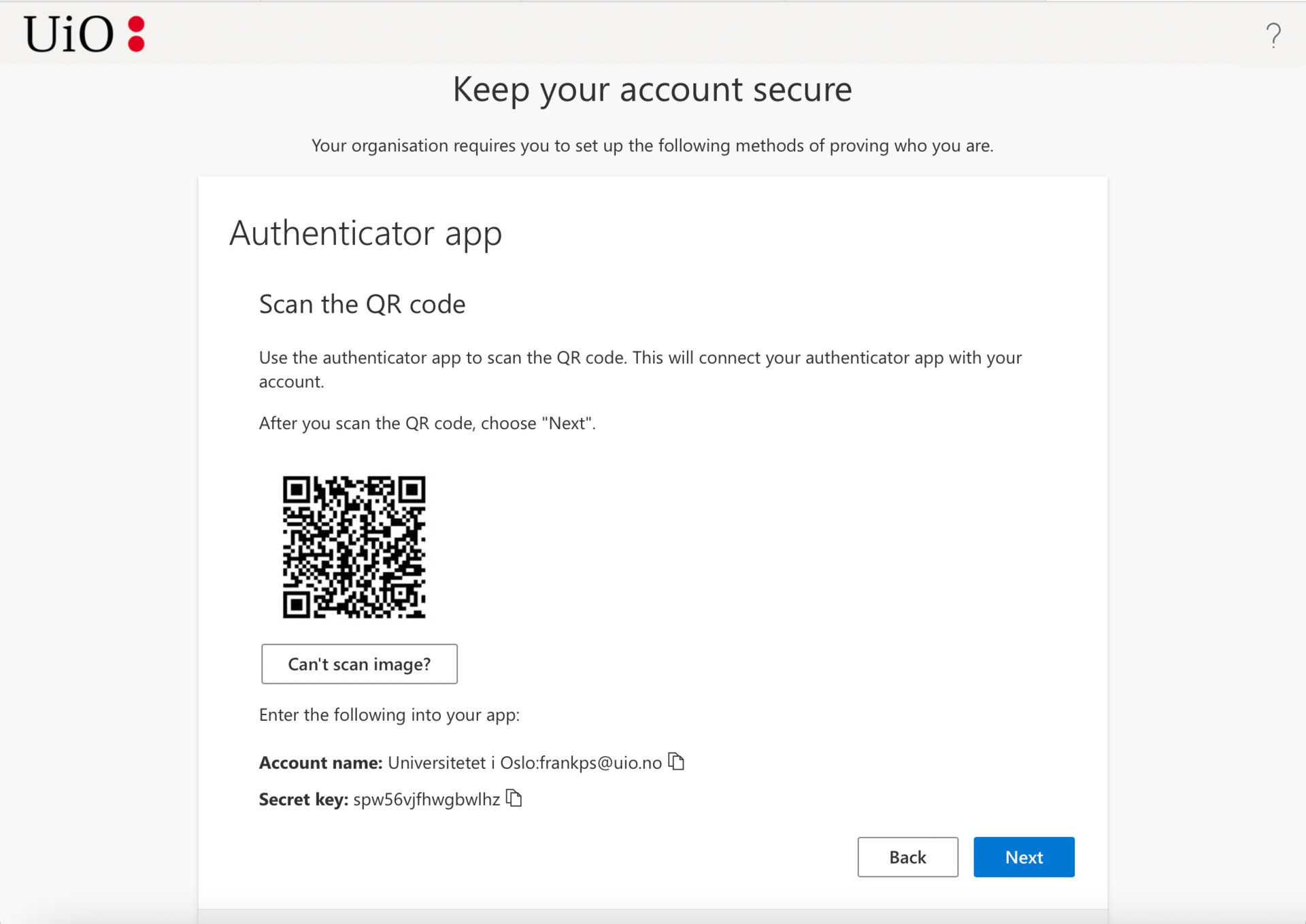
Tjenestens hemmelige nøkkel (Secret key) legges inn i Enpass i feltet One-time code. Avslutt med Save.
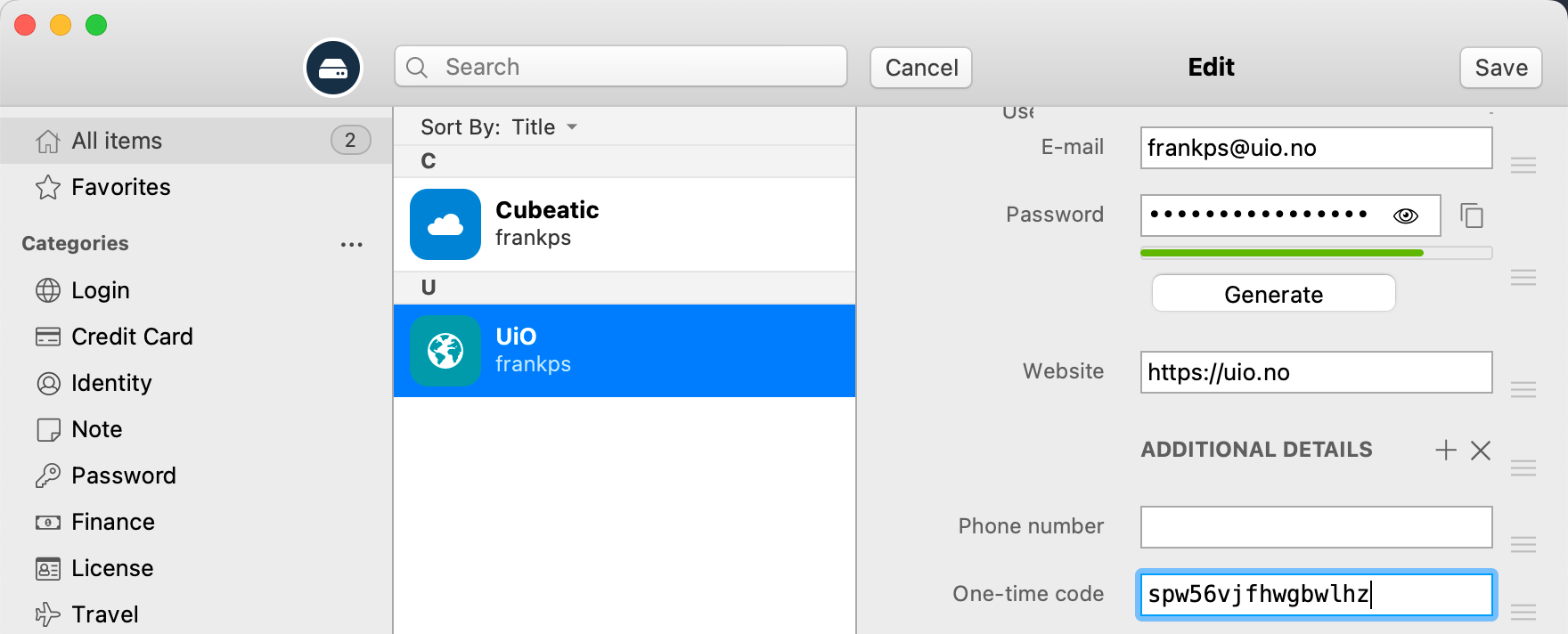
Oppføringen vil nå vise engangskoder fortløpende for tjenesten. Engangskoden fornyes hvert 30. sekund.
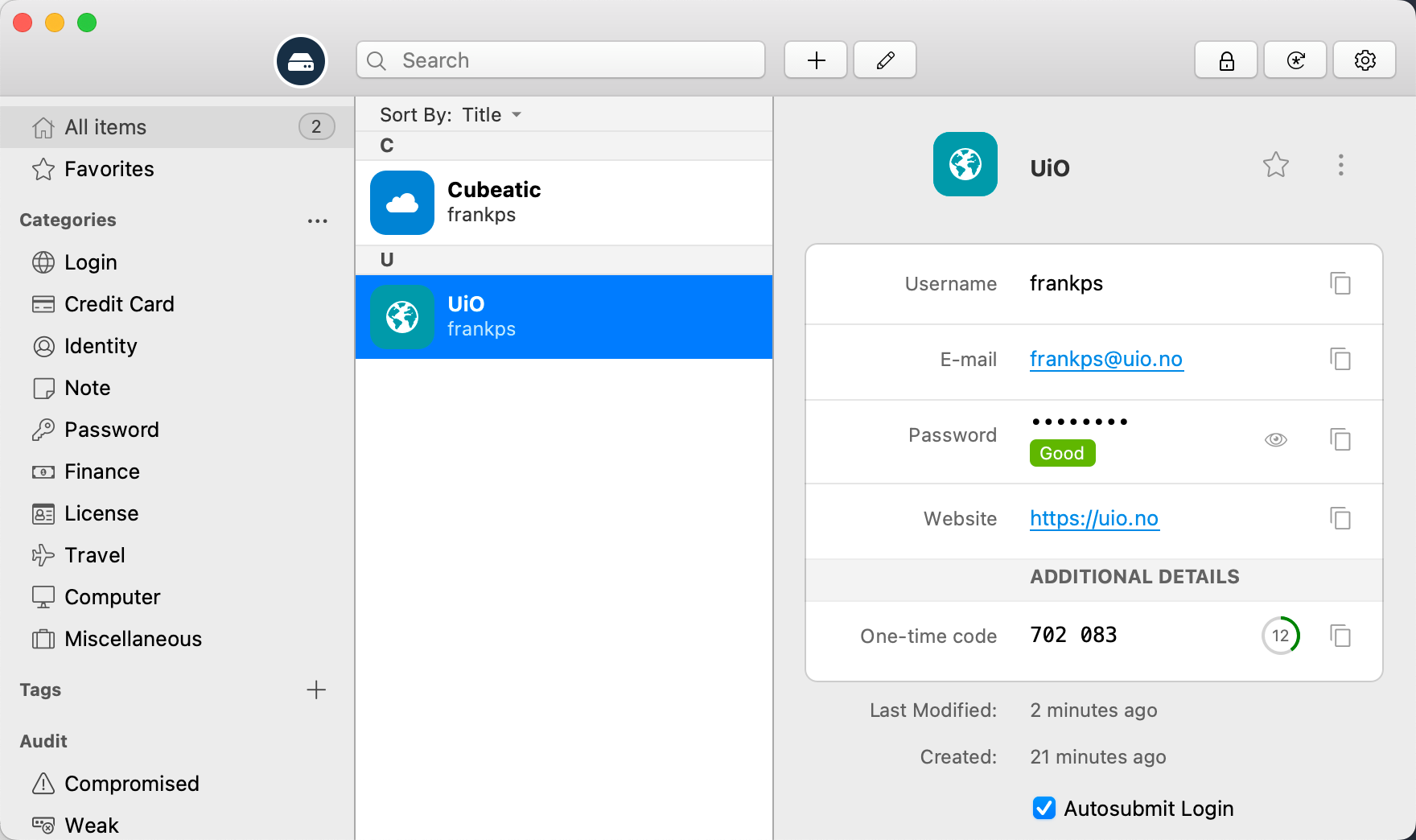
Se også full veiledning for oppsett av tofaktorautentisering for tjenesten MS 365 ved UiO.