Educloud Dataportalen
Du kan bruke dataportalen for å importere og eksportere data inn og ut av Educloud.
Importer data
Importer filer
- Gå til data.educloud.no
- Velg Import files
- Logg inn med Educloud-brukernavn, -engangskode og -passord
- Velg prosjektet du ønsker å importere data til
- Trykk på Browse og velg filene du ønsker å importere
- På group kan du velge den gruppen du ønsker at skal ha tilgang til de importerte filene
- Når du har valgt filene du ønsker å importere, kan du trykke på Import
Lokaliser og finn importerte filer
- Logg inn i en Educloud-maskin (via Horizon-klienten eller https://view.educloud.no/ i nettleser) med Educloud-brukernavn, -engangskode og -passord
- Åpne File Explorer/Filutforsker
- Velg This PC i venstre marg
- Under Network Locations, velg det prosjektet du importerte data til
- Åpne mappen System > file-import > ecxx-member-group
Eksporter data
Merk at du behøver ekstra tilganger for å kunne eksportere data. Ta kontakt med prosjektets administrator for å få disse tilgangene.
Velg filene du ønsker å eksportere
- Logg inn i en Educloud-maskin (via Horizon-klienten eller https://view.educloud.no/ i nettleser) med Educloud-brukernavn, -engangskode og -passord
- Åpne File Explorer/Filutforsker
- Velg This PC i venstre marg
- Under Network Locations, velg det prosjektet du ønsker å eksportere data fra
- Dra filene du ønsker å eksportere inn i mappen System > file-export
Hent filer klargjort for eksport
- Gå til data.educloud.no
- Velg Export files
- Logg inn med Educloud-brukernavn, -engangskode og -passord
- Velg prosjektet som du vil eksportere data fra
- Klikk på filnavnet for å laste ned ønsket fil
Educloud Share
Det er mulig å dele data ved å laste det opp til skytjenesten Educloud Share. Dette er bare tillat for grønn data ettersom tjenesten lar alle brukere i prosjektet dele dataen med hvem som helst (hvis de deler en tilgangs-lenke). Mer informasjon om hvordan bruke denne tjenesten kan en finne her.
Nettskjema & Diktafon
Educloud-prosjekter er koblet til internett, noe som tillater nedlasting av nettskjema og diktafonsvar direkte inn i Edulcoud. Se veiledningen under på hvordan gjøre dette.
Importer data fra Nettskjema til Educloud
Merk at metodene under er kun alternativer og er dermed ikke anbefalte fremgangsmåter. Vi oppfordrer til å bruke en av metodene over.
Andre alternativer
Dra og slipp med VMware Horizon Client
Bruk denne metoden med rød data bare om enheten din er klarifisert for lagring av rød data.
Hvis du bruker VMware Horizon Client når du aksesserer ditt Educloud prosjekt skrivebord kan du bruke dra og slipp funksjonalitet ved å dra filene fra datamaskinen din inn i VMware Horizon Client. Dette fungerer for både Windows og Linux maskinene og er den enkleste måten å flytte filer inn til Educloud.
WinSCP
Hvis du jobber på en Windows maskin kan du flytte filer via WinSCP. Under er et eksempel på hvordan gjøre dette fra ditt UiO hjemmeområdet til Educloud.
Command-line client (tacl)
Tacl er en resumable løsning som egner seg godt for store filer.
pip3 install tsd-api-client tacl --register
Du vil bli spurt om et API miljøt:
1 - for normal production usage 2 - for use over fx03 network 3 - for testing 4 - for Educloud normal production usage 5 - for Educloud testing >
Velg alternativet som passer det du trenger ved å svare og så trykke enter. Hvis du ikke er sikker er det mest sannsynlig "4" som er riktig. Du vil så bli bedt om ditt Educloud brukernavn, passord, engangskode og prosjektkode. (Se disse instruksjonene for å sette opp 2-factor autentisering i Educloud. Hvis du ikke vet din prosjektkode, bruk standard prosjektkoden ec12.)
username > ec-password > one time code > ec project > GET: https://api.fp.educloud.no/v1/ec12/auth/iam/api_key updating ec12 Successfully registered for ec12, and API environment hosted at https://api.fp.educloud.no/v1
Du er nå klar til å starte bruken av tsd-file-api klienten. Du kan liste opp en hjelp guide med følgende kommando:
tacl --guide topics
Du kan bruke følgende kommando for nstruksjoner om et spesifikt tema:
tacl --guide uploads
FileSender (for UiO users only)
-
- Logg inn i en Educloud Windows maskin (vanligvis gjennom VMWare Horizon client) med din Educloud-bruker
- Når du er inne i skrivebordet, søk etter og åpne WinSCP fra Start menyen.
- I innloggings viduet som popper opp fyll in "Host name" login.uio.no, og ditt vanlige UiO brukernavn og passord. Dette lar deg koble deg til en UiO server.
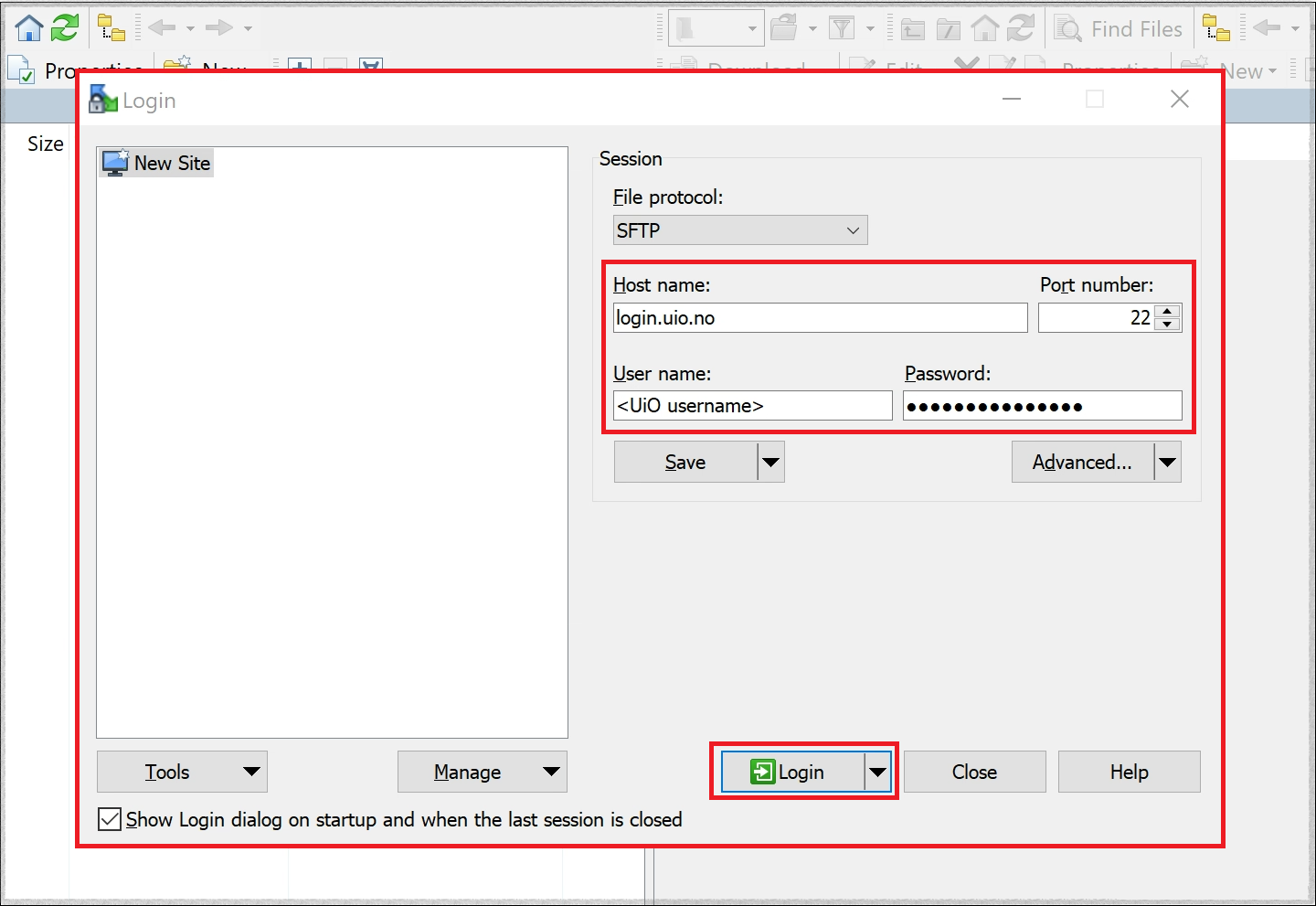
- Nå befinner du deg selv i WinSCP vinduet, som i hovedsak består av to bokser som har hver sitt filområdet, der hjemmeområdet er på den høyre siden.
- Videre, må du åpne det riktige filområdet i Educloud. I verktøylinjen til WinSCP vinduet trykker du på Åpne mappe ikonet.
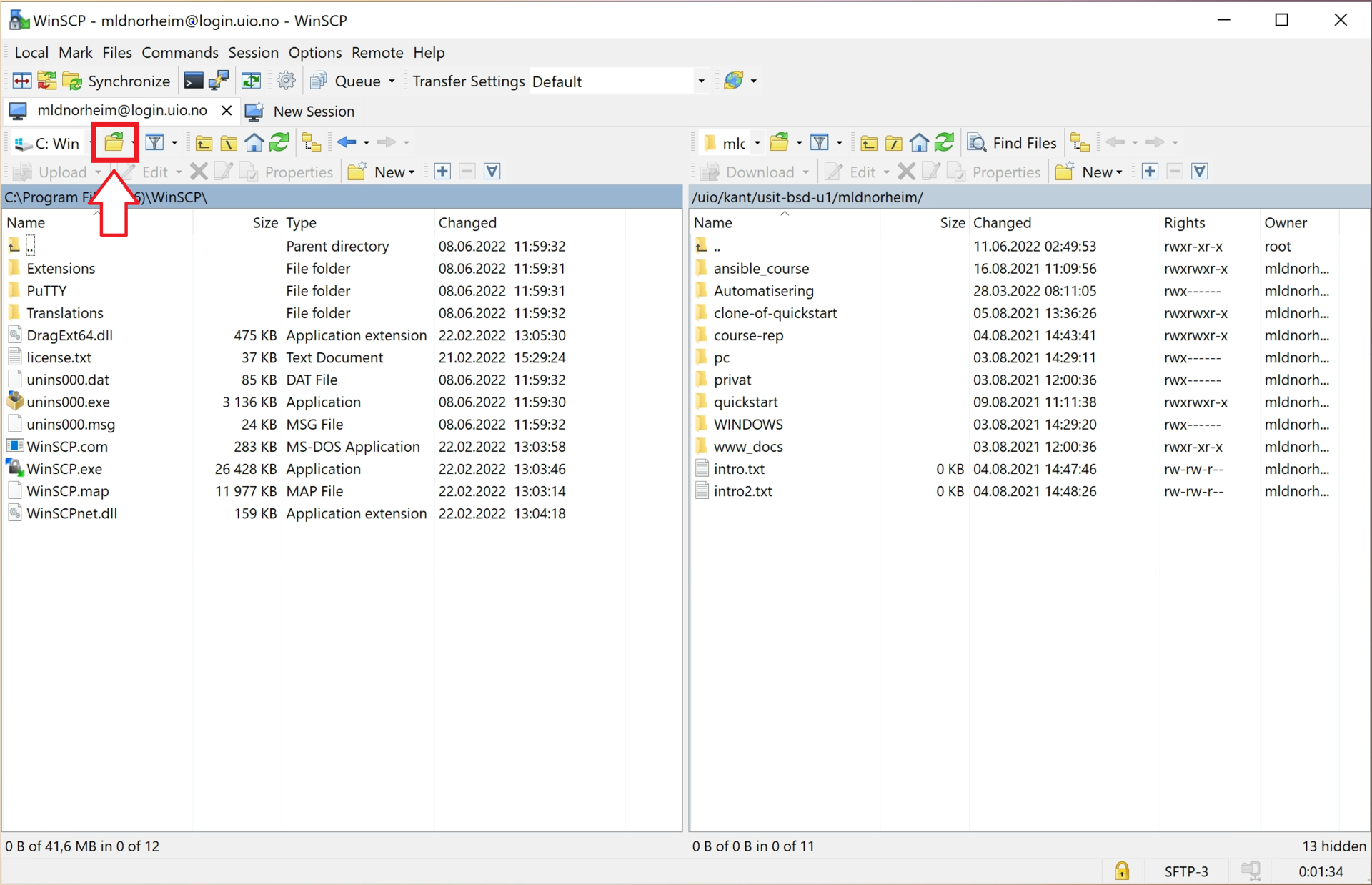
- For å finne dine Educloud prosjektmapper må du gå via Aspasia. I Oen directory feltet skriv inn \\aspasia\ecXX (der "XX" byttes ut med det ønskede prosjektkoden). Trykk så OK.
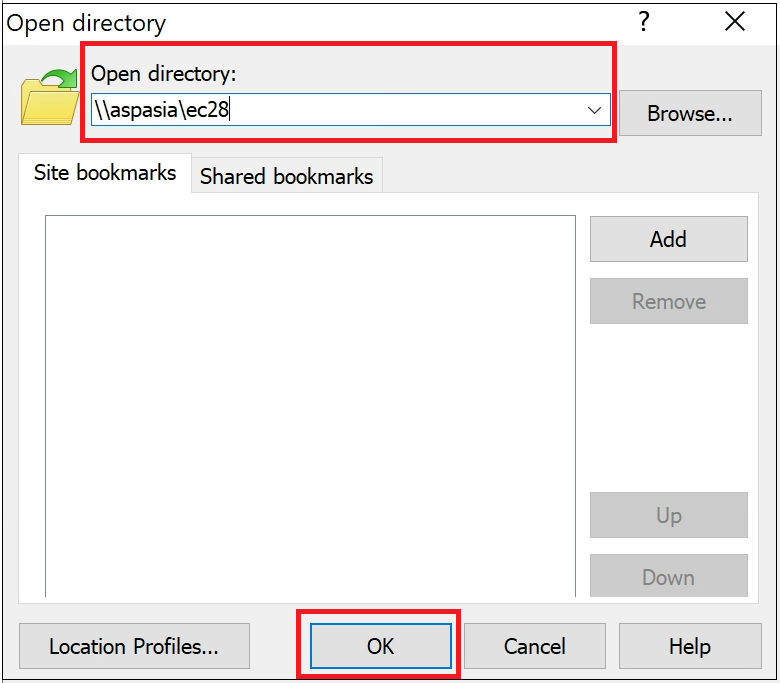
- VIKTIG: med mindre du går via Aspasia, vil du ikke kunne bla gjennom mulig prosjekmapper med Browse... funksjonaliteten.
- Nå inneholder den venstre siden av WinSCP vidnuet prosjektmappen til prosjektet du valgte, og du er nå klar for å flytte filer mellom disse.
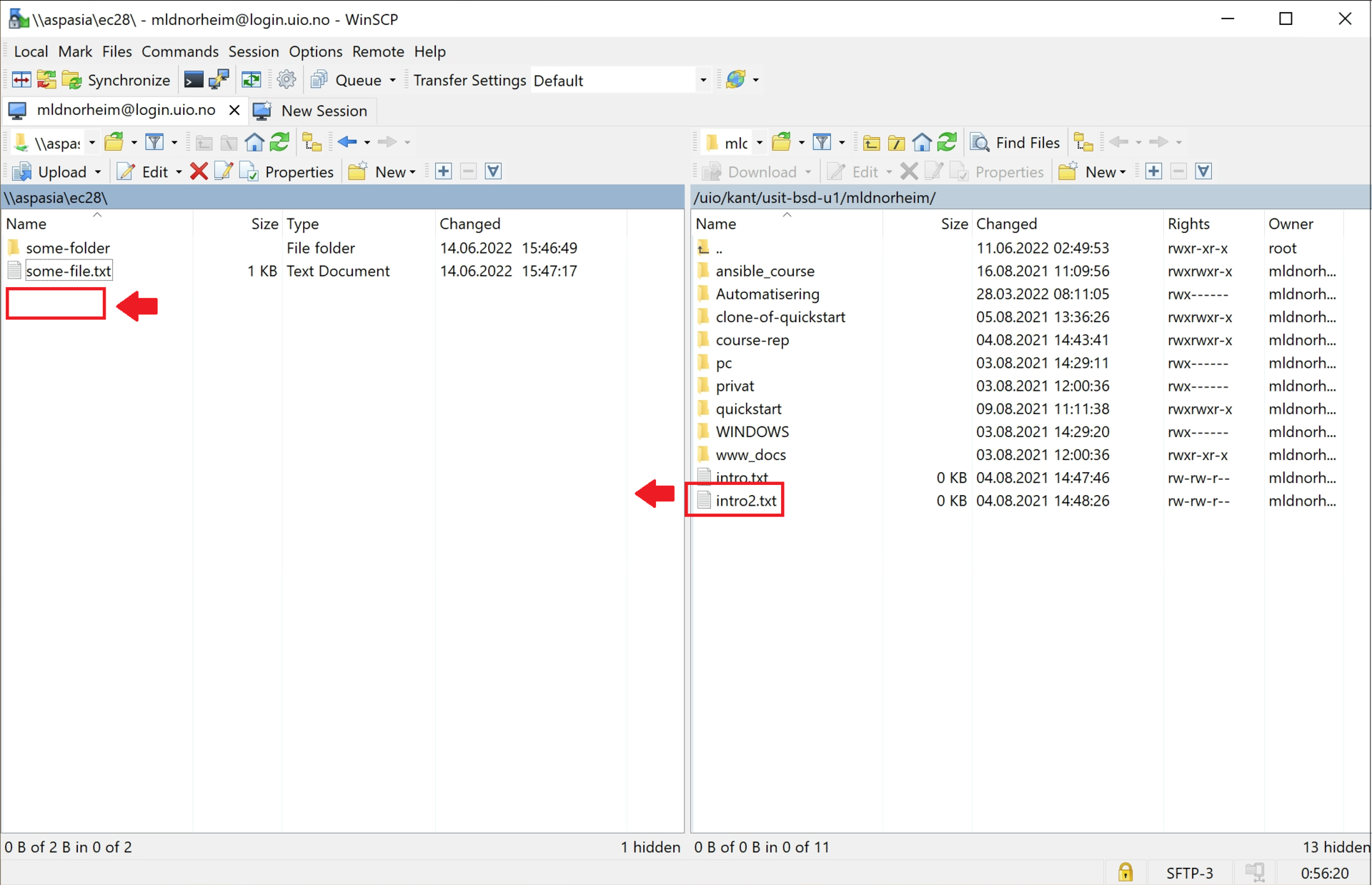
- Høyre-klikk om du ønsker skape en ny mappe eller filbane i dette område.
- For å kopiere en fil fra et område til et annet kan du bare dra og slippe filene mellom områdene.
- Endringer vil ta effekt med en gang
- Åpne en terminal
- På Windows: Åpne Start menyen og søk etter Comand Prompt
- På Linux: Åpne Start menu og søk etter Terminal
- For å hente filer fra maskin B til maskin A
-
A$ scp <myuserid>@hostB:/absolutepath/file . - Dette vil plassere filene i mappen du har åpnet Command Prompt eller terminalen i.
-
- Gå til FileSender på UiO
- Klikk Feide
- Logg inn med UiO brukernavn og passord
- Ved førstegangs-innlogging må du tillate data deling fra feide via FileSender. Klikk Yes, Continue
- Dra og slipp filer inn i det grå området på toppen eller velg Select files
- Velg filene du ønsker å sende og klikk Open
- Til venstre kan du skrive inn epostadressen du ønsker å sende til. Dette kan være din egen epostadresse.
- Det er valgfrie subjekt og meldings felt som du kan bruke om du ønser
- Til høyre kan du sette utløpsdato på FileSender lenken
- Trykk Send, og opplastingen starter
- Pause vil pause opplastingen
- Stop vil stoppe opplastingen
- FileSender varsler den når linken åpnes. Klikk Close
- Filene sendes automatisk når de er ferdig opplastet
Ring oss
Vi har åpent mellom 08:30 og 17:00 på hverdager,
og mellom 10:00 og 15:00 på lørdager.
Telefonnummer: 22 84 00 04
Send inn sak til oss
Du kan sende inn din forespørsel via e-post til: it-support@uio.no.
Gå til e-postBook et videomøte over Zoom
Er du student eller ansatt kan du avtale veiledningstime hos UiO Helpdesk over Zoom. Tilgjengelige tider er tirsdag til torsdag mellom 11:00 og 13:00.
Book et videomøte