Hvordan bestille en VM
I denne veiledningen så får en demonstrasjon hvordan man bestiller en VM med RedHat Enterprise Linux 8 server (RHEL8), men fremgangsmetoden er helt lik for alle andre OS. Tilgangen til Virtprov er sperret ned til kun drifts-VDIer. Logg derfor først inn på din drifts-VDI, deretter logger man seg på bestillingssystemet ved å navigerer til https://virtprov.uio.no og logger seg på med driftsbruker. Det er per i dag kun USIT som har tilgang, og andre må bruke nettskjema for bestilling av servere.
I virtprov opererer vi med konseptet businessgrupper som brukes for å styre tilgang til hva slags tjenester og maskiner man kan bestille. Så alt etter hvilken businessgruppe din bruker er medlem av, vil du kunne bestille diverse OS og tjenester. Etter at du er pålogging vil du bli møtt av et fanebasert GUI. For å sette i gang bestilling navigerer du til Catalog-fanen som vist på figuren under.
.png)
Bestilling
For å sette i gang en bestilling trykker du på Request, hvor du blir ledet til første delen av bestillingen som ser slik ut:
.png)
Her blir du møtt av 2 av ikke-obligatoriske tekstfelt, som ikke trenger å fylles ut.
Deployment brukes for å avgjøre hvor mange instanser du skal bestille. Om du velger 3 her og bestiller en server kalt testserver.uio.no vil du få 3 nye servere kalt testserver01.uio.no, testserver02.uio.no og testserver03.uio.no.
Etter at du har fylt ut alt på denne siden trykker du på RHEL8_VM i venstre side, hvor du blir ledet til neste vindu. Her har du et par obligatoriske felt som du må ha på plass for å kunne fortsette bestillingen. I dokumentasjonsfeltet fyller du ut hvem som er ansvarlig for dokumentasjon, epostliste for hvilken epostliste som skal bli satt som site-admin. Så følger en kort beskrivelse av maskinen og hvilkett nett den skal stå på.
.png)
Hostnavn og nettverk
Slik det nye virtprov-systemet behandler hostname er at den lagrer hvert hostname som et prefiks, slik at om du bestiller en server kalt "database-server", så vil neste gang du bestiller en server kalt database-server bli kalt database-server01. Om du vil gjenbruke et navn uten at det får tall, må det sendes en egen bestilling om dette til virt-drift@usit.uio.no.
Når du skal velge et nettverk, så har forskjellige grupper forskjellig tilgang til hvilke nettverk en VM kan få. Kategorinettverkene vil tilstrekkelig for de flest, men om du trenger et nettverk som ikke er listen, så er det bare å sende mail til virt-drift@usit.uio.no, så får vi lagt det til businessgruppens reservasjon.
Etter at din request er submitted vil du automatisk bli sendt til deployment-fanen. Her vil du kunne overvåke din request ved å gå til Deployment-fanen slik illustrert her:
.png)
Etter at din er maskin er klar vil du få en mail (den som ble satt som siteadmin) og den vil bli synlig under Deployments-fanen slik illustrert nedenfor:
.png)
Ved å navigere inn til deploymenten, her kalt RHEL8-86079712 (Merk at navnet på VMen står under Resources-feltet) vil du kunne få opp status-info og diverse actions du kan utføre på maskinen. For eksempel kan man utvide CPU, minne eller disk med reconfigure-knappen, opprette eller slette snapshot, eller legge ned en VM når den ikke trengs lengre med "Destroy".
I bildet under så har jeg trykket på tannhjulet for å få opp menyen med actions tilgjengelig for VMen.
.png)
Her vil du kunne koble deg til maskinen med remote console, reboote, slå av, rekonfigurere hardware, lage snapshot og eventuelt slette den. For Linux er det mulig å legge til flere roller. Etterhvert planlegger vi å tilby mulighet til å endre IP/hostnavn og andre typiske rutineoppgaver.
Alternativer i bestillingskjemaet
Lagring
Når man bestiller ny maskin, kan man legge til flere disker. Her er det også en nedtrekksmeny for forskjellige typer lagringspolicy. Dette feltet skal stå tomt, da det er virt-core som styrer policy for hvilke type lagring VMer skal ligge på.
.png)
Man bør heller ikke sette felttet "Drive letter/ Mount path", da det bør stå tomt.
Roller
Det er mulig under bestilling av en maskin å sette en property kaller roller, som setter roller i mreg på en maskin. Dette kan redigeres i bestillingskjemaet slik illustrert på bildet under.I value-feltet setter man en komma-separert liste med rollene en ønsker å sette på den nye maskinen.
.png)
De mest relevante rollene er:
homedir_override: Maskiner med lokale hjemmeområder for LDAP-brukere
with_monitoring: Servere som skal overvåkes
docker_host: Maskin som kjører docker
samba_server: Rolle som legger inn UiOs SMB-konfigurasjon, samba må fortsatt installeres manuelt i etterkant
backup_no_backup: Maskinen skal ikke backes opp i Commvault, verken med agent-backup eller VMware_backup
For listen over andre roller kan man i mreg-cli slå opp alle rollene slik:
mreg> policy list_roles *
Hvordan rekonfigurere en maskin
Ved å gå inn på deployment, og så trykke på tannhjulet ved siden av VM-navnet (grønne ikonet) så vil du kunne velge reconfigure.
Her har du mulighet til å legge til cpu, minne og disk som vist på bilde.
.png)
NB! Enkelte av serverne har ved en feiltagelse ikke fått påslått funksjonen "Hot add", og dette resulterer i at serveren vil ta en reboot for å legge til cpu og minne, dette vil også gjelde hvis maskinene fra før har mindre en 4gb minne. Samt den vil også restarte ved fjerning av cpu og minne.
Hvis man må reboote evt man er usikker på om denne operasjonene krever en reboot så kan man planlegge dette til å skje på bestemte tidspunkt, feks midnatt, igjennom executio-taben som vist under:
.png)
Hvordan ta snapshot
Hvis man trenger å ta sikkerhetskopi av en servere så kan man gjøre dette ved å ta en "snapshot", den sikkerhetskopien beholder virtprov i 90 dager før den automatisk blir slettet.
For å opprette et snapshot, navigerer du inn til deployment, trykker på tannhjulet til VMen (grønne ikonet) og velger "Create Snapshot"
.png)
Du vil så få opp følgende skjermbilde som vist under, skriver inn en begrunnelse og trykk på submit. Virtprov vil så ta et snapshot av den aktuelle serveren.
.png)
Re-provisjonering
Man kan ved enkelte tilfeller ha behov for å gjenbruke både ad-objekt samt ip adresse ved en re-installasjon. Dette kan oppnås ved å benytte seg av re-provisjonerings funksjonene i virtprov.
Gå inn på deploymenten til den aktuelle serveren man ønsker å gjøre dette. Trykk på tannhjulet ved siden av VMen (det grønne ikonet)
.png)
Velg reprovision, og så submit. Merk at om dette er en Windows-server så bør man først slette AD-objektet fra AD før reprovisjoneringen.
PowervRA (Powershell-modul for vRA)
Modulen PowervRA lar deg utføre de vanligste oppgavene på en VM som er styrt av Virtprov, og her er et eksempel på hvordan man legger ned flere maskiner med PowerVRA.
Installasjon og tilkobling
Først installere man modulen slik
Install-Module -Name PowervRA -RequiredVersion 3.7.0 -Scope CurrentUser
Etter at modulen er installert kan man koble seg til
connect-vraserver -server vra-prod02.uio.no -tenant uio -Credential (get-credential -username amedov-drift)
Legge ned VMer
Opprett en liste med VMer du har lyst til å legge ned
$vms=("gid-okd-green-infra-1.uio.no",
"gid-okd-green-master-1.uio.no",
"gid-okd-green-node-1.uio.no",
"gid-okd-green-node-2.uio.no",
"gid-okd-green-node-3.uio.no",
"gid-okd-green-node-4.uio.no",
"gid-okd-green-node-5.uio.no")
Følgende kommando henter ut alle actions du kan utføre på en gitt VM
Get-vRAResource -name gid-okd-green-node-5.uio.no | Get-vRAResourceAction | select name,id
Og her er kommandoen som setter i gang nedlegging av VMen, hvor e2af7640-6ff1-4f57-9891-de3c07ba8d23 er ID for Destroy action.
foreach ($vm in $vms) {Get-vRAResource -Name $vm | Request-vRAResourceAction -Id e2af7640-6ff1-4f57-9891-de3c07ba8d23}
FAQ
Hvorfor får jeg ikke logget meg på VMen etter at den er ferdig opprettet?
Standard oppsett er at ingen får tilgang til VMen, så fremt man ikke har en CFEngine-rolle som gir din gruppe/bruker tilgang. Så om din gruppe har krav til et standard oppsett for en VM som kan bli spredd med CFEngine, kan dette bestilles hos unix-drift. Når rollen er klar til bruk så kan denne settes manuelt ved hver bestilling, eller automatisk for alle nye VMer bestilt av din business gruppe. Sistnevnte må bestilles hos virt-drift@usit.uio.no.
Om du ikke har en CFengine-rolle du kan bruke, sender du bare en mail til unix-drift@usit.uio.no og ber om tilgang til VMen for de brukerne/gruppene det er relevant. Av sikkerhetsårsaker er det alltid best å bruke gruppe, da det blir mindre å rydde opp i fremtiden når vedkommende slutter eller flytter til ny stilling.
Hva er forskjellen på "with index" og "without index"?
- Navngivningen er kanskje noe misvisende, men forskjellen er egentlig om man ønsker løpenummer etter hostnavnet eller ikke. Altså bestiller man "min-maskin" vil man med "with index" få "min-maskin01.uio.no", mens "without index" gir deg "min-maskin.uio.no". Om man så skulle bestille "min-maskin" en gang til vil det ikke være noe forskjell på disse lengre, da vil man uansett få "min-maskin02.uio.no".
Skal ".uio.no" være med i navnet når vi bestiller?
- Nei, vi legger automatisk til ".uio.no" når maskinen opprettes. Vi vil etterhvert tilby flere domener, men det vil kunne velges fra en egen menyfane.
Er det mulig å bestille virtuelle maskiner på andre VMware-clustre enn på "esx-prod-c"?
- Ja, om din gruppe har behov for det kan virt-drift@usit.uio.no sette opp en reservasjon for dere. Vi trenger da også å vite hvilke nettverk der trenger på dette clusteret.
Jeg bestilte for lite CPU/minne/disk, må jeg gjøre bestillingen på nytt?
- Nei, det er mulig å legge til mer ressurser om man trenger det, og stort sett kan dette gjøre mens VMen fortsatt kjører. Framgangsmåten for slike "reconfigures" er beskrevet ovenfor.
Jeg får opp feilmeldingen "HTTP Status 404 - /SAAS/t/USIT/apps/" når jeg logger inn igjen, hva gjør jeg?
- Dette er en liten bug i virtprov. Det enkleste er å endre URLen til virtprov.uio.no så er problemet borte.
Hvordan velger jeg roller som VMen skal få?
Etter at en VM allerede er bestilt, så må dette settes via mreg. Om du ikke har rettigheter, kan du ta kontakt med virt-drift@usit.uio.no som vil kunne hjelpe deg med dette.
Hvordan får jeg opp remote console på VMen?
Remote Console brukes når ikke de normale løsningene for administrasjon av servere, som RDP og SSH, kan benyttes.
Når man går inn på selve deploymenten tilhørende VMen, får man tilgang til actions-tannhjulet for VMen, hvor man kan velge Connect using VMRC (som forutsetter at VMWare Remote Console er installert, kan lastes ned fra her) eller Connect to Remote Console (som er den webbaserte konsollen). Se bilde for illustrasjon: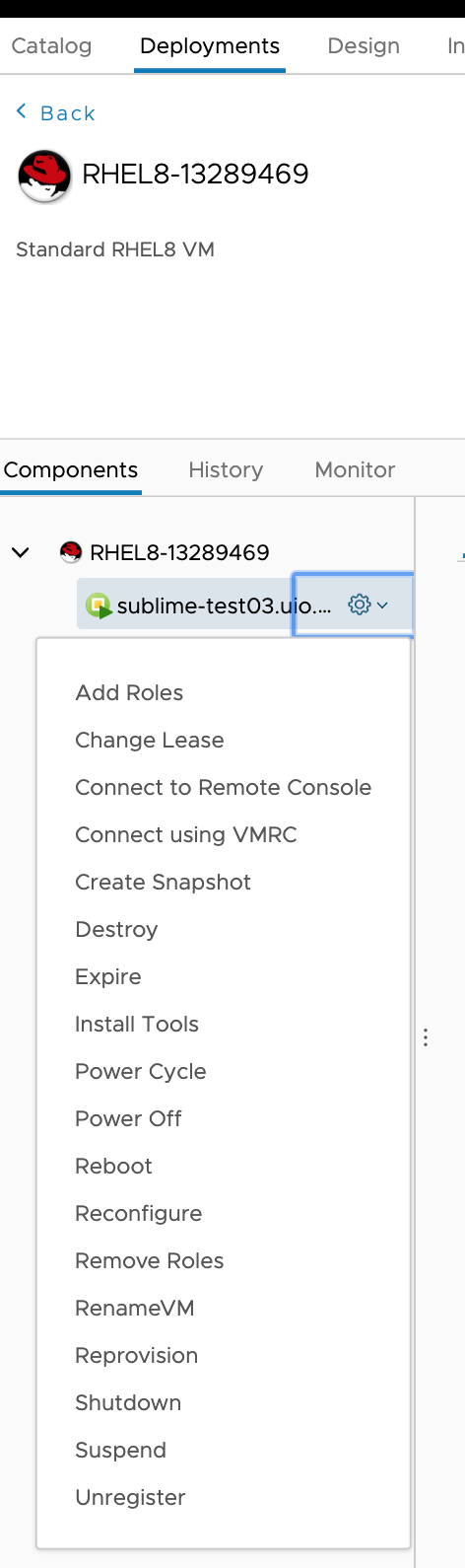
Hvorfor ser jeg bare mine egne maskiner?
Virtprov har et default filter, som kun viser dine egne maskiner. Det kan endres ved å trykke på "Clear all"-knappen, slik illustrert på bildet under
.png)