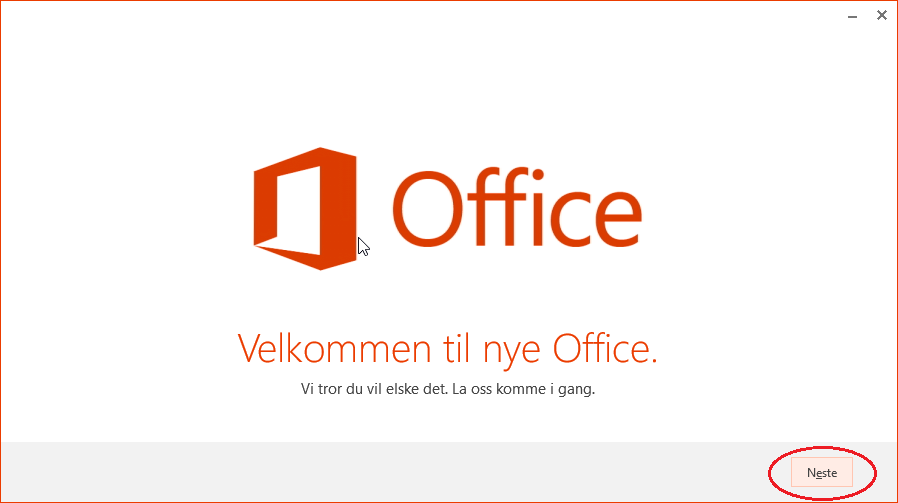Har du allerede Office installert?
Vær oppmerksom på at Office-pakken du installerer fra MS 365 erstatter Office-programmer du allerede har på maskinen. Du må installere Office på nytt når du ikke lenger jobber eller studerer ved UiO.
NB: Hvis du tidligere har installert MS 365 gjennom en annen institusjon (f.eks. videregående skole), må du avinstallere denne først. For å avinstallere den riktig kan du følge Microsoft sin veiledning her. Deretter kan du følge veiledningen under for å installere MS 365 gjennom UiO.
Er du ansatt på UiO?
Du som er ansatt på UiO har den UiO-støttede versjonen av Office-programmene installert på maskinen din. Det er Office 2016 eller Office 365, avhengig av hva som er forhåndstinstallert der du jobber, og bestemmes av den lokale IT-avdelingen. Men det er mulig å velge å installere Office 365. Slik installerer du dette via Software Center på din maskin.
Du logger deg på med brukernavn@uio.no første gang du starter et Office-program der Office 365 er installert. Krever UiO-konto.
Installer gjerne Office fra MS 365 på dine private maskiner og enheter. OneDrive er inkludert når du installerer Office-programmene fra MS 365.
Slik installerer du Office fra MS 365
- Gå til MS 365-siden på UiO. Logg inn med UiO-brukernavn på formen brukernavn@uio.no og ditt UiO-passord. Hvilket språk siden bruker er avhengig av språkinnstillingen i nettleseren din. Du vil bli bedt om å bekrefte påloggingen med tofaktorautentisering.
- Har du ikke allerede satt opp tofaktorautentisering, kan du lese om det på UiOs nettside om tofaktorautentisering. - Klikk på Installer apper oppe til høyre i vinduet for å laste ned installeringsfiler.
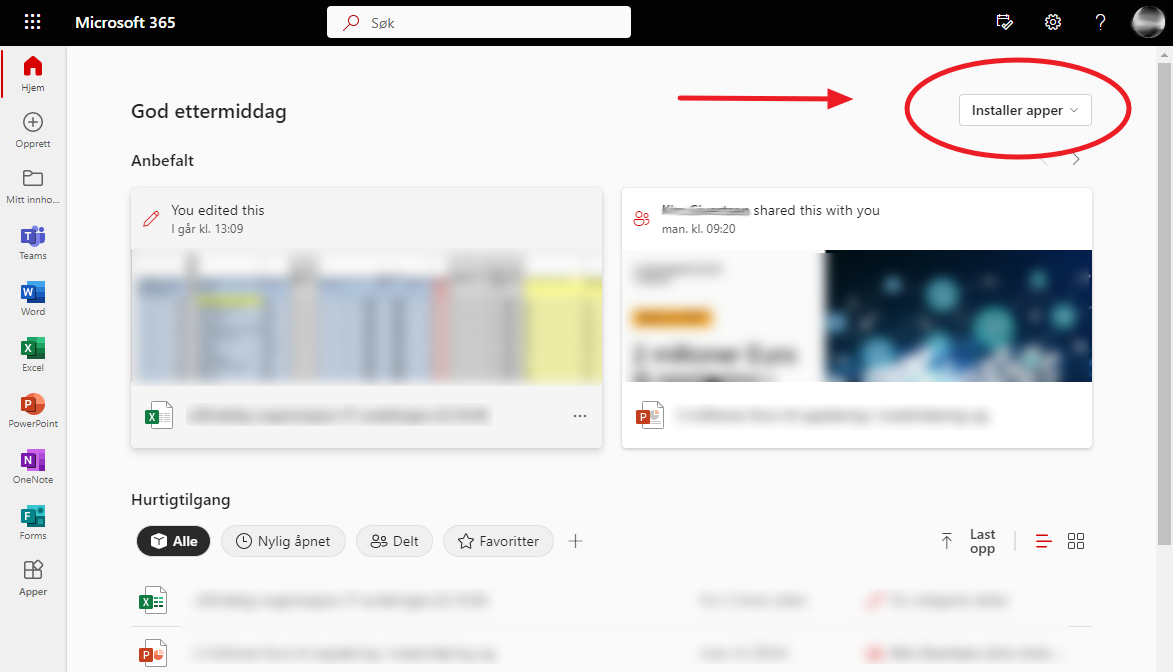
- Klikk OK på en eventuell advarsel om at du laster ned en fil, finn installeringsfilen, og dobbeltklikk på den. Får du spørsmål om du vil starte eller lagre filen du laster ned, klikker du på Run eller Start/Kjør.
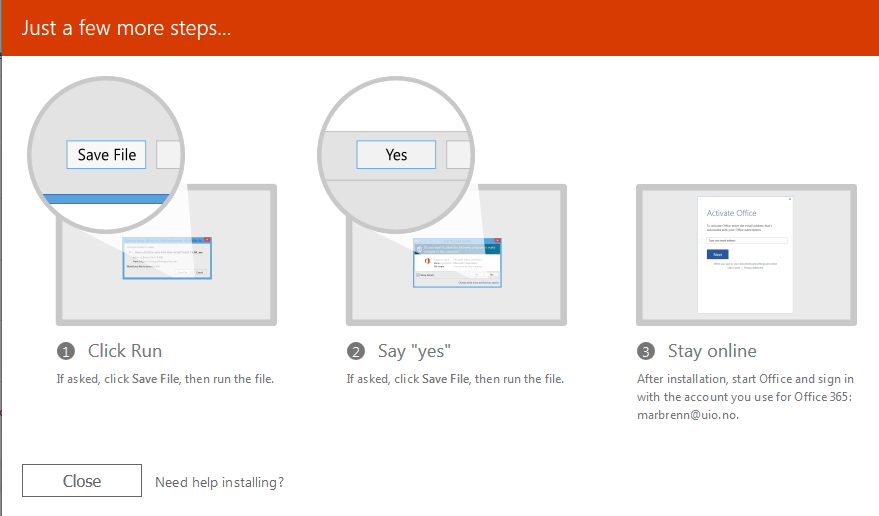
- Installeringen begynner, og du får beskjed når den er ferdig.
Start installeringsprosessen
Klikk på Neste for å starte installeringsprosessen. Denne kan ta noen minutter, men du kan bruke programmet mens det installeres. Merk at installasjonen kan bli avbrutt, og filer du jobber med kan gå tapt, om du mister internett under installasjonen.

Velg Bruk anbefalte innstillinger.
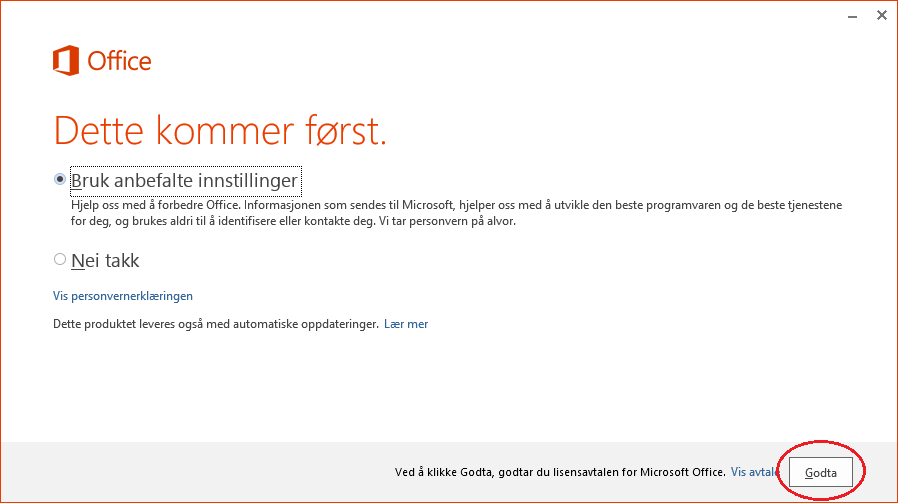
Klikk på Neste.
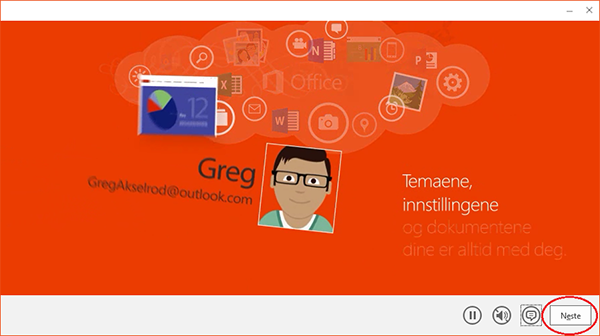
Klikk på Logg på.
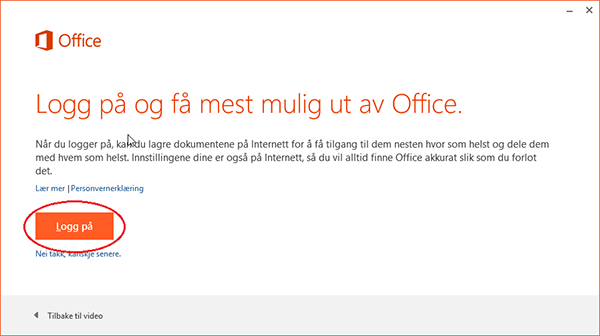
Fyll inn vanlig UiO-brukernavn og passord.
Velg hvordan du vil Office skal se ut, og klikk på Neste.
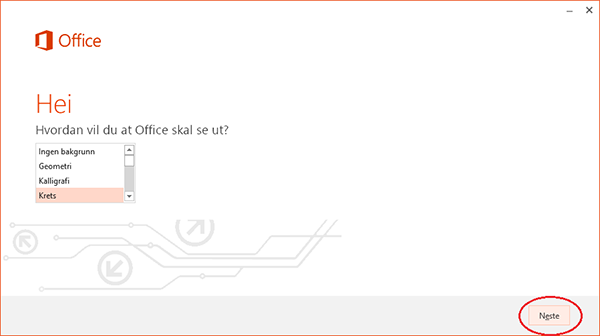
Du kan endre språket som brukes i Office-programmene ved å endre språket på operativsystemet.
Klikk på Koble til og ta en titt om du vil se hva som er nytt i Office 365, eller Nei takk hvis du ikke vil.
Gratulerer, du er ferdig med installasjonen!
OneDrive – UiO
Alle Windows 10 og 11-maskiner har OneDrive installert. Når du logger deg inn med brukernavn@uio.no, vil du finne dine filer under OneDrive - Universitetet i Oslo
![]()
For din egen sikkerhet skal du alltid oppdatere programvaren når oppdateringer er tilgjengelige.
Informasjonssikkerhet
MS 365 er en skybasert tjeneste. Du kan ikke lagre røde eller sorte data på OneDrive, heller ikke dokumenter som inneholder slik informasjon.