Windows
UiO anbefaler å bruke Snipping Tool / Utklippsverktøy for å ta skjermbilder på Windows. Snipping Tool er innebygget i Windows.
- Start Snipping Tool. Du kan finne verktøyet ved å trykke på Start-knappen og søke etter mappen Windows Accessories / Windows tilbehør, eller ved å søke for verktøyet etter navn i søkefeltet ved siden av start-knappen.
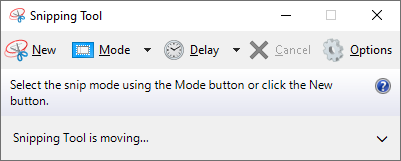
- Trykk på Mode / Modus og velg ønsket utklippsfunksjon. Vi anbefaler å bruke en av følgende:
- Rectangular Snip / Rektangulært klipp for å ta bilde av et område av skjermen.
- Window Snip / Vindusklipp for å ta bilde av et helt program/vindu.
- Full-screen Snip / Fullskjermsklipp for å ta bilde av hele skjermen.
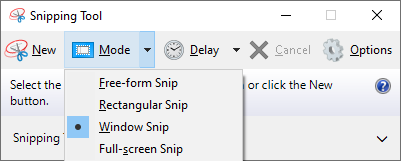
- For å ta skjermbilde, trykk på New / Ny, eller ved å trykke på Ctrl + N på tastaturet.
- Med Rectangular Snip / Rektangulært klipp velger du området du ønsker ved å trykke og dra musepekeren fra hjørne til hjørne.
- Med Window Snip / Vindusklipp så må du trykke du på vinduet du ønsker et skjermbilde av.
- Med Full-screen Snip / Fullskjermsklipp vil et skjermbilde bli tatt så fort du trykker på New / Ny.
- Når du har tatt bilde vil programmet gi deg en visning av hva du har tatt bilde av. Dersom bildet skulle være feil kan du følge 3. på nytt for å ta et nytt bilde. Merk, dette vil slette bildet du har tatt.
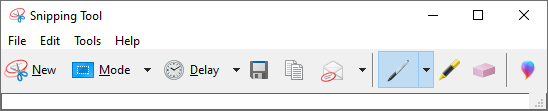
- Du kan kopiere bildet ved å trykke på Edit / Rediger også Copy / Kopier, eller ved å trykke på Ctrl + C på tastaturet. Dette vil la deg sende bildet raskt på chat eller e-post ved å høyreklikke og velge Paste / Lim inn, eller ved å trykke på Ctrl + V.
- Om du ønsker å lagre bildet kan du gjøre det ved å trykke på File / Fil også Save as... / Lagre som..., eller ved å trykke på Ctrl + S på tastaturet. herfra velger du hvor bildet skal lagres og hva det skal hete.
For den mest oppdaterte veiledningen for Snipping Tool kan du lese Microsofts egen veiledning.
Mac
Slik tar du et skjermbilde av hele skjermen
- Trykk på Shift + Kommando (⌘) + 3 på tastaturet.
Slik tar du et skjermbilde av en utvalgt del av skjermen
- Trykk på Shift + Kommando (⌘) + 4 på tastaturet. Pekeren endres til et trådkors (+).
- Du velger området du ønsker å ta bilde av ved å trykke og dra trådkorset fra hjørne til hjørne.
Slik tar du et skjermbilde av et vindu/program
- Trykk på Shift + Kommando (⌘) + 4 + Mellomrom på tastaturet. Pekeren endres til et kamera-ikon.
- Du velger området du ønsker å ta bilde av ved å trykke og dra trådkorset fra hjørne til hjørne.
Alle skjermbilder blir plassert på skrivebordet.
For de mest oppdaterte veiledningene om skjermbilder på MacOS, kan du lese Apples egne veiledninger om dette.
iPhone
For de mest oppdaterte veiledningene om skjermbilder på iPhone, kan du lese Apples egne veiledninger om dette.
iPad
For de mest oppdaterte veiledningene om skjermbilder på iPad, kan du lese Apples egne veiledninger om dette.
Android
For de mest oppdaterte veiledningene om skjermbilder på Android, kan du lese Googles egne veiledninger om dette.