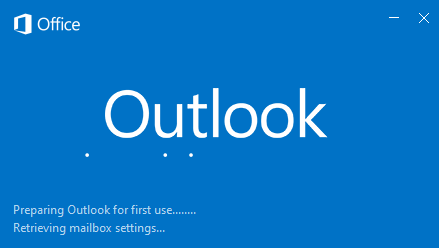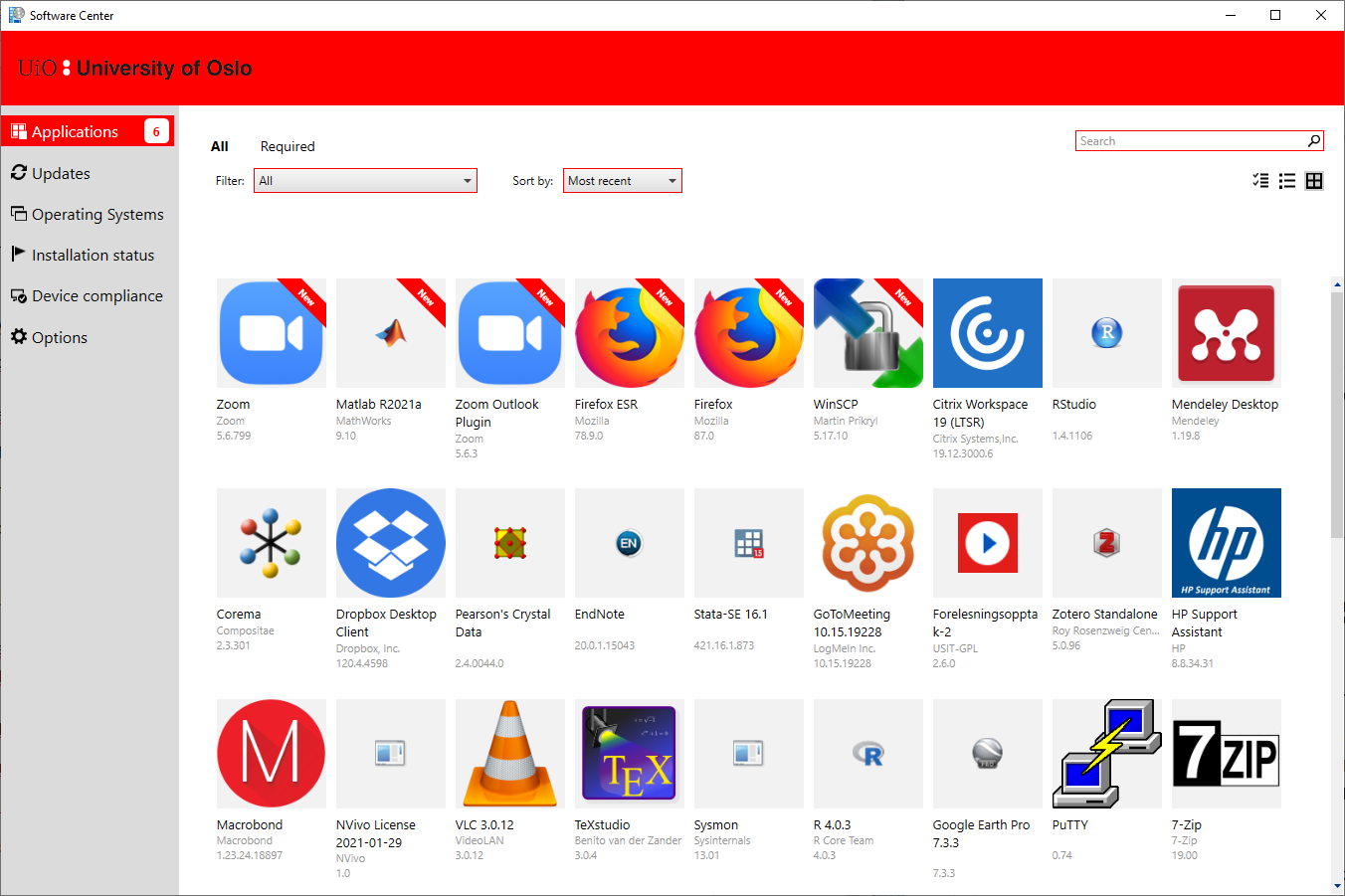Før du starter å bruke utstyret
Alle som benytter IKT i forskning får utdelt en bærbar datamaskin. Maskinen har en rød klistrelapp med følgende opplysninger:
- En unik id for din maskin: ahus-lap-xxxxxx.uio.no eller ous-lap-xxxxxx.uio.no hvor x representerer ett løpenummer. Dette kan med fordel oppgis dersom du må kontakte brukerstøtte ved UiO og/eller Sykehuspartner
- Lenke til supportsidene for IKT i forskning
- E-postadressen til brukerstøtte
Vennligst ha brukernavn og passord ved UiO klart før du går videre.
Har du fått utdelt dockingstasjon - se beskrivelse på oppsett av dockingstasjon under veiledninger
Første gang du logger på
Første gang du starter en ny eller reinstallert maskin må den ha forbindelse med UiO over nett. Maskinen vil da validere ditt brukernavn og passord mot UiO før en lokal konto på maskinen blir opprettet.
- Koble maskinen til strøm og slå den på
- Har du dockingstasjon tilkoblet kablet UiO-nett?
- Sett maskinen i dockingstasjonen og gå direkte til punkt 5
- Har du ikke docking - så er det viktig at du velger trådløst nett på innloggingsskjermen før du logger deg på
- Klikk på Globus- eller wifi-symbolet nede til høyre
- Velg nett og klikk Connect
- Oppgi om nødvendig brukernavn og/eller passord
- For "eduroam" kreves brukernavn på formen brukernavn@uio.no
- Når du er tilkoblet nett - venter du inntil UiO (connected) dukker opp øverst i listen over tilgjengelige nett. Du skal altså ha 2 nett første gang du logger deg på (se bilde av wifi-menyen nedenfor med nett-tilkobling 1 og 2).
|
|
- Skriv inn brukernavn (uten @uio.no) og passord på innloggingsskjermen
- Hvis det allerede står et annet navn der, klikk på "Other user"
Sett opp Outlook (e-post)
E-postadresser genereres automatisk på formen fornavn.etternavn@domene.no. Har du mellomnavn benyttes første bokstav i disse + etternavn.
- Ahus-brukere får e-postendelse: @ahus-research.no
- OUS-brukere får e-postendelse: @ous-research.no
Vi gjør oppmerksom på at du også kan lese e-post via nettleser ved å logge inn på https://mail.uio.no
Konfigurasjon av Outlook
- Søk etter Outlook i søkemeny t.v. for Startmeny
- Start Outlook => Welcome to Outlook
- Tast inn e-postadresse <ditt brukernavn>@uio.no - klikk Connect
- Oppgi UiO passordet ditt om du blir spurt om det
- Konfigurasjonen fullføres - klikk Finish - og Outlook starter
|
|
- Du kan begynne å lese og sende e-post med en gang
- Har du brukt din e-postkonto tidligere vil gamle meldinger lastes ned fra server
- Godkjenn lisensavtalen (The fine print)
Programvare
Følgende programvare blir installert automatisk:
- Microsoft Office: Outlook, Word, Excel, Powerpoint og Access
- Zoom (videokonferanse)
- Teams (Teams-klient for MS 365)
Installere tilleggsprogramvare?
Programvare utover det som følger med maskinen kan installeres fra UiOs applikasjonskatalog (Software Center). Gjør følgende:
- Gå til søkemenyen i Windows
- Søk etter Software Center og start denne
- Klikk på ønsket programvare og klikk deretter på knappen Install
- Tilsvarende kan installert programvare fjernes via knappen Uninstall
|
|
Du finner mer informasjon om tilleggsprogramvare under veiledninger.
NB! Du er selv ansvarlig for at du har gyldig lisens på lisensiert programvare og at du ikke installerer programvare fra useriøse leverandører. Er du usikker - kontakt brukerstøtte.
Hvor kan jeg lagre mine dokumenter?
Det tas ikke backup av maskinen din og blir disken ødelagt eller maskinen reinstallert så går innholdet tapt. Du må derfor selv sørge for backup av lokale filer.
Har du behov for å lagre filer med backup så kan du benytte følgende sentrale lagringsområder:
- Hjemmeområde ved UiO: Personlige lagringsområde hvor kun du har tilgang (populært kalt M-området).
- OneDrive: Lagringsområde via MS 365. Løsningen har den fordel at du kan synkronisere filer mellom flere enheter.
- Fellesområde ved UiO: Eget lagringsområde for hhv. Ahus- og OUS-ansatte hvor dere kan dele dokumenter mellom alle som benytter tjenesten IKT i forskning.
Du finner mer informasjon om lagringsområder under veiledninger.
Skrive ut på en UiO-skriver
UiO benytter sikker utskrift eller "pullprint" for utskrift. Dette betyr at man skriver ut til samme utskriftskø uansett hvilken skriver man vil benytte. Deretter går man til skriveren og bruker adgangskortet sitt for å logge på skriveren og hente utskriften.
Skrive ut til pullprint-skrivere
- Gå til menyene File => Print i hvilket som helst program
- Under rullemenyen Printer velger du \\pullprint\ricoh
- Klikk Print
- Gå til nærmeste pullprint-skriver, logg på med adgangskortet og følg instruksjonene på displayet
- Velg knappen Back og deretter Logout når du har mottatt utskriften
- Uavhentede utskrifter slettes etter ett par dager
Jeg får ikke skrevet ut og/eller hentet utskriftene mine?
Finner du ikke utskriftskøen eller ikke har registrert ditt adgangskort så er det en egen veiledning for utskrift.
Hvor finner jeg UiO-skrivere?