This part of the guide describes the three main phases of a single digital oral examination for the course teacher:
- Before the exam.
- During the exam.
- After the exam.
Before the exam
Open Zoom, click "Meetings" in the top icon meny, and then click "Start" on the correct meeting:
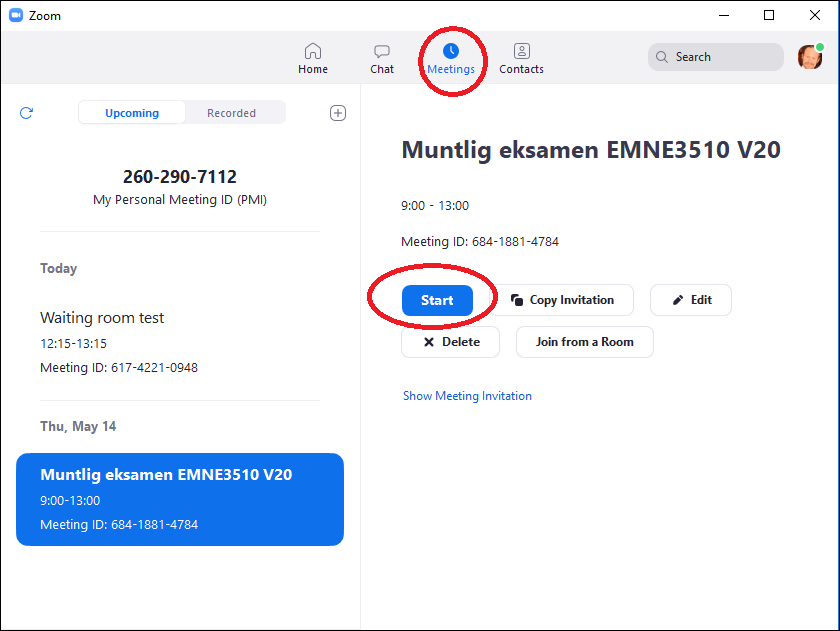
NB! It is not allowed to record the digital oral exam.
When you and your examiner(s) have made contact in the meeting, and you can both hear and see each other, you are ready to start.
When the candidate clicks into the Zoom meeting from from their computer, the candidate will be placed in a digital "waiting room" (the candidate is informed of this through the digital oral exam student guide). You click on the "Manage Participants" box on the taskbar at the bottom of the Zoom window to see the "waiting room":
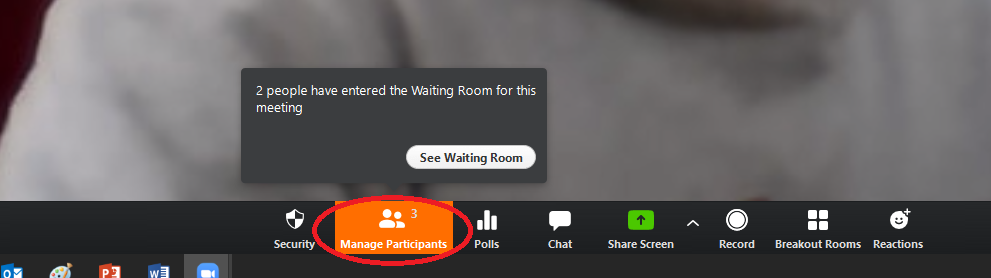
The meeting participant list pops up in the top right of the Zoom window, here you can see the names of participants who are in the "waiting room". Choose the correct candidate(s), and click "Admit":
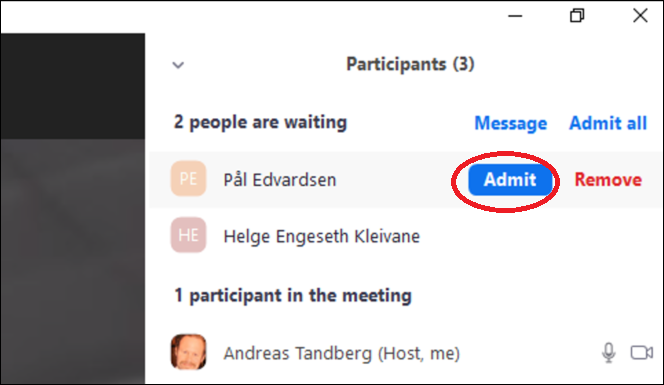
The candidate is now admitted into the Zoom examination meeting.
During the exam
NB: Before the examination starts, it is important to do a sound check to make sure that you hear what the candidate is saying and that the candidate is hearing what you and the examiner are saying. Everyone must also be able to see each other. Remember to ask the candidate to show his or hers student-ID.
It is important that you read about how the candidates prepare for the digital oral exam.
If you or a student are going to share a screen or a digital blackboard during the exam, you must agree to this now. You must be sure that the screen sharing works before the exam begins. Read UiO's guide on how to share your screen or use your tablet / phone as a digital blackboard. The candidate gets the same guidelines for screen sharing and using a tablet/phone as a digital blackboard in the student guide.
Conduct the digital oral exam.
After the exam
When the examination of a candidate is finished, the normal procedure is either:
- Grade the candidate right away (after a quick discussion with the examiner).
- Finishing the exam and grading the candidates at a later time.
Grade the candidate right away
If you choose this option, we recommend that you return the candidate to the "waiting room" while discussing the assessment / grade with the examiner:
Click "Manage Participants" at the bottom of the taskbar (see above) so that the box to the right reappears. Find the candidate's name, click "More" to the right of the name and select "Put in Waiting Room":
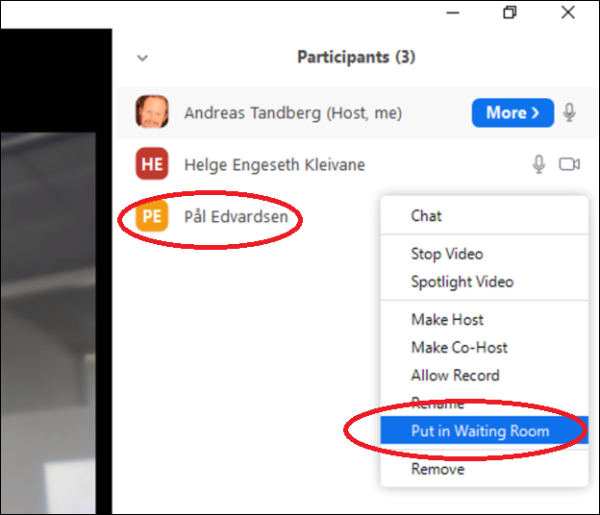
The candidate is now back in the waiting room and cannot hear or see you or the examiner. When you have finished discussing with the examiner, return to the waiting room (the box to the right), find the candidate and press "Admit":
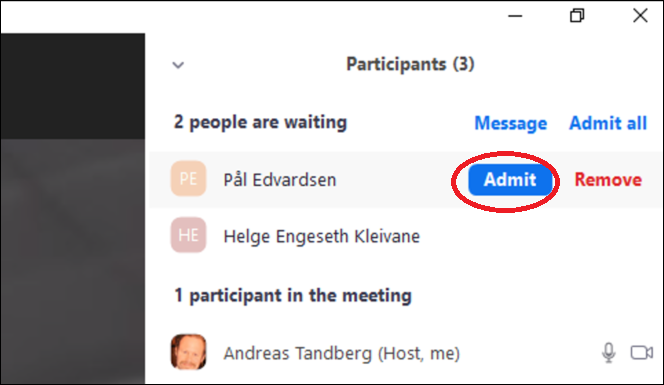
The candidate is now back in the Zoom meeting. When the candidate has been graded, find the candidate's name in the participant list and then click "Remove":
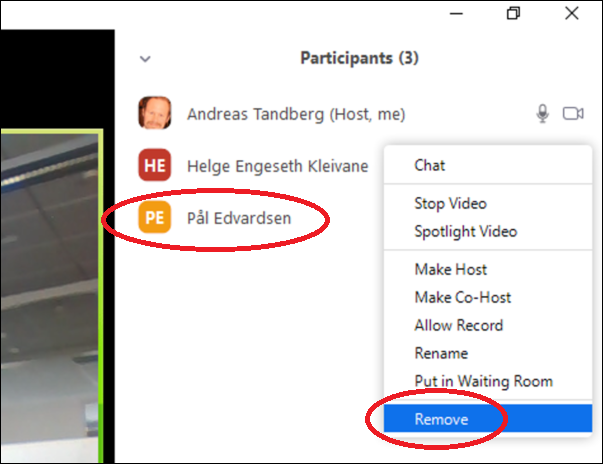
Finishing the exam and grading the candidates at a later time.
If you want to finish the exam and give the candidates their grade at a later time, inform the candidate of where and when the grade will be available.
Om du ønsker å avslutte eksamen og gi karakter senere, informerer du kandidaten om veien videre. Click "Manage Participants" at the bottom taskbar, find the candidates name and click "Remove" (see screenshot above).
Repeat this process for the other candidates.
Important information:
- When a grade has been communicated, any requirement for an explanation must be made immediately to the course teacher / examiner.
-
If technical problems should occur during the exam that cannot be resolved immediately, pause the exam until the problem is resolved. If the problem can not be resolved, cancel the exam and set up a new oral exam at a later date (This may apply to a single candidate or to the entire exam, depending on the source of the problems).
-
The assessment protocol for digital oral exam is created in the same way as an ordinary oral examination. Contact the admin responsible for the digital exam in case of questions (see "Contact" on the main page of the guide).