Keep in mind
There are a few things to keep in mind if you wish to use this feature:
- Once a meeting is split into parts, participants can no longer interact with the host. This removes the option to be unmuted (either sound or video) if they have been muted by the host. As such, having a co-host in every meeting part is a good idea, or unmute everyone before splitting the meeting.
- The host can hop between meetings, but be aware of which meeting part you are currently within.
Create Breakout Rooms
Once you have started a meeting you are able to create multiple Breakout Rooms for the participants to join. To create Breakout Rooms click the "Breakout Rooms" button in the buttom menu.

If you can't see the "Breakout Rooms" button it could mean that you're not using the full verseion UiO Zoom. Follow the login instructions to get access to the full version. It could also mean that Breakout Rooms is disabled in the settings. Go to Zoom Settings and look for "Breakout room" in the "In Meeting (Advanced)" section. Make sure the box with the description "Allow host to assign participants to breakout rooms when scheduling" is ticked.
After you have done this, a popup window will appear where you can choose how many rooms to create and how you assign the participants to the different rooms. You have three options:
- Automatically: The participants are distributed evenly in the rooms you create.
- Manually: You manually choose wich rooms each participant is assigned to.
- Let participants choose room: If you choose this option, participants are free to move between the rooms, including the main room.
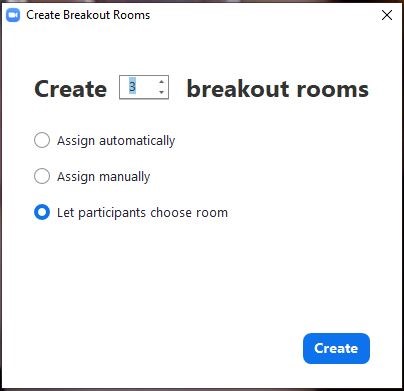
You can also preassign participants to breakout rooms. Pre-assiging participants to Breakout Rooms must be done in the web portal or Canvas. You can enter names manually or import a CSV file.
After you have done this. Click "Create Rooms" to create the Breaout Rooms.
NB! You have now created the Breakout Rooms, but they do not start automatically. This means that the participants are not moved to the rooms until you actively open them. Before you open the rooms, you have the ability to change some settings, manually assign participants and customize the Breakout Rooms.
Customize the Breakout Rooms
Options
Before you open the Breakout Rooms there are several options available for the rooms. Click on the "Options" button in the bottom left corner and check off the ones you want.

-
Move all participants into breakout rooms automatically: If this option is checked, all the participants will automatically be sent to their assigned Breakout Rooms when you open all rooms. If this option is turned off, the participants have to click "Join" to get access their assigned Breakout Rooms when you open all rooms.
-
Allow participants to choose room: Participants can select and enter rooms on their own once rooms are launched.
- Allow participants to return to the main session at any time: If this option is checked, the participants can return from their Breakout Room to the main room at any time. If this is turned off, the praticipants will have to wait until you close the rooms.
- Breakout rooms close automatically after x minutes: If this option is checked you the Breakout Rooms will automatically close after the given time you provide.
- Notify me when the time is up: If this option is checked you as the host will get a notification when the timer you set is up.
- Countdown after closing breakout rooms: This option sets a timer when you close the Breakout Rooms. The participants will get notified and see a timer on their screen and be sent back to the main room when the time is up.
Rename each Breakout Room
When you create Breakout Rooms, they will get a generic name such as "Breakout room 1".
If you hover over the name of the Breakout Room you will get the option to rename it to whatever you want. Click on "Rename", type in the desired name and click "Yes".

Start the Breakout Rooms
To start the Breakout Rooms press the "Open all Rooms" button. All the participants will then be prompted to move to their assigned rooms.
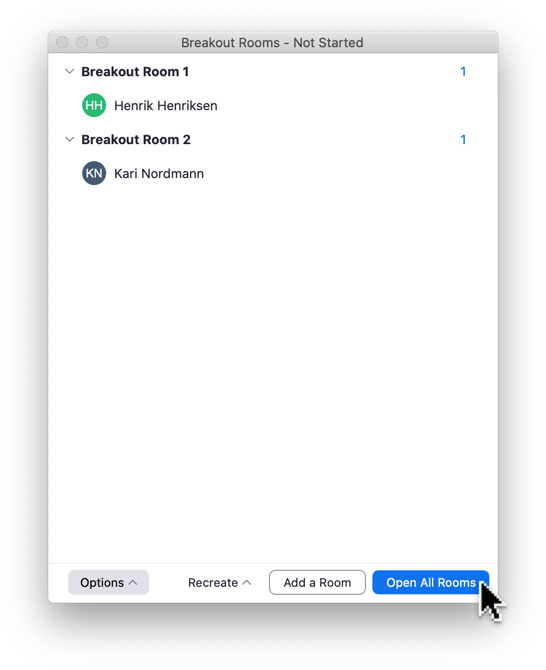
After you have clicked "Open all Rooms" the status bar at the top will now show "Breakout Rooms - In Progress".
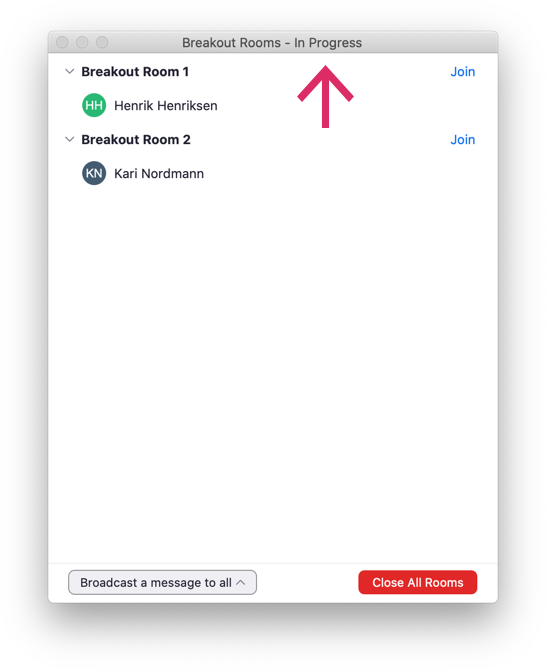
After you have started the Breakout Rooms
Broadcast a message to all participants
When the Breakout Rooms are open and the participants have joined their assigned rooms you as the host can send a message to all if you want. To send a message, do the following:
1. Click the "Broadcast a message to all" button in the lower left corner.
2. Write the message you want to send. (up to 140 characters)
3. Click "Broadcast".

Moving between Breakout Rooms
The host and the co-hosts can move between the Breakout Rooms. The use this ability, co-hosts need to be assigned before the Breakout Sessions begins. To move back to the main room, click Leave Breakout Room. Keep in mind that this choice is in the same place as Leave or End Meeting, so take care to only click once.
Close the Breakout Rooms
To close the Breakout Rooms click on the "Close All Rooms" button in the bottom right corner.

Call us
Opening hours are weekdays from 08:30 to 17:00 and Saturdays from 10:00 to 15:00.
Phone number: 22 84 00 04
Book a Zoom meeting
Students and employees can book a Zoom meeting with UiO Helpdesk. Available hours are Tuesday to Thursday between 11:00 and 13:00.
Book a video call