1. Lag oppgavesettet
Faglærer (forfatter) oppretter oppgavesettet i Inspera.
For prøveeksamen kan det være en god ide å bruke et tidligere gitt oppgavesett i samme emne.
2. Opprett prøven i Inspera
- Hovedansvarlig oppretter prøven i prøvemodulen ved å trykke på Ny prøve og FS.
- Du oppretter ny prøve fra FS med vurderingsenhet for den ordinære eksamen. NB! Du skal ikke endre datoer i Vurderingsenhet samlebilde i FS. Datoer for prøveeksamen settes i Inspera etter at du har gjort om prøven til en IA-prøve ved å koble prøven fra FS.
- Kandidatene må være nummerert i FS for å blir overført til Inspera. Sjekk hva som må være registrert for at vurderingsenheten skal bli valgbar som FS-prøve.
For at sensorer ikke skal få oppdateringer om prøveeksamen og tilgang til besvarelser, kan du enten:
- Vente med å registrere informasjon om kommisjoner i FS til senere, slik at dette ikke blir overført, eller
- fjerne informasjon om sensorer etter at du har gjort om prøven til IA-prøve.
3. Koble prøven fra FS
Ved å trykke på tannhjulet rett under toppmenyen får du opp vinduet Synkroniseringsinnstillinger. Velg Koble denne prøven fra FS.
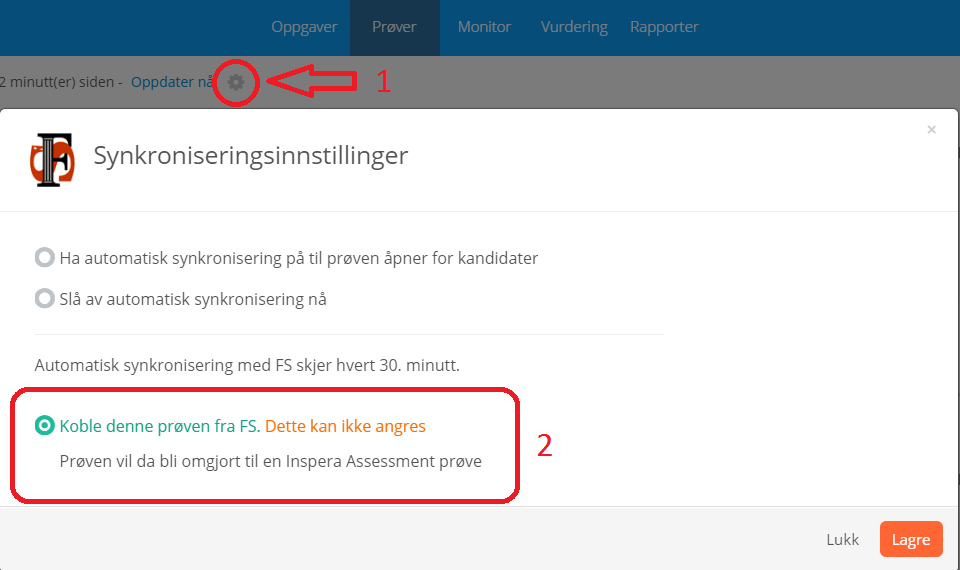
4. Endre navn og tidspunkt for prøven
- Rediger navn på prøven slik at det kommer tydelig frem at dette er prøveeksamen. Eksempel: "EXPHIL03 H17 - Prøveeksamen"
- Endre dato og tidspunkt som er tatt med fra FS, til riktig dato og tidspunkt for prøveeksamen.
5. Fjern og legg til bidragsytere
Dersom sensorer er hentet over fra FS kan du vurdere å fjerne disse. Du kan gi tilgang til andre bidragsytere ved å trykke på Administrer fra rullegardinmenyen øverst til høyre.
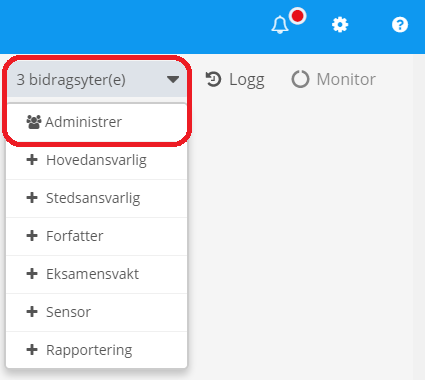
6. Prøvens oppsett
Velg oppgavesettet du skal bruke til prøveeksamen.
I feltet Informasjonsdokument kan du legge inn informasjon om eksamen som vises til kandidatene før de åpner prøveeksamen.
Du ser antallet kandidater som er importert fra FS. For å se eller redigere kandidater klikker du på Se alle eller Redigere.
Forklaring av felter i prøveinnstillingene
7. Designinnstillinger
Se egen veiledning om designinnstillinger
8. Vurderingsinnstillinger
Velg karakterskala som benyttes og evt. bruk av terskelverdier.
9. Aktiver prøven
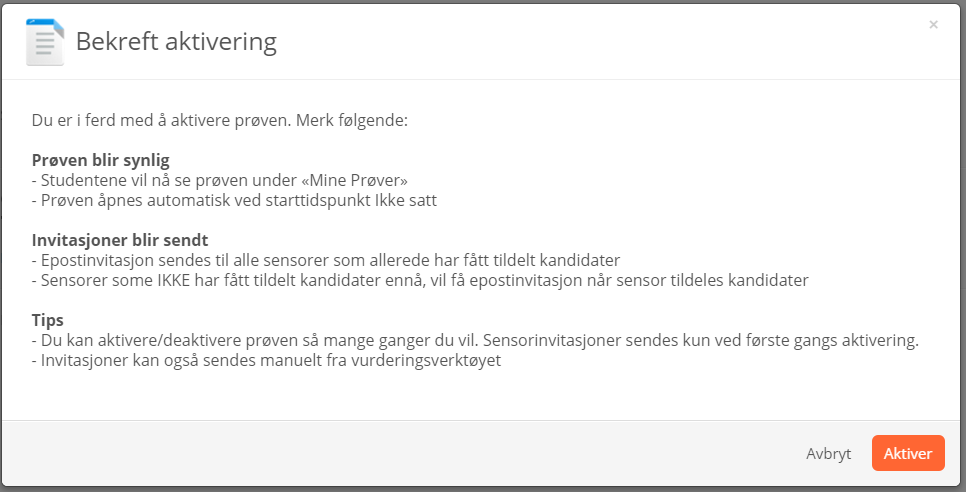
10. Send informasjon til studentene
Når prøven er aktivert bør du sende informasjon sendes til studentene.
For å ta prøven logger kandidatene inn i Inspera med sitt vanlige brukernavn og passord via FEIDE. Prøven er synlig for kandidatene i Inspera straks den er aktivert.
11. Resultat/sensur/tilbakemelding
- Hvis det er en prøveeksamen med automatisk vurderte oppgaver, kan man ha en resultatside som gir studentene riktig svar og oppnådd poengsum i det de leverer (velges i prøveinnstillingene).
- Hvis prøveeksamen skal sensureres gjøres dette som ved en ordinær prøve, men resultatene skal ikke tilbakeføres eller registreres i FS!
- Hvis kandidatene skal få en skriftlig tilbakemelding kan du velge å bruke begrunnelse eller kommentarfunksjon.