Roller i Inspera
De ulike rollene i Inspera har forskjellige rettigheter. Oversikt over roller og rettigheter i Inspera på eksamensdagen.
Monitorere prøver
Gå til "Prøver" for å se alle prøver du har tilgang til.
Du kan velge en prøve for å se hvilke innstillinger som er valgt.
Her finner du også en oversikt over kandidater. Kandidatene er delt inn i kategoriene "Se alle", "Levert", "Avbrudd" og "Holder på". Ved å trykke på en av kategoriene, får du oversikt over de aktuelle kandidatene i monitor.

Du kommer også til monitor ved å gå rett til "Monitor" i toppmenyen. Går du rett til monitor får du opp samtlige kandidater på alle prøver du har tilgang til.
Tilpasse kandidatlisten
Generell informasjon om søking, filtre, parametre, kolonner og lister finner du i en egen veiledning.
Informasjon i Monitor hentet fra FS:
- Prøve (navn på prøve, nyttig ved monitorering av flere eksamener)
- Ekstratid ("Eks. tilp" i student vurdering samlebilde)
- Bygning og Rom: ("Eks.avvikling" i vurderingsenhet samlebilde / student vurdering samlebilde)
- Vurderingsform ("Vurderingsform" fra vurderingskombinasjon samlebilde)
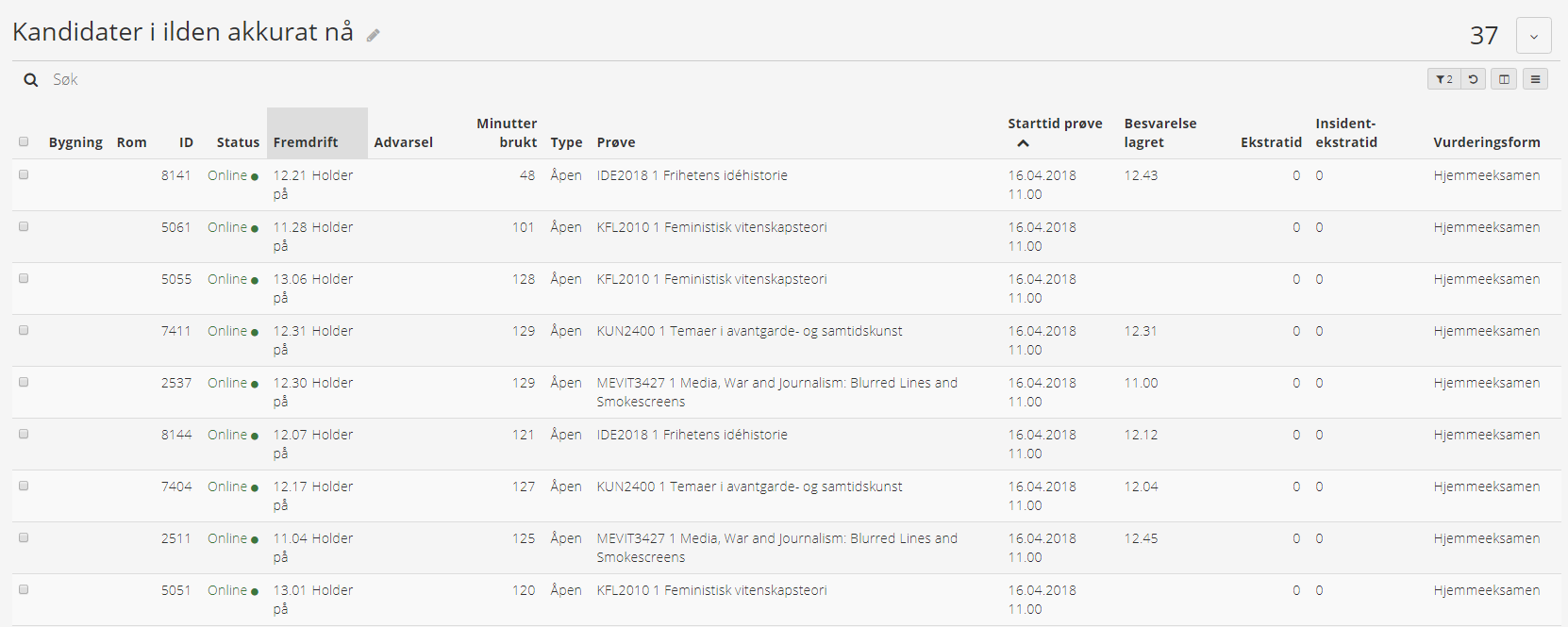
Handlinger i monitor
Du får opp en liste over mulige handlinger hvis du markerer en eller flere kandidater.
- For å velge én kandidat, huker du av boksen til venstre for kandidaten eller trykker "Mer" helt til høyre i kandidatens rad.
- For å velge flere kandidater, huker du av boksene til venstre. Holde Shift eller Ctrl nede og markerer en og en boks. Trykker du på boksen over første kandidat markere du samtlige på en gang.
Når kandidaten(e) er valgt får du opp en liste over mulige handlinger.
Sende meldinger
Du kan sende beskjed til en eller flere kandidater.
Du kan sende melding til alle kandidater i det gjeldende filteret i Monitor.
- Velg "Send melding til alle" i handlingsmenyen.
- Skriv inn meldingen som skal sendes og trykk "Send". OBS: Aldri send meldinger til kandidater som har eksamen i Silurveien uten at dette er avtalt med de stedansvarlige.
- Meldingen er nå sendt til alle kandidater innenfor det gitte filteret.
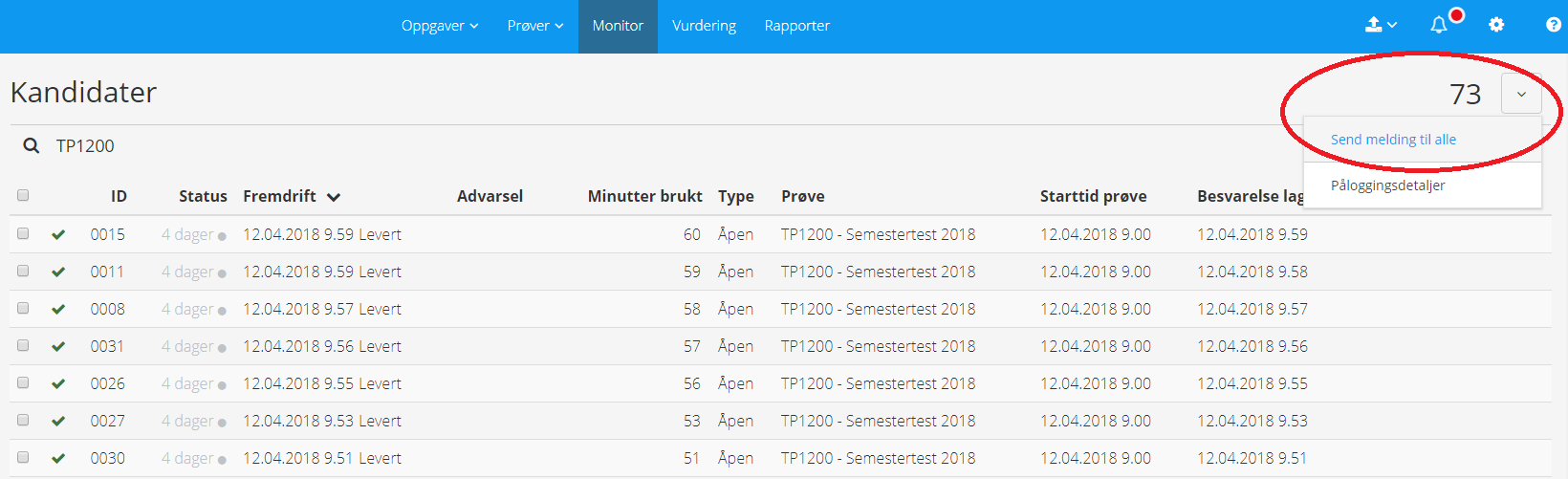
Gi ekstratid
Kolonnen "Ekstratid" er ekstra tid som er innvilget i FS og overført til Inspera.
Det er også mulig å innvilge ekstratid direkte i Inspera ved å velge "Insident ekstratid".
Se egen veiledning om å gi insident ekstratid
Åpne for ny levering
Du kan åpne for ny levering for kandidater som skal få levere etter sluttiden er passert eller levere på nytt.
Se egen veiledning om å åpne for ny innlevering
Pause kandidater
Du kan midlertidige pause en eller flere kandidater som holder på å ta en prøve.
OBS: Med mindre noe annet er avtalt med de stedansvarlige i Silurveien, skal du ikke pause kandidater som tar eksamen der!
For å pause en eller flere kandidater går du til "Monitor" markerer kandidatene som skal pauses, og velger "Pause" i menyen nederst på siden:
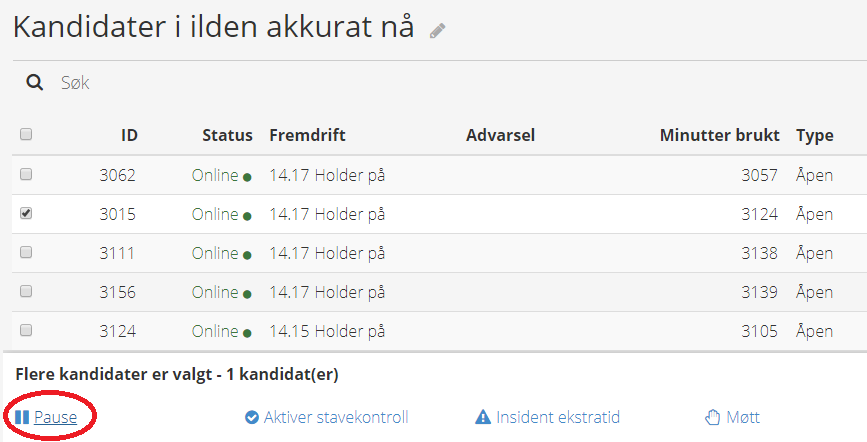
OBS: Dersom du markerer flere kandidater samtidig, og en av dem allerede er satt i pause, får du ikke opp valget "pause". Huk bort kandidaten som allerede er pauset, så får du mulighet til å satte de resterende i pause samtidig.
Når en kandidat er pauset får vedkommende "Pauset" som status under "Fremdrift".
Slik ser det ut for kandidaten (hvis du pauser en kandidat som tar en hjemmeeksamen e.l. vil ikke kandidaten se noe med mindre vedkommende er pålogget):
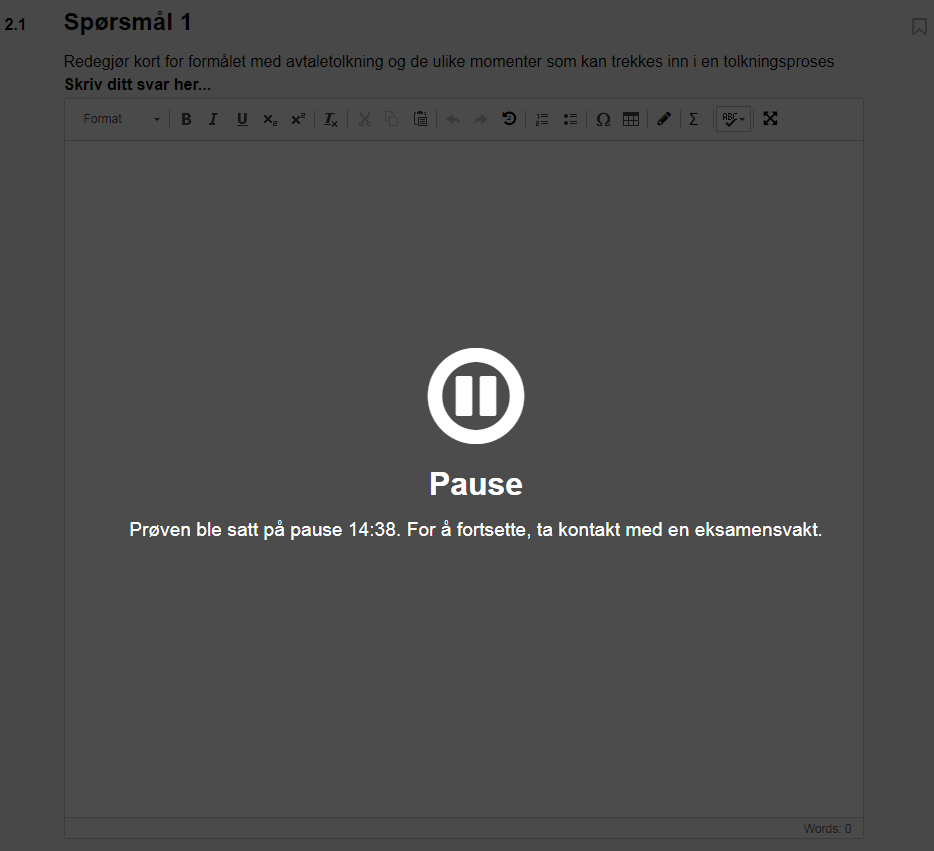
For å fjerne pause, marker én eller flere kandidater og velg "Fortsett".

VIKTIG: Dersom kandidaten er pauset mindre enn ett minutt får ikke kandidaten ekstra tid på prøven. Dersom kandidaten er pauset mer enn ett minutt, får vedkommende "insident ekstratid" tilsvarende tiden kandidaten er pauset.
Flagge kandidater
Flagging har ingen annen funksjon enn å gjøre det lettere for hovedansvarlig å holde oversikten over hvilke kandidater som skal følges opp.
Du kan markere en eller flere kandidater i monitor for flagging. Huk av kandidatene og velg "Flagg". Du kan fjerne flagging ved å velge "Fjern flagg".
![]()
Det finnes en egen kolonne for "Flagget" du kan velge i monitor, så du kan enkelt få oversikt over og sortere etter flaggede kandidater.
Laste ned besvarelser
Hvis du ønsker å laste ned et utvalg besvarelser, kan du huke av kandidatene du ønsker og velge "Last ned og skriv ut".
CSV-eksport
Du kan eksportere data fra monitor i CSV-format. Dette er ikke det samme som en CSV-eksport fra vurderingsmodulen. Det er ikke kandidatenes besvarelser som blir eksportert her, det er kun data som finnes i monitor du eksporterer:
- Søk deg frem til, eller filtrer, kandidatene du ønsker å eksportere (maks 5000 kandidater om gangen)
- Legg til/fjern kolonnene du ønsker å ha med i eksporten
- Velg "Last ned som CSV"
OBS: For at data i CSV-eksporten skal være presis, bør man vente med å eksportere til prøven er avsluttet.
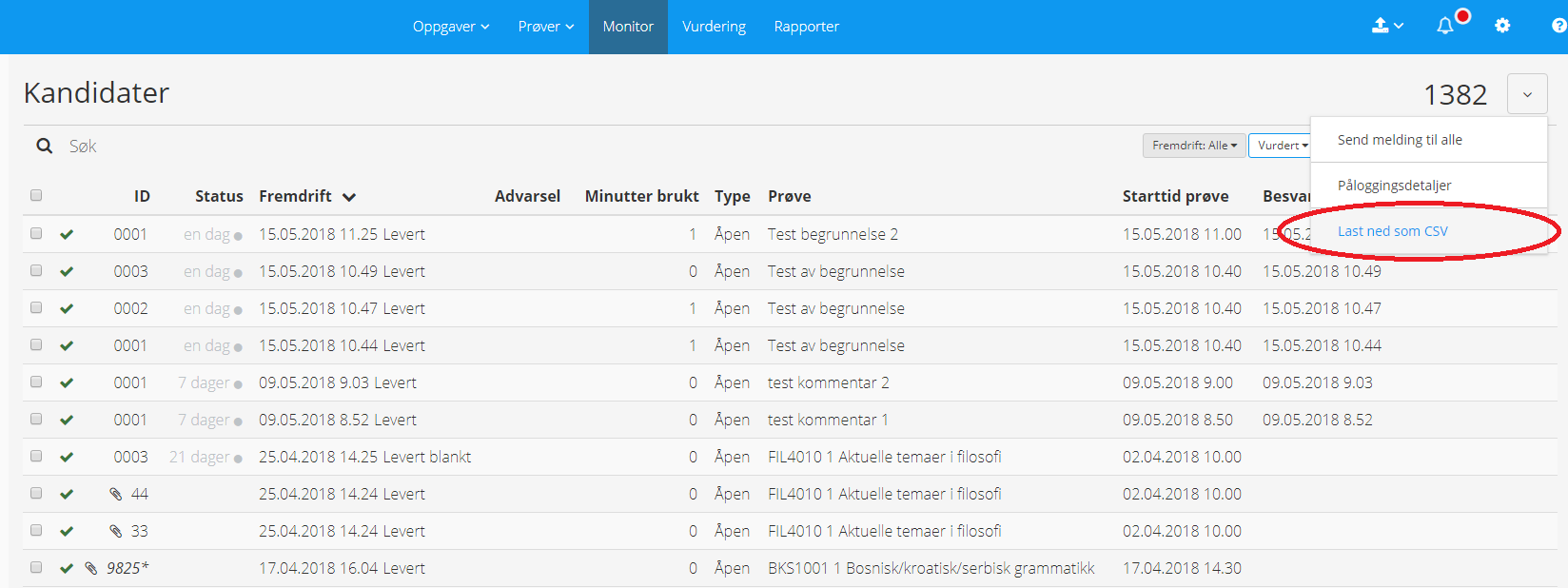
Se også Insperas veiledninger:
- Monitor
- Fremdrift
- Advarsler
- Sende melding til kandidater
- Endre ekstratid
- Åpne for ny levering
- Pause for kandidater