Denne delen av veiledningen beskriver de 3 hovedfasene i gjennomføringen av en digital muntlig eksamen for emneansvarlig:
- Før eksamen
- Under eksamen
- Etter eksamen
Før eksamen
Åpne Zoom, klikk på "Meetings" på øverste ikon-rad, og klikk "Start" på det rette møtet:
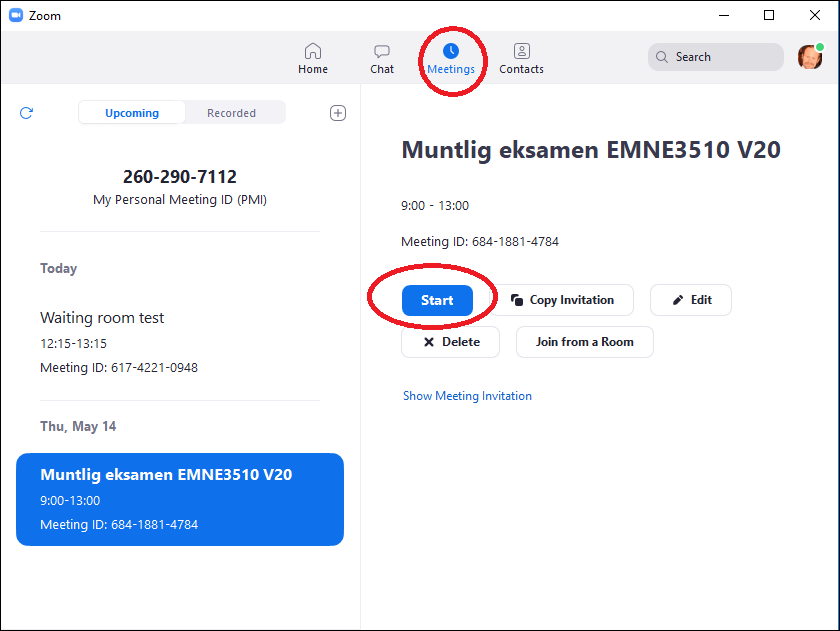
Husk å skru på kamera! NB! Det er ikke lov å gjøre opptak av muntlig eksamen.
Når du og din(e) sensor(er) har oppnådd kontakt i møtet og kan høre og se hverandre, er dere klare til å starte.
Når kandidaten klikker seg inn i Zoom-møtet fra sin kant, vil vedkommende bli plassert i et digitalt "waiting rom" (kandidaten er informert om dette via sin "student-veiledning"). Du klikker på boksen "Manage Participants" på oppgavelinjen nederst i Zoom for å se "waiting room":
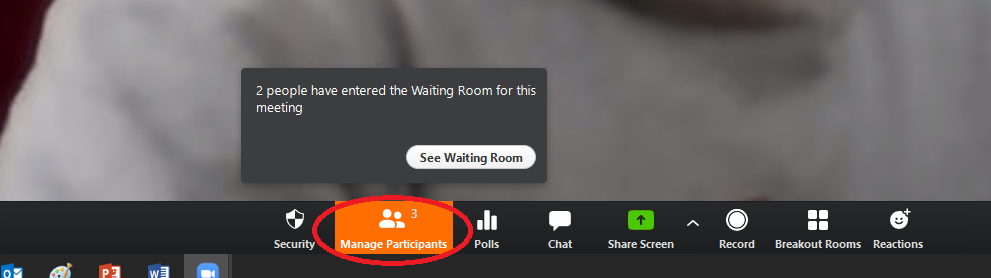
Et felt dukker opp i høyre hjørne av skjermen der du ser hvem som befinner seg i "waiting room". Velg riktig kandidat (om det skulle være flere) og trykk "Admit":

Kandidaten er inne i rette Zoom-møte.
Under eksamen
NB: Før eksaminasjonen starter er det viktig at du ber kandidat uttale noen test-setninger for å sjekke at du hører hva kandidat sier og at kandidat hører hva du og sensor sier. Alle må også kunne se hverandre. Husk å be kandidat om å vise frem ID.
Det er viktig at du leser hva studenten har blitt bedt om å forberede før en digital muntlig eksamen.
Om du eller student skal dele skjerm eller digital tavle i løpet av eksamen, må dere avtale dette nå. Dere må teste at funksjonen fungerer for alle parter før eksaminasjonen setter i gang. Les UiOs veiledning for hvordan du kan dele skjermen din eller bruke nettbrett/telefon som digital tavle. Kandidaten har samme mulighet til å dele skjerm og bruke nettbrett/telefon som digital tavle gjennom sin veiledning.
Gjennomfør digital muntlig eksamen.
Etter eksamen
Når eksaminasjonen av en kandidat er ferdig, er det vanligst å enten:
- gi karakter med en gang (etter kort diskusjon med sensor)
- avslutte eksamen og vente med å gi karakter
Gi karakter med en gang (etter kort diskusjon med sensor)
Om du velger dette alternativet, anbefaler vi at du setter kandidaten tilbake til "waiting rom" mens du diskuterer vurdering/karakter med sensor:
Klikk på "Manage Participants" nederst på oppgavelinjen (se over) slik at feltet til høyre dukker opp igjen. Finn navnet til kandidaten, klikk "More" til høyre for navnet og velg "Put in Waiting Room":
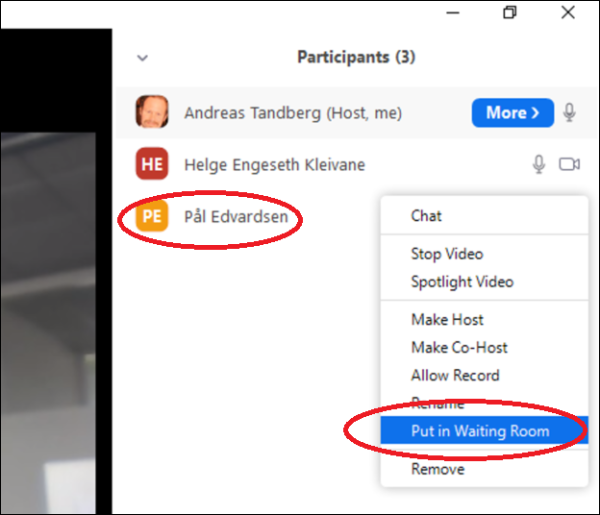
Kandidaten er nå tilbake i "waiting room" og kan ikke høre eller se deg og sensor. Når du har diskutert ferdig med sensor, går du igjen tilbake til "waiting room" (feltet til høyre), finner kandidaten og trykker "Admit":

Kandidaten er nå tilbake i Zoom-møtet igjen. Når kandidaten har fått karakter, og dere er ferdige, finn kandidatens navn i feltet til høyre og trykk "Remove":
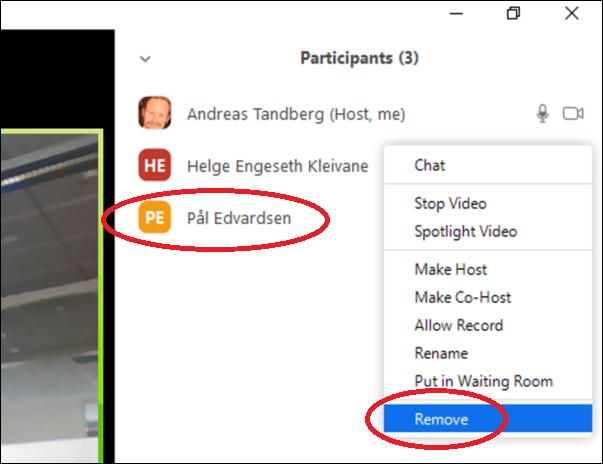
Avslutte eksamen og vente med å gi karakter
Om du ønsker å avslutte eksamen og gi karakter senere, informerer du kandidaten om veien videre. Klikk deretter på "Manage Participants" nederst på oppgavelinjen slik at feltet til høyre dukker opp igjen. Finn navnet til kandidaten og trykk "Remove" (se skjermbilde over).
Gjenta prosedyren fra toppen for de andre kandidatene.
Viktig informasjon:
- Når karakter er formidlet må eventuelt krav om begrunnelse fremmes umiddelbart til faglærer/sensor.
-
Hvis det skulle oppstå tekniske problemer under eksamen som ikke lar seg løse med én gang, pause eksamen til problemet er løst. Dersom problemet ikke lar seg løse, avlys eksamen og sett opp ny muntlig eksamen ved en senere anledning. NB: dette kan gjelde for én enkelt student eller for hele eksamen, avhengig av hvor problemene ligger.
-
Sensur-protokoll for digital muntlig eksamen lages på samme måte som ved en ordinær muntlig eksamen. Kontakt administrativt ansvarlig for digital eksamen ved spørsmål (se "Kontakt" på forsiden av veiledningen)