Oppsett av e-post
Når du starter Thunderbird for første gang, skriv inn:
- Ditt fulle navn
- Din e-postadresse på formen brukernavn@uio.no
- Ditt UiO-passord
Klikk deretter på Configure manually.
- Protokollen for å få e-post er IMAP.
- Hostname er imap.uio.no med port 143.
- Connection security er STARTTLS.
- Authentication method settes til Normal password.
- Oppgi ditt brukernavn i feltet Username.
For å kunne sende e-post må du oppgi utgående e-postserver.
- Skriv inn smtp.uio.no i hostname, med port 587.
- STARTTLS som Connection Security.
- Authentication method er Normal password.
- Oppgi ditt brukernavn i feltet Username.
- Trykk på knappen Re-test for å teste oppsettet og avslutt med Done.
Innstillinger for å kunne bruke Thunderbird utenfor UiO for Windows
Thunderbird (og IMAP-protokollen) har ikke støtte for tofaktorautentisering, og kan derfor som utgangspunkt kun brukes på UiOs fastnett og på maskiner i UiOs driftsopplegg. Dersom du ønsker å bruke Thunderbird til å lese UiO-e-post fra utenfor UiO, må du sette opp proxy. Denne delen av veiledningen viser hvordan dette settes opp.
- Gå til Settings i Thunderbird på nytt og velg General. Naviger ned til Network & Disk Space.
- Klikk på Settings... for å Configure how Thunderbird connects to the Internet.
- Velg Manual proxy configuration og skriv localhost inn i feltet for Socks host. Port settes til 10143. Velg deretter SOCKS v5. Avslutt med OK.
Ta en omstart av Thunderbird. Programmet vil ikke kunne hente ned ny e-post eller sende e-post før du har satt opp og åpnet en SSH-tunnel i PuTTY (Windows):
- Opprett ny forbindelse.
- Skriv login.uio.no (for tofaktor fra Azure AD / MS 365 - f.eks. med Microsoft Authenticator) eller rlogin.uio.no for TOTP-klient satt opp mot passord.uio.no (for brukere som ikke har Microsoft 365-lisens, som f. eks. alumni-brukere). Connection type settes til SSH. Merk! Det kan ta opp til 20 minutter fra 2FA-oppsett er aktivert på passord.uio.no til det er synkronisert ut til rlogin.
- Gå til Tunnels for denne forbindelsen. Velg først Dynamic og Auto. Skriv inn 10143 som Source port og klikk Add (Tunnels ligger under SSH: trykk på + tegnet ved siden av SSH i feltet til venstre).
- Skriv inn login-proxy eller rlogin-proxy i feltet for Saved session. Og klikk Save. Du har nå lagret oppsettet for enklere tilgang.
- Klikk Open for å aktivere SSH-proxy oppsettet.
Når SSH-proxy oppsettet aktiveres blir du avkrevd tofaktorautentisering på telefon:
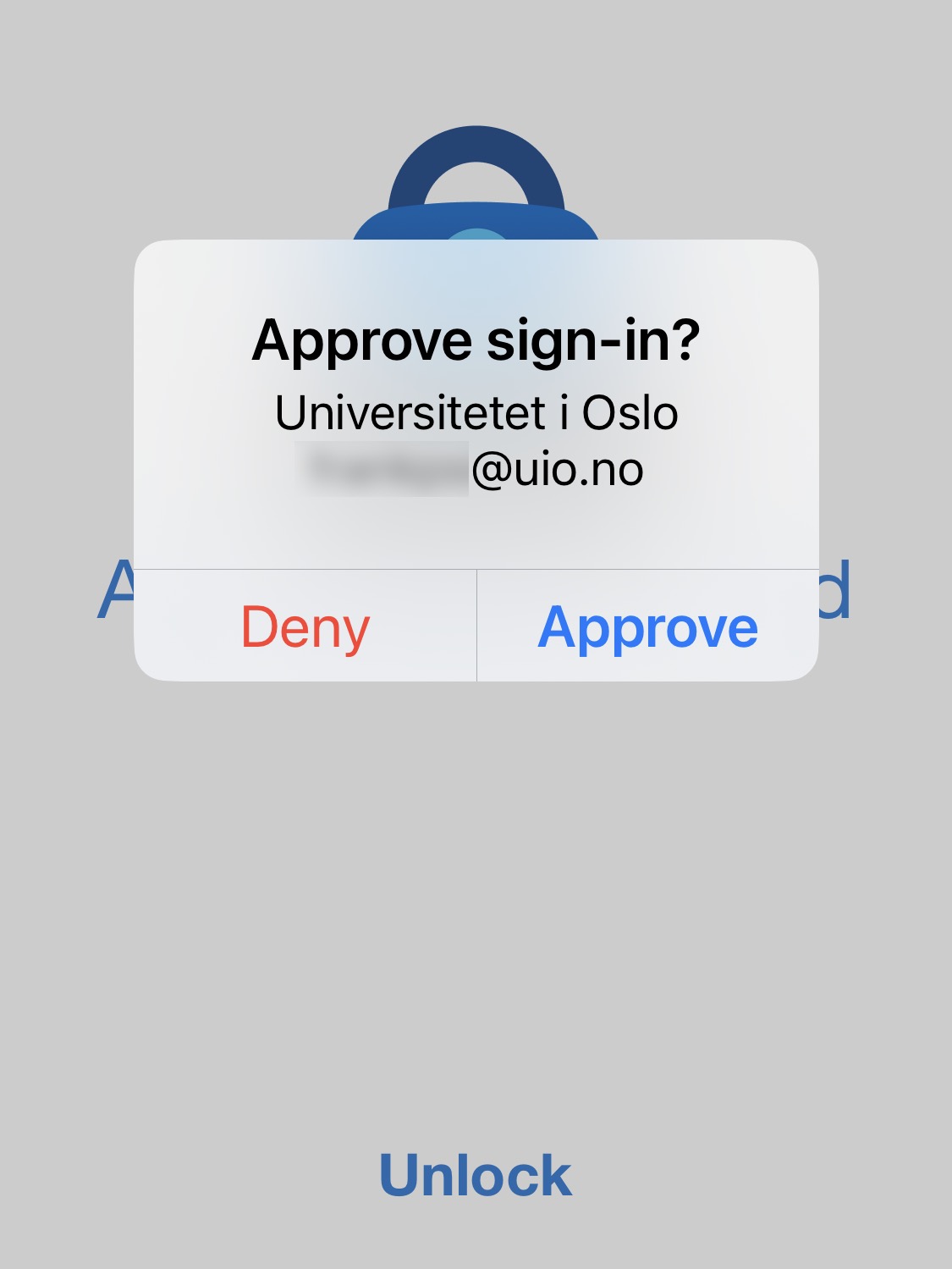
Du må starte PuTTY med proxy-oppsettet hver gang du starter Thunderbird utenfor UiO, og merk at du også avkreves tofaktorautentisering hver gang Thunderbird startes (og ikke hver 30. dag).
Innstillinger for å kunne bruke Thunderbird utenfor UiO for macOS og Linux
Thunderbird (og IMAP-protokollen) har ikke støtte for tofaktorautentisering, og kan derfor som utgangspunkt kun brukes på UiOs fastnett og på maskiner i UiOs driftsopplegg. Dersom du ønsker å bruke Thunderbird utenfor UiO, må det brukes proxy. Denne delen av veiledningen viser hvordan dette settes opp.
- Gå til Settings i Thunderbird på nytt og velg General. Naviger ned til Network & Disk Space.
- Klikk på Settings... for å Configure how Thunderbird connects to the Internet.
- Velg Manual proxy configuration og skriv localhost inn i feltet for Socks host. Port settes til 10143. Velg deretter SOCKS v5. Avslutt med OK.
Ta en omstart av Thunderbird. Programmet vil ikke kunne hente ned nye e-post eller sende e-post før du skriver følgende kommando i Terminal (macOS og Linux) for tofaktorautentisering mot Azure AD / MS 365:
ssh -N -D 10143 brukernavn@login.uio.no
På macOS med TOTP-klient (f.eks. Google Authenticator):
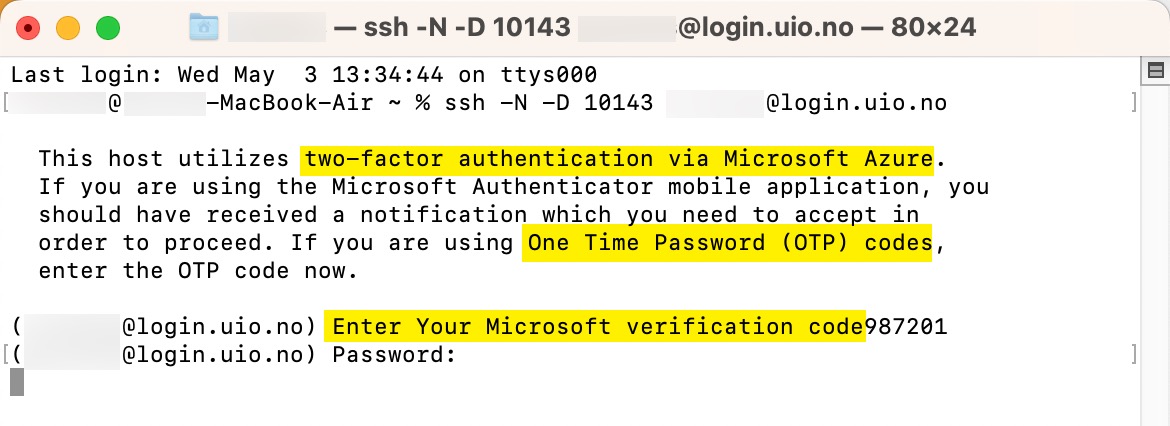
Bruker du Microsoft Authenticator får du som vanlig et push-varsel på telefonen:
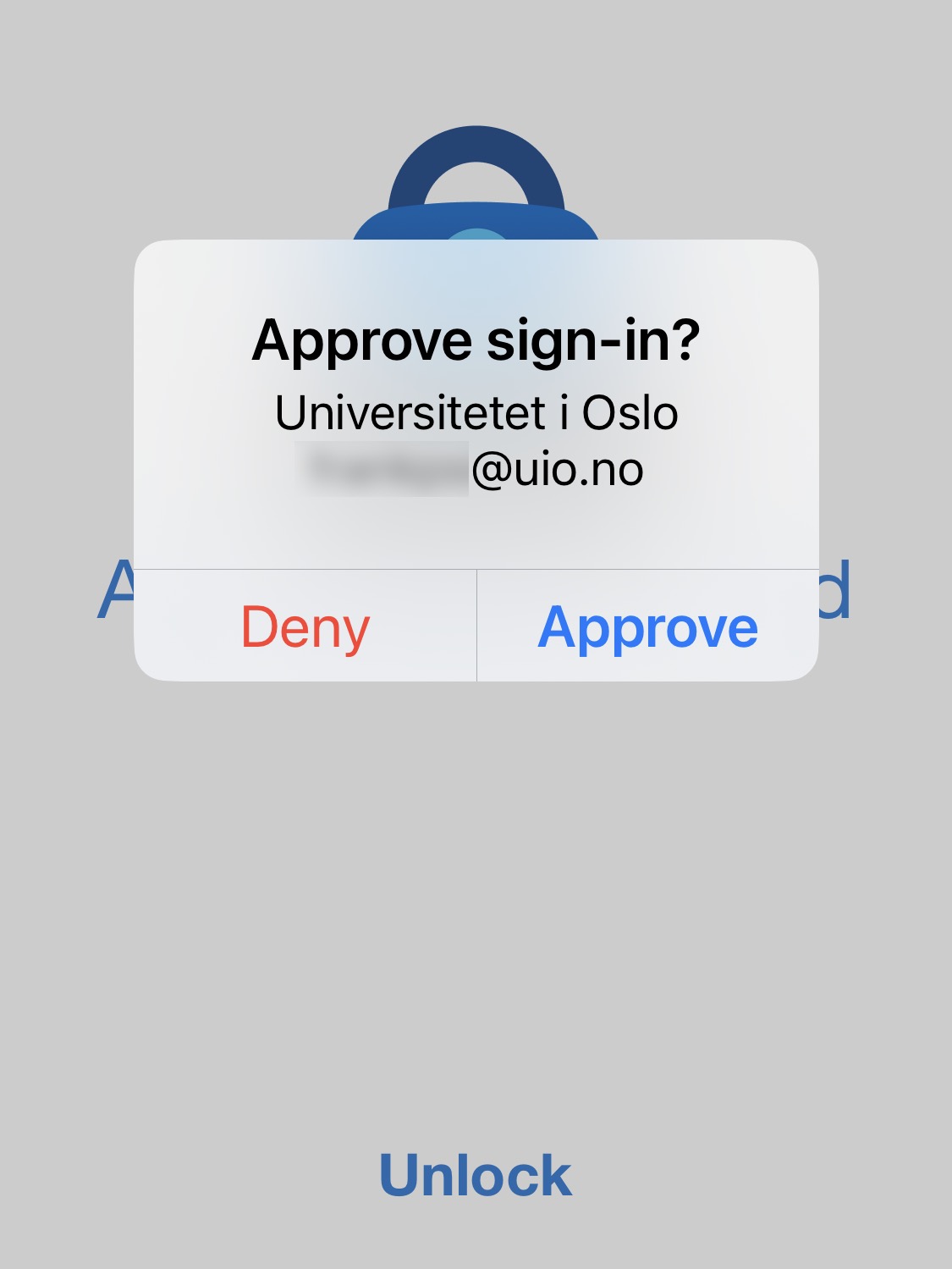
Bruker du en TOTP-klient satt opp mot passord.uio.no, så skrives i stedet:
ssh -N -D 10143 brukernavn@rlogin.uio.no
SSH-kommandoen må være rlogin.uio.no for brukere som ikke har Microsoft 365-lisens (f.eks. alumni). Merk! Det kan ta opp til 20 minutter fra 2FA-oppsett er aktivert på passord.uio.no til det er synkronisert ut til rlogin.
Merk at disse kommandoene må kjøres hver gang du starter Thunderbird, og at du vil avkreves tofaktorautentisering hver gang du starter Thunderbird (og ikke hver 30. dag).
Legg til signatur i utgående e-post
- Klikk på Add a signature i Account Setup-vinduet.
- Skriv inn ønsket signatur i feltet Signaturtekst.
- Lukk vinduet for å lagre signaturen for utgående e-post