1. Veiledninger for alle EpN-brukere
Lokale veiledninger
Her finner du lokale veiledninger for EpN, hvis ditt fakultet har dette.
Sette opp EpN for første gang
Her finner du informasjon om hvordan du setter opp EpN første gang og hvordan du får tilgang. Les dette før du begynner!
Finn dine emner
Registrere arbeidssted
Det er lurt å registrere i arbeidssted i EpN. Da vil emner tilknyttet ditt sted og din rolle automatisk dukke opp på startsiden din.
Hurtigsøk
Skriv inn emnet du leter etter i søkefeltet og trykk enter.

Avansert søk
Sett markøren i søkefeltet og trykk Enter. Her kan du søke etter alle tekster og verdier i EpN. Hvis du vil finne flere emner innenfor samme emnekategori, kan du søke etter emner med samme emnekode-prefiks.
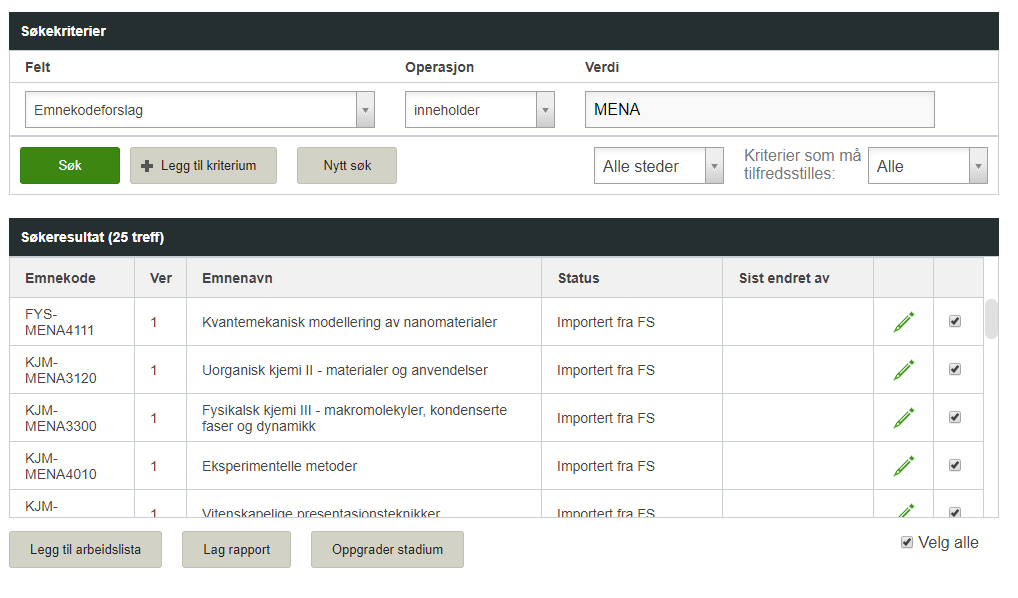
Legge emner på arbeidslista
Hvis du vil legge ett eller flere av emnene du søker opp på startsiden din, kan du markere dem med en hake og klikke på "Legg til arbeidslista".
Under "Emner knyttet til dine steder og din EpN-rolle på" på startsiden vises for eksempel ikke emner ved ditt sted som ligger på et annet nivå.
Hvis du legger emner i arbeidslisten, vil de alltid vises under "Arbeidsliste" på startsiden, uansett sted og nivå.
Hente inn emner som mangler
Utplukket av emner som hentes fra FS til EpN er ikke helt presist, så noen emner vil mangle i EpN. Mangler du et emne i EpN som skal gå kommende semester?
Opprette et nytt emne
Her er det to fremgangsmåter:
1) Kopier et eksisterende emne
Hvis du bruker et eksisterende emne som utgangspunkt, slipper du å fylle ut alt fra bunnen. Velg i så fall et emne med samme prefiks (BIO) og studienivå (4xxx) som emnet du vil opprette:

Fyll så ut:
- Emnekodeforslag: Skriv inn forslag til ny emnekode. Hvis emnekoden allerede finnes, vil du få en feilmelding. Denne koden vil kunne endres senere i prosessen for å passe med emnekodebruk i FS.
- Versjonskodeforslag: Skriv alltid 1.
2) Opprett et helt nytt emne

Fyll så ut:
- Emnenavn, forslag
- Emnekodeforslag. Denne koden vil senere i prosessen kunne endres for å passe med emnekodebruk i FS
Fortsett så til Revidere et eksisterende emne.
Revidere et eksisterende emne
Innhold: Se veiledning for innholdet i emnebeskrivelsen.
Teknisk: Finn emnet du vil revidere og klikk på den grønne blyanten ved siden av emnenavnet. Da kommer du til redigeringsvinduet for emner:

- Framdriftsviseren viser hvilket nivå emnet er på. Når pilen stopper midt mellom to nivåer, viser dette at en person har sendt emnet videre, og at det er klart for neste nivå, men at ingen ennå har lagret på neste nivå. Så lenge emnet står midt mellom to nivåer, kan vedkommende som sendte det fra seg fortsatt ta emnet tilbake ved å trykke "Lagre" på nytt. Du kan se en logg over alle nivåendringer i historikken som følger emnet.
- Hvilke faner du ser er bestemt av innstillingene til din rolle. En person med en annen rolle vil se andre faner.
- Klikk Lagre for å lagre endringer du har gjort på emnet.
- Klikk Legg til kommentarer for å legge inn kommentarer til arbeidsprosessen i EpN.
- Klikk Sammenligning for å se hvilke endringer som er gjort og sammenlikne emnet før og etter endringen. Les mer om dette lenger ned i veiledningen.
- Klikk Legg til i arbeidslista for å legge emnet til i arbeidslisten på startsiden din.
- Klikk Endre stadium når du er ferdig med et emne, for å sende det videre til neste nivå ved å trykke på den grønne knappen "Klar for ...". Les mer om dette lenger ned i veiledningen.
Formatere tekst

I EpN kan du formatere tekst som fet, kursiv, understreket eller kulepunkter. Du kan ikke formatere tekst som overskrift.
- Fet skrift kan brukes til å utheve viktige ord, men skal ikke brukes for å lage overskrifter.
- Kursiv kan brukes til å legge trykk på enkelte ord. Ikke bruk i lengere passasjer.
- Understreking skal ikke brukes. Det er forbeholdt lenker, og kommer automatisk.
- Punktmerking/nummerering kan bidra til å gjøre teksten lettere å lese/skanne.
- Og ellers, korte avsnitt er lettere å lese enn lange.
Sette inn standardtekster (tidligere fellestekster)
- Her finner du standardtekster til bruk i emnebeskrivelsene. Du må klippe fra listen og lime inn i EpN.
- MN og SV har egne lister. Du finner MN sine tekster i de lokale veiledningene, og SV sine tekster på denne nettsiden.
Sette inn referanse til emne, studieretning eller studieprogram
- Skal du lenke til et emne i emnebeskrivelsen? Skriv "emne:<emnekode>". Eksempel: emne:FYS1210. I Vortex blir teksten slik:

- Skal du lenke til et studieprogram i emnebeskrivelsen? Skriv "studieprogam:<studieprogramkode>". Eksempel: studieprogram:MNB-GEG. I Vortex blir teksten slik:
.png)
- Skal du lenke til en studieretning i emnebeskrivelsen? Skriv "studieretning:<studieretningskode>:<studieprogramkode>" Eksempel: studieretning:GEL:MNB-GEG. I Vortex blir teksten slik:
.png)
- Referansekomponenter fra Vortex vil også fungere, for eksempel "<emnekode>", men "emne:<emnekode>" er anbefalt ved nye emner og endringer.
Sammenligne endringer
Du kan bruke Sammenligning-funksjonen til å se hvilke endringer andre personer har gjort eller foreslått på emnet.
Trykk på knappen "Sammenligning" for å komme til sammenligningsmodus.
- Du kan sammenligne tekster med tidligere stadier ved å trykke på nivåene under "Sammenlign nåværende verdier med".
- Bildet markerer felt som har blitt endret med grønn trekant.
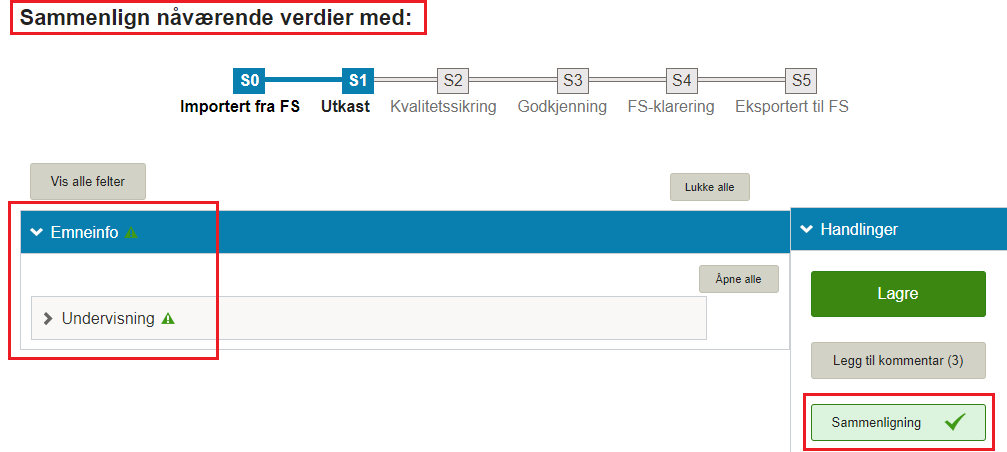
Se endringene samlet i en rapport
For å se alle endringene på emnet samlet, trykk på knappen "Sammenligning" og velg "Lag endringsrapport"

Du kan velge å ta med alle feltene i rapporten eller bare feltene der det har skjedd endringer. EpN lager et pdf-dokument der ny tekst er markert med grønt og slettet tekst er markert med rødt. Endringer i formatering (fet, kulepunkter) er markert med grått.
Trykk på "Sammenligning"-knappen igjen for å komme tilbake til det vanlige emneredigeringsvinduet.
Se endringene enkeltvis i EpN
Etter at du har trykket på "Sammenligning", kan du også se en detaljert oversikt over hva som har blitt endret i en enkelttekst ved å trykke på forstørrelsesglass-ikonet over teksten.

Her er ny tekst markert med grønt og slettet tekst markert med rødt. Endret formatering (fet, kulepunkter) blir markert med grått.
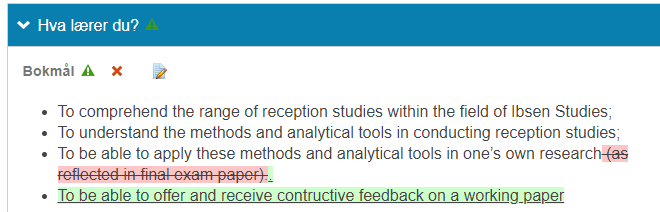
Trykk på "Sammenligning"-knappen igjen for å komme tilbake til det vanlige emneredigeringsvinduet.
Ta ut rapporter
Du kan lage rapporter for ett eller flere emner av gangen.
Søk opp ett eller flere emner og sett en hake ved de du vil lage rapport om. Klikk på knappen Lag rapport og velg hva du vil ha med i rapporten.
EpN genererer en rapport i pdf-format.
Rapporter kan være nyttige hvis du for eksempel vil sammenligne teksten i ett felt på mange emner, eller hvis du trenger dokumentasjon på en eller flere hele emnebeskrivelser til arkivering, møter eller evalueringer. Se også Sammenligne endringer for informasjon om å lage endringsrapporter.
Legge inn kommentarer til andre
I redigeringsvinduet for emner kan du legge inn kommentarer til arbeidsprosessen i EpN. Disse følger emnet i hele prosessen og kan leses av alle. For å se kommentarer og endringshistorikk på emnet, klikk «Vis» nederst i emnebildet.
Merk at disse kommentarene ikke overføres til FS når emnet eksporteres dit.
Sende et emne videre uten endringer
Legg inn eventuelle kommentarer, for eksempel "Emnet skal ikke endres" (sjekk rutinene ved ditt fakultet). Gå så videre til Sende et emne til et annet nivå.
Legge ned et emne
Følgende registreringer må gjøres i EpN hvis det er vedtatt at et emne skal legges ned
- Trykk på arkfanen "Generelt":
- Siste undervisningstermin: Velg siste semester emnet skal ha undervisning
- Siste eksamenstermin: Velg siste semester emnet skal ha eksamen
- Gjør eventuelt andre endringer på emnet
- Gå videre til punktet Sende et emne til et annet nivå
Sende et emne til et annet nivå
Sende videre til neste nivå
Når du er ferdig med et emne, sender du det videre til neste nivå.
"Endre stadium: Klar for ..."
Fargen på «Endre stadium»-knappen viser om emnet er klart for videresending eller ikke.
Grønn knapp betyr at emnet er klart for videresending:
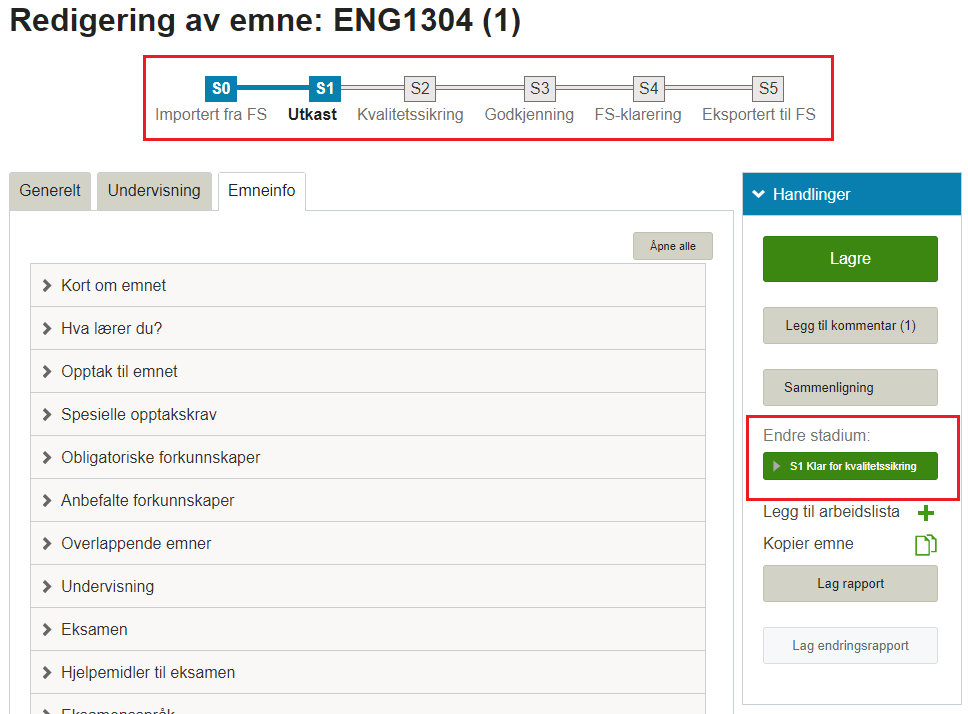
Slik ser det ut når du har trykket på knappen og emnet er sendt videre:
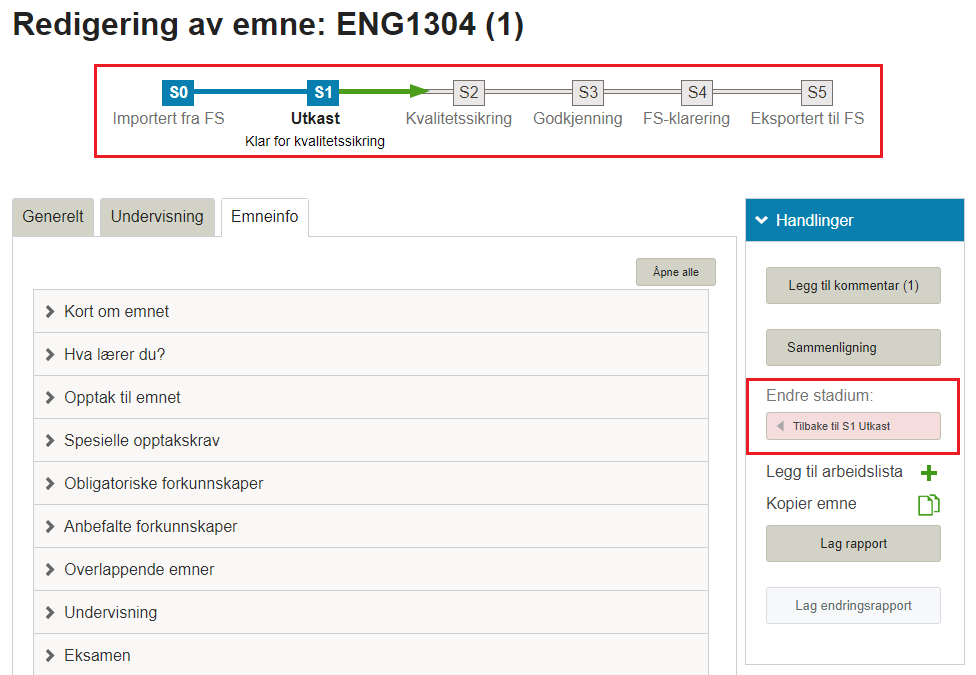
Når "Endre stadium: Klar for ..."-knappen er grå
Når knappen for å sende til neste stadium er grå med varseltrekant betyr det at du ikke har fylt ut alt som må fylles ut på ditt nivå, og emnet kan ikke sendes videre.
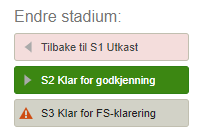
Når du trykker på knappen, vil fanene der det mangler informasjon være markert med en varseltrekant.

Feltene som må fylles ut er også markert. Hold musen over trekanten for å se detaljer.
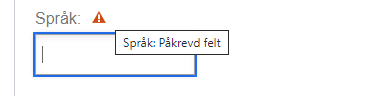
OBS: Noen ganger vil du se en varseltrekant på fanen Undervisning, selv om alle feltene er fylt ut og ingen av enkeltfeltene har varseltrekant. Prøv å sende emnet videre allikevel og se om det fungerer.
Sende et emne tilbake til forrige nivå
Hvis du vil sende et emne tilbake til forrige nivå, trykker du på knappen "Tilbake til S ...".
Du får opp vinduet under, hvor du kan skrive en beskjed. Beskjeden går til til personen som sendte emnet videre til ditt nivå.
Hak av "Send e-post" hvis du vil at personen skal få e-post-varsel om at emnet har blitt sendt tilbake til dem i EpN.
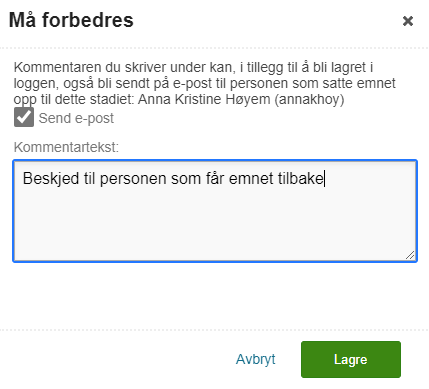
Finn neste emne på arbeidslisten
Hvis du har lagt emner i arbeidslisten din, kan du klikke deg videre i arbeidslisten til neste emne når du er ferdig.

Arbeidsflyt, oversikt og nyttige søk
Holde oversikt over status på flere emner
Oversikt
Er du godkjenner eller FS-klarerer, kan du ha behov for å følge med på status for flere emner av gangen, for eksempel alle emner ved et institutt.
Gå til menyvalget Oversikt, og velg hvilken enhet du vil se på.

I boksen til høyre kan du velge om du vil inkludere underliggende enheter eller ikke.
Hvis du trykker på de forskjellige fargene under Fordeling på stadier, får du opp en liste over emnene på dette stadiet, under overskriften Emner.
Stadier
S0 (Importert fra FS): Emner som er importert til EpN og ubehandlet
S1 (Utkast): Emner der noen med rollen Fagperson har trykket Lagre minst en gang
S2 og S3 (Kvalitetssikrer og Godkjenner): Emner der noen med rollen Godkjenner har trykket Lagre minst en gang
S4 (FS-klarerer): Emner der noen med rolle FS-klarerer har trykket Lagre minst en gang
S5 (Eksportert til FS): Emner som er eksportert til FS og ikke lenger kan endres i EpN.
Flytte emner: FS-klarerer
Flytte flere emner på en gang
Brukere med rollen FS-klarerer kan flytte mange emner opp til et nytt nivå i én operasjon.
Gå til Søk og søk opp emner. Sett en hake ved emnene du vil flytte, eller klikk Velg alle.
Klikk på knappen Oppgrader stadium og velg hvilket stadium du vil flytte emnene til i nedtrekksmenyen.
Emner som ikke oppfyller krav som er satt for det nye stadiet blir ikke flyttet. De vil vises i en egen liste rett etter at jobben er kjørt.
Søke i EpN
Under finner du noen nyttige søk. Husk at du kan endre operasjon (inneholder, er lik) og at det finnes flere nyttige søk enn det som er beskrevet her.
Finne emner som er nye i EpN
Dette søket finner nye emner som er opprettet i EpN i inneværende planleggingsperiode:
- Velg Emne > Søk i EpN
- Sett felt = Emne nytt i EpN, operasjon = inneholder, verdi = J
- Klikk på "Legg til kriterium", sett felt = Administrativt sted/Studieansvarlig sted, operasjon = inneholder, verdi = 185.[fakultetstall].[institutttall] - for eksempel 185.15 for MN eller 185.14.31.30 for HF/IKOS/Konservering.
Finne emner som har blitt endret i EpN
Dette søket finner emner som er blitt endret i EpN i inneværende planleggingsperiode. Hvis emnet bare har blitt lagret og sendt fra stadium til stadium, men ingenting har blitt endret, vises det ikke i søkeresultatene.
- Velg Emne > Søk i EpN
- Sett felt = Importert og redigert, operasjon = inneholder, verdi = J
- Klikk på "Legg til kriterium", sett felt = Administrativt sted/Studieansvarlig sted, operasjon = inneholder, verdi = 185.[fakultetstall].[institutttall] - for eksempel 185.15 for MN eller 185.14.31.30 for HF/IKOS/Konservering.
Finne emner som ligger på og mellom stadier
OBS: Dette søket kan man dessverre ikke gjøre sammen med et søk på sted, på grunn av en feil i EpN.
Hvis du bruker Oversikt (se over) og klikker på S3 Godkjenning, får du se både (a) emner som ligger på S3 Godkjenner og (b) emner som er sendt videre fra S3 Godkjenner, men ikke lagret av noen på S4 FS-klarerer ennå.
Du kan søke for å finne et mer presist utvalg emner:
- Velg Emne > Søk i EpN
- Sett felt = stadium, operasjon = er lik
- Sett verdi =
- "Utkast" for å finne emner på S1 Utkast
- "Klar for kvalitetssikring" for å finne emner mellom S1 Utkast og S2 Kvalitetssikring
- "Kvalitetssikring" for å finne emner på S2
- "Klar for godkjenning" for å finne emner mellom S2 Kvalitetssikring og S3 Godkjenning
- "Godkjenning" for å finne emner på S3
- "Klar for FS-klarering" for å finne emner mellom nivå S3 Godkjenning og S4 FS-klarering
- "FS-klarering" for å finne emner på S4
- "FS-klar" for å finne emner mellom nivå S4 FS-klarering og S5 Eksportert til FS
2. Veiledninger kun for Godkjenner og FS-klarerer
Registreringer i EpN
Endre navn på emne
Faktisk navneendring
Skal emnet endre navn?
- Skriv inn nytt navn i fanen Generelt.
Når et emne endrer navn i EpN og blir eksportert til FS, vil emnenavnet i Emne samlebilde i FS endres. I tillegg opprettes en forekomst i fanen Navnehistorikk, der det gamle emnenavnet er registrert med sluttermin. For studenter endres navnet fra og med førstkommende semester, men ikke tilbake i tid.
Korrektur (kun FS-klarerer)
Har du funnet en skrivefeil e.l. i emnenavnet, og emnet er til behandling i EpN? Da må du rette dette uten at det opprettes en navnehistorikk-forekomst i FS (se over). Gjør følgende:
- Endre emnenavnet i EpN
- Åpne Emne samlebilde i FS og gjør nøyaktig samme endring i FS som du gjorde i EpN
Det er viktig at endringene er helt like.
Sette NUS-kode for nye emner (kun FS-klarerer)
EpN lar deg skrive inn NUS-kode som fritekst. Er du usikker på hvilken kode som er riktig? Slå opp et emne på tilsvarende fag og studienivå i FS og bruk samme NUS-kode. Du kan også sjekke hvilke koder som er tilgjengelige på ssb.no. SADM kontrollerer at kodene er riktige på nye emner.
Tilknyttede studieprogrammer markert "UGYLDIG" (kun FS-klarerer)
EpN lar deg ikke sette emner til FS-klar hvis noen av de tilknyttede studieprogrammene er ugyldige. Du vil få en varseltrekant på Rapportering-fanen, og så en til på hvert ugyldige studieprogram.

For å få sendt emnet videre, må du legge inn inneværende semester i feltet "Termin til" og så trykke Lagre. Da forsvinner varseltrekanten for dette studieprogrammet.

Det er også mulig å slette ugyldige studieprogrammer fra listen, men UiO ønsker å beholde historikken, så legg inn til-termin i stedet.
Annen rapporteringsinformasjon (kun FS-klarerer)
Er du usikker på hva du skal legge inn i Rapportering-fanen for et nytt emne eller ved endringer? Slå opp et tilsvarende emne i FS og legg inn de samme programmene.
Registreringer i FS etter at arbeidet i EpN er ferdig
Endre navn på emne (kun FS-klarerer)
Faktisk navneendring
I noen tilfeller er navneendring vedtatt, men emnet er ikke i EpN og kan ikke redigeres der. I disse tilfellene kan FS-koordinator ved fakultetet skrive til fshjelp og be om navneendring.
Korrektur
Har du funnet en skrivefeil e.l. i emnenavnet, men emnet er ikke til behandling i EpN? I disse tilfellene kan FS-koordinator ved fakultetet rette navnet i Emne samlebilde i FS.
Opprette infotekster i FS
Hvis du må legge til en infotekst i FS, etter at et emne er eksportert fra EpN til FS, gjør du følgende:
- Søk opp emnet i Emne samlebilde i FS
- Klikk på fanen Info
- Trykk ctrl+N for å lage en ny rad, og fyll ut år/termin, språkkode og type informasjon, for eksempel UIOE-INNH (Kort om emnet).
- Trykk Enter for å lagre.
- For å legge inn tekst, se "Redigere infotekster i FS" lengre ned på denne siden.
Disse infotypene er i bruk i FS (alfabetisk):
- UIOE-AVGIF (Kursavgift)
- UIOE-EHJEL (Hjelpemidler til eksamen)
- UIOE-EKAR (Karakterskala)
- UIOE-EKLAG (Begrunnelse og klage)
- UIOE-EKS (Eksamen)
- UIOE-ENY (Adgang til ny og utsatt eksamen)
- UIOE-ESPR (Eksamensspråk)
- UIOE-FORKA (Anbefalte forkunnskaper)
- UIOE-FORKO (Obligatoriske forkunnskaper)
- UIOE-INNH (Kort om emnet)
- UIOE-KOSTN (Kostnader ved å ta emnet)
- UIOE-OPPT (Opptak til emnet)
- UIOE-SPES (Spesielle forkunnskapskrav)
- UIOE-UND (Undervisning)
- UIOE-UNSEM (Undervisningssemester)
- UIOE-UTB (Hva lærer du?)
Redigere infotekster i FS
Du bør så langt som mulig unngå å redigere infotekster i FS (se teksten om begrensninger under). Det å gjøre endringer i en infotekst i FS, kan føre til at formateringer gjort i EpN forsvinner på uio.no.
Søk opp aktuelt emne i Emne Samlebilde. Klikk på arkfanen "Info".
Hvis du skal endre på innholdet i den norske teksten under "Undervisning": Klikk aktuell infotypekode for et bestemt semester. Feks 2020 VÅR BOKMÅL UIOE-UND - Undervisning

Gjør endringen som trengs og tast CTRL + S for å lagre teksten.
OBS! Vær nøyaktig på hvor du trykker i dette bildet. Det er fort gjort å havne i feil infotype og dermed redigere feil innhold.
Legge inn ny lenke
Du kan legge inn lenke på flere måter:
- Marker teksten som skal bli en lenke i FS, høyreklikk og velg Sett inn lenke. Legg inn lenkeadressen i feltet Lenke og trykk på knappen Sett inn.
- Kopier tekst fra kilde (f.eks. fellestekst-oversikt) og lim inn i Word. Kopier fra Word og lim inn i FS.
Endre lenke
Det kan være vanskelig å endre lenker i FS, og du bør gjøre det på følgende måte for å være sikker på å få slettet den gamle ordentlig:
- Finn lenken som er død/lenker til feil sted i riktig infotekst
- Marker hele lenketeksten, pluss minst ett tegn på hver side:

- Slett den markerte teksten, skriv den inn på nytt og sett inn ny lenke (se over).
Hvis dette ikke fungerer, slett hele infoteksten (husk å kopiere innholdet først) og opprett en ny.
Begrensninger i teksteditor i FS
Tekstredigeringsvinduet i FS er veldig begrenset, og tekst bør så langt som mulig formateres i EpN, og ikke i FS.
Vær også oppmerksom på at det å gjøre endringer i en infotekst i FS, kan føre til at formateringer gjort i EpN forsvinner på uio.no.
Disse formateringene kommer videre til emnebeskrivelsen hvis infoteksten opprettes eller endres i FS:
- kulepunkter
- nummerert liste
- lenker
Andre formateringer kommer ikke videre til emnebeskrivelsen hvis infoteksten opprettes eller endres i FS, for eksempel:
- overskrifter (H2, H3 osv)
- fet
- kursiv
- understrek
Opprette emnebeskrivelse på kort varsel
Hvis du på kort varsel må opprette for eksempel en emnebeskrivelse for et Circle U- eller ph.d.-emne som gjelder for inneværende semester, vil det ikke være mulig å gjøre dette i EpN, og du må opprette tekstene i FS i stedet.
Se hvordan du oppretter tekster under "Opprette infotekster i FS". Bruk inneværende semester som år/termin.
Se hvordan du redigerer tekstene under "Redigere infotekster i FS", og vær spesielt obs på delen om begrensninger i tekst-editoren.
Når du har laget infotekstene, går du til fanen Info.termin og trykker ctrl+N for å lage en ny rad. Fyll ut samme år og termin som infotekstene har, og sett J på Publiser internt, N på Publiser eksternt. Trykk enter for å lagre.
Emnet vil få opprettet en index-fil ved neste døgnskift.
Mangler du rettigheter til å opprette tekster eller legge inn infotermin? Kontakt din fakultetskoordinator.
Opprette emnebeskrivelse for et emne frem i tid
I noen tilfeller trenger man et emne i FS og en emnebeskrivelse på uio.no selv om emnet ikke skal undervises førstkommende semester, men for eksempel to eller tre semestre frem i tid.
La oss si at det er mars 2023, og EpN er åpent for planlegging av emner som skal gis høst 2023. Du trenger å få opprettet et emne i FS og en emnebeskrivelse på uio.no for et emne som skal gis første gang vår 2024.
- Opprett emnet i EpN og fyll inn informasjon.
- Sett første undervisnings- og eksamenstermin til det semesteret emnet skal gis første gang (vår 2024).
- Sett emnet til FS-klart, og vent til det eksporteres til FS.
- Emnet har nå infotekster (fanen Info i emne samlebilde) og en info-termin (fanen Info termin) i FS for samme semester som resten av planleggingsperioden (høsten 2023). Det har også et senere semester (våren 2024) som første undervisnings- og eksamenstermin. Per å viser index(-h23)-filen ingen tekster.
- La infoterminen stå som den er (høst 2023).
- Endre år og semester for infotekstene i FS til samme semester som første undervisnings- og eksamenstermin (fra høst 2023 til vår 2024).
- Index(-h23)-filen på uio.no vil nå vise riktige tekster.
Registrere overlapp mot et annet emne / vektingsreduksjon
Vær oppmerksom på at informasjon om overlapp registreres på en spesiell måte i EpN.
- Ved nye emner angir man hvilke/t emne/r som overlapper
- Ved revidering av eksisterende emner, angir man kun endringer i hvilke/t emne/r som overlapper
Teksten som skrives om overlappende emner i fanen Emneinfo i EpN vises ikke emnebeskrivelsen. Emnebeskrivelsen viser det samme som du ser i fanen Vekt.red. i Emne samlebilde i FS.
Feltet i EpN fungerer som en fritekst-beskrivelse av hvilke vektingsreduksjoner som skal registreres i FS.
Registreringen i FS må skje etter at emnet er eksportert fra EpN til FS (stadium S5 i EpN).
Etter at emnet er eksportert, sender FS-koordinator ved fakultetet en beskjed til fshjelp om hvilke endringer som skal gjøres i FS, med mindre noe annet er avtalt mellom SADM og fakultetet.
Se også Hvor kommer informasjonen i EpN-emnebeskrivelsene fra?
Registrere obligatoriske forkunnskapskrav
Teksten som skrives om obligatoriske forkunnskaper i emneinfo-fanen i EpN vises i emnebeskrivelsen (i motsetning til teksten om overlappende emner).
Men de obligatoriske forkunnskapskravene må også registreres i FS, etter at emnet er eksportert fra EpN til FS (stadium S5 i EpN).
Etter at emnet er eksportert, sender FS-koordinator ved fakultetet en beskjed til fshjelp om hvilke endringer som skal gjøres i FS, med mindre noe annet er avtalt mellom SADM og fakultetet.
Registrere endringer i undervisningssemester
Undervisningssemesteret i faktaboksen er et komplekst felt. Her finner du informasjon om hvor informasjonen i dette feltet hentes fra og hvordan.
Hvis et institutt ønsker å endre rotasjon på et emne, for eksempel fra høst til vår, må dette registreres i FS etter at emnet er eksportert fra EpN til FS for at riktig informasjon skal vises i emnebeskrivelsen.
Hvis et emne bytter undervisningssemester, registrerer du det i FS på følgende måte:
- Opprett en ny rad i Emne samlebilde, fanen Und.termin, for det nye undervisningssemesteret
- Opprett en ny rad i Emne samlebilde, fanen Und.termin periode, legg inn det "gamle" undervisningssemesteret og sett en sluttermin for det gamle semesteret
Registrere annen emnetype enn VURDERING
Emner opprettet i EpN gis automatisk emnetype blank i FS. Blank har samme funksjon som emnetype VURDERING. Hvis et emne skal ha en annen type, f.eks. PRAKSIS (praksisemne) eller OPPLELEM (opplæringselement, ph.d.), må dette registreres i FS etter at emnet er eksportert fra EpN til FS. FS-koordinator ved fakultetet tar kontakt med fshjelp.
3. Veiledninger kun for EpN-administrator (sentralt)
Arbeidsoppgaver før, under og etter planleggingsperiodene
EpN-administrator setter hovedinnstillinger for hvordan EpN brukes, og hvilke verdier som er mulige å bruke ved institusjonen. EpN-administrator registrerer planleggingsperioden, oppdaterer data i EpN, importerer og eksporterer data fra/til FS.
- Forberede ny planleggingsperiode
- verdiliste
- feltinnstillinger
- Starte ny planleggingsperiode
- hovedinnstillinger
- start ny periode
- hent emner og fagpersoner
- Daglig drift i planleggingsperioden
- stadier og roller
- oppdatering og overføring av data
- Oveføre emner fra EpN til FS, klargjøre FS for dataeksport
- oversikt i EpN
- etterarbeid i FS
- Publisere emnesider i Vortex
- datoer
- sjekkliste