Hvordan opprette en prøve fra en mal
1. Velg Prøver i hovedmenyen øverst.
2. Velg Maler.
3. Trykk på malen du skal bruke.
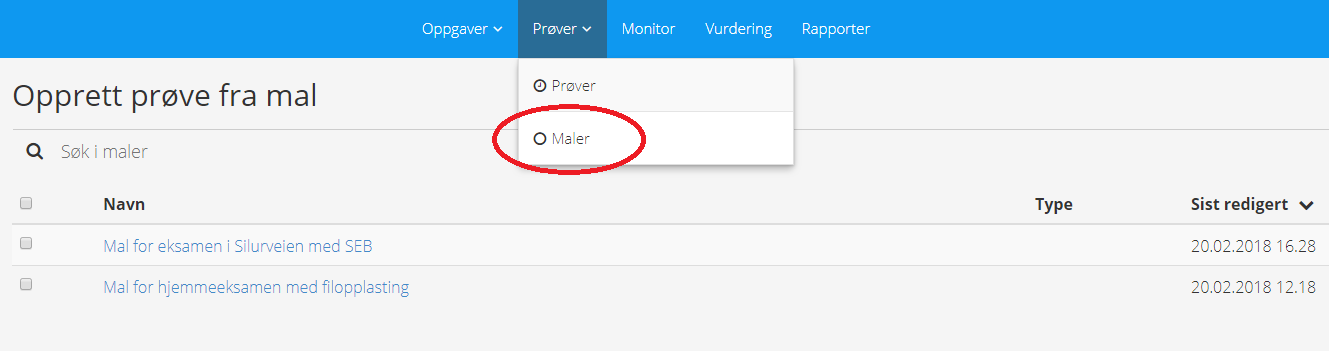
4. Velg Ny prøve fra mal og finn riktig FS-prøve for å hente inn start- og slutttidspunkt, kandidater og sensorer (hvis sensorer allerede er lagt til i FS). Disse innstillingene kan ikke redigeres i Inspera, kun i FS. Skal du oppdatere start- og slutttidspunkt, kandidater eller endre sensorer må du gjøre endringene i FS og synke på nytt med FS.
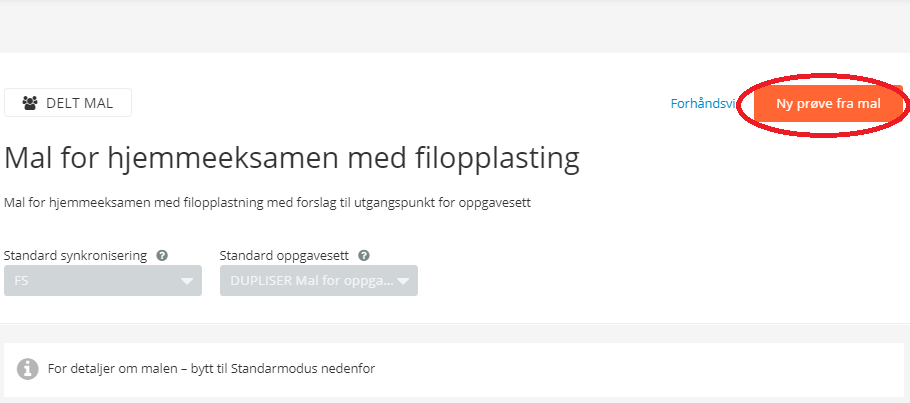
Neste steg er oppgavesettet.
- Dersom malen inneholder et oppgavesett, redigerer du oppgavesettet ved å trykke på knappen Rediger.
- Dersom malen ikke har et oppgavesett, eller du skal bruke et annet oppgavesett enn det som er i malen, velger du et oppgavesett ved å trykke på mappeikonet.
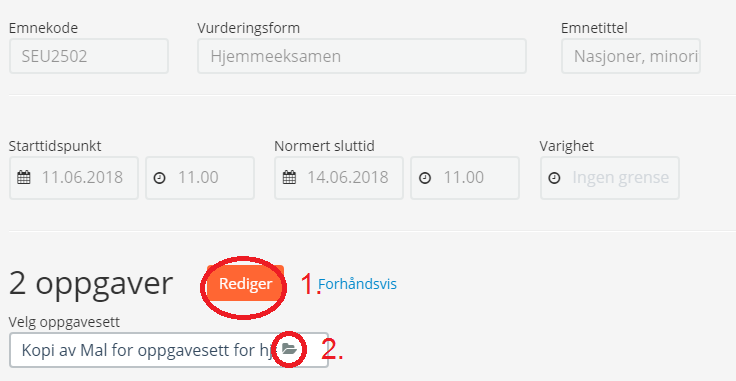
Hvis du ikke kan se de forhåndsvalgte innstillingene i malen, kan du trykke på Bytt til standardmodus nede i venstre hjørne.
![]()
Forklaring/anbefaling for de ulike prøveinnstillingene:
- Prøver med filopplastning (til hjemmeeksamen/innlevering)
- Prøver for skoleeksamen
- Designinnstillinger
Hvordan legge til en mal på en opprettet prøve
Det er fort gjort å glemme å bruke mal når man oppretter en prøve. Eller kanskje du valgte feil mal. Heldigvis er det mulig å endre eller legge til mal på en prøve som allerede er opprettet.
Trykk i feltet under Mal for å velge riktig mal for prøven.
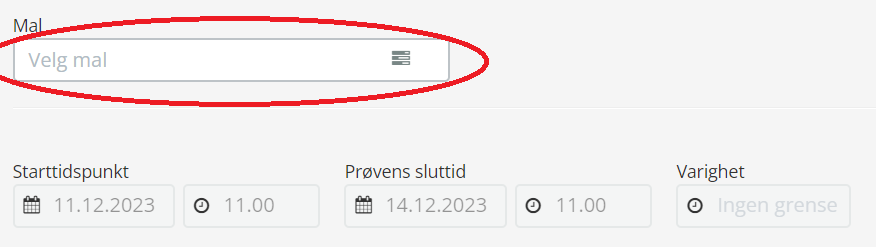
Når ny mal er valgt får du opp et vindu som informerer deg om hva som vil bli endret og ikke.
Her er en oversikt:
- Oppgavesett vil bli oppdatert (hvis den valgte malen inneholder et oppgavesett)
- Design vil bli oppdatert*
- Vurderingsinnstillinger vil bli oppdatert*
- Org.enhet vil bli oppdatert, men ikke slettet+
- Bidragsytere vil bli lagt til, men ikke slettet+
- Kommisjoner vil bli oppdatert, men ikke slettet+
- Alle valg under Innstillinger vil bli oppdatert*
* Design- og prøveinnstilinger vil bli endret til instillingene som er satt i den valgte malen.
+ Org.enhet, bidragsytere og eventuelle kommisjoner som finnes i malen vil bli lagt til prøven. Eksisterende org.enhet, bidragsytere og kommisjoner på prøven vil IKKE bli automatisk slettet
Sjekkliste
- Er det skoleeksamen med Safe Exam Browser (SEB)? Sjekk at dette er valgt i innstillingene. Er det en skoleeksamen uten Safe Exam Browser (SEB)? Sjekk at SEB ikke er aktivert.
- Bidragsytere skal være lagt til i malen. Du kan sjekke hvilke bidragsyterne som er lagt til og legge til flere dersom det mangler noen. Hvis det er en skoleeksamen i Silurveien er det ikke nødvendig å legge til driftsteamet i Silurveien som bidragytere.
- Har du sjekket forhåndsvisningen av oppgavesettet? Er alle målformer/språk lagt til? Se også huskelisten for oppgavesett og oppgaver.
- Har malen riktig karakterskala for den aktuelle prøven? Standard er A-F.
Savner du en mal? Meld inn hvilke maler du har behov for til din fakultetskoordinator for digital eksamen.