NB! Zoom fungerer dårlig i webversjonen (bruk appen), og ikke med Explorer. Du må ikke bruke eksternt skrivebord (remote desktop), kamera og mikrofon vil ikke virke.
Installere Zoom
UiO-ansatte
På UiO-maskiner er Zoom-appen installert. Hvis du ikke finner Zoom, kontakt Lokal IT.
Eksterne sensorer og studenter
Datamaskiner: Last ned og installer "Zoom Client for Meetings" fra Zoom.
Telefoner/nettbrett: Zoom-appen er tilgjengelig via iOS og Android via App Store, Google Play. Appen heter "Zoom Cloud Meetings".
Innlogging
UiO-ansatte og studenter
Når du starter programmet, klikk på "Sign in with SSO". Ikke fyll ut feltene for e-post eller passord. Velg UiO som "company domain". Nettleseren vil åpne FEIDE-innlogging. Logg inn med vanlig UiO-brukernavn og -passord. Deretter blir du bedt om tillatelse til å starte Zoom-appen.
Gå til UiOs nettside Kom igang med Zoom: installasjon og innlogging for mer informasjon.
Eksterne sensorer
Når du starter programmet, logger du deg på med epostadressen din og passord. Passordet lager du første gang.
Forberedelser
Du vil få en møteinformasjon fra Zoom med link til muntligrommet med dato og klokkeslett.
- Finn en egnet plass med nøytral bakgrunn, ikke foran et vindu.
- Bruker du bærbar, ha skjermen i ansiktshøyde og tørk av fingeravtrykk og fettflekker fra skjermen.
- Eksamenskandidater må ha ID-kort klart for fremvising. Sensor sjekker ID når eksamen begynner.
- Ansiktet ditt skal være godt synlig under eksamen.
- Sett av god tid, det kan bli forsinkelser.
- Sørg for å ha god internettforbindelse. Tilkobling rett i ruter, er mer stabilt enn Wifi.
- Ha installert Zoom og øv deg i programmet på forhånd, les her.
- Åpne Zoom-møteinvitasjonen og kontroller lyd og bilde. Det anbefales å bruke headset/øretelefon med ledning (ikke Bluetooth). Lyd direkte ut fra høytaleren på maskinen og/eller innebygd mikrofon kan gi dårligere lydkvalitet.
For studiekonsulent og intern sensor
Lage møteplan for muntlig
Studiekonsulent setter opp møteplan for muntlig eksamen og sender intern sensor.
Intern sensor oppretter Zoom-møte/r, se veiledning under. UiO anbefaler tidspuljer på to og to kandidater.
Legg inn en ekstra buffer på 10-15 minutter til hver kandidat (for testing av lyd og bilde, eventuelle tekniske problemer).
Bruk venterom i Zoom-møtet for å slippe inn en og en kandidat.
Bruk beakout Rooms for å diskutere kandidaten.
Plan B: Lag en plan for hva som skal skje dersom det blir forsinkelser. Skal neste kandidat flyttes til slutten av dagen, til en annen dag, eller skal alle møter forskyves?
Opprette et møte og møtepassord i Zoom
Eksaminatorer/sensorer som ønsker hjelp til å sette opp møter, kan kontakte UiO-helpdesk.
Se presentasjonsfoiler og opptak fra kurs for administrative.
Se presentasjonsfoiler og opptak fra kurs for vitenskapelige.
Lokal IT setter opp kurs 19. mai kl. 14 i Zoom: https://uio.zoom.us/j/61067578255. Ta kontakt med din kontorsjef for påmelding og Meeting ID.
Intern sensor oppretter et Zoom-møte med passord og venterom. Venterommet er for å kunne slippe inn kun kandidaten(e) som skal ha muntlig eksamen, og kandidater i neste pulje ikke blir med under en kandidats muntlig eksamen.
- Klikk på Schedule
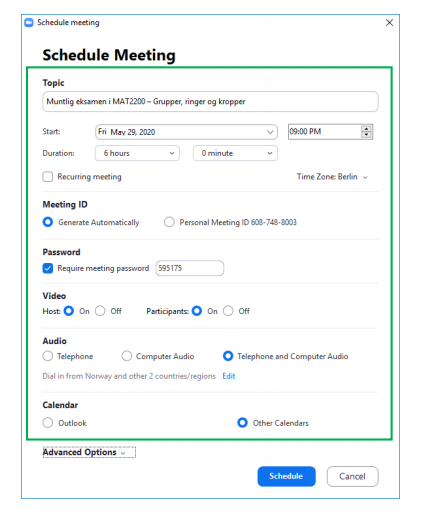
- Legg inn en tydelig møtetittel og velg dato, tidspunkt og varighet
.png)
- Velg å genere Meeting ID automatisk, huk av for Require meeting passord, og tillat Video for både Host og Participant
- Velg Other Calendars. Møtet med dato og ID blir nå synlig, klikk Copy to Clipbord. Vil du sende ut møteinvitasjon med en gang, trykker du Open with default calendar.
- Under Advanced Options huk av for:
- Enable waiting room
- Mute participants on entry
- Husk å lagre
Først etter at møtet har begynt, kan du opprettet Breakout Rooms. Breakout Rooms gir sensorene mulighet til å diskutere kandidatene. Veiledning finner du lenger ned på siden.
NB! Det er ikke lov å ta opptak av muntlig eksamen.
Send Zoom-møteinvitasjon og -passord til kandidater og ekstern sensor
Møteinvitasjon med møtepassordet sendes til sensorene og den enkelte kandidat for en spesifikk tid. Send med tydelig informasjon om hvordan de skal forberede seg.
NB! Ikke publiser møteinvitasjoner eller -passord på en nettside eller til alle i Canvas, fordi lenkene (spesielt møter uten passord) kan åpnes av andre kandidater og personer.
Gode tips til hvordan du inviterer til sikre møter
Hvordan gjøre en ekstern sensor til co-host?
Du finner veiledning her
Hvordan opprette Breakout Rooms?
Du finner veiledning her
Hvordan gjennomføre digital munltig via Inspera?
Du finner veiledning (2b) her
Iveretakelse av kandidater under digital muntlig
Se veileding her