Som standard skal gjesteforelesere ved UiO, avhengig av omfang, benytte en av følgende måter å holde møter på i zoom:
1) Hvis gjesteforeleseren har noe varighet på oppholdet sitt, skal vedkommende få registrert arbeidsforholdet i SAP, og dermed få lokal UiO-konto med Zoom-møtelisens.
2) Hvis behovet er begrenset til kun noen få møter kan en ansatt med UiO-konto og Zoom-møtelisens opprette og være vertskap møtet for gjesteforeleseren, eller gjøre gjesteforeleseren til vert.
Den UiO-ansatte kan gjøre gjesteforeleseren til vert etter at møtet har startet for så å forlate møtet. Merk da at personen som har opprettet møtet med sin konto ikke kan være vert for andre møter samtidig. Den UiO-ansatte kan også gjøre gjesteforeleseren til vert før møtet.
Gjør den eksterne brukeren til vert etter at møtet har startet
Det er to måter du kan gjøre en ekstern bruker til host på under et møte.
- I møtet kan du holde musepekeren over brukerens video, klikke på de tre prikkene og velge Make Host.
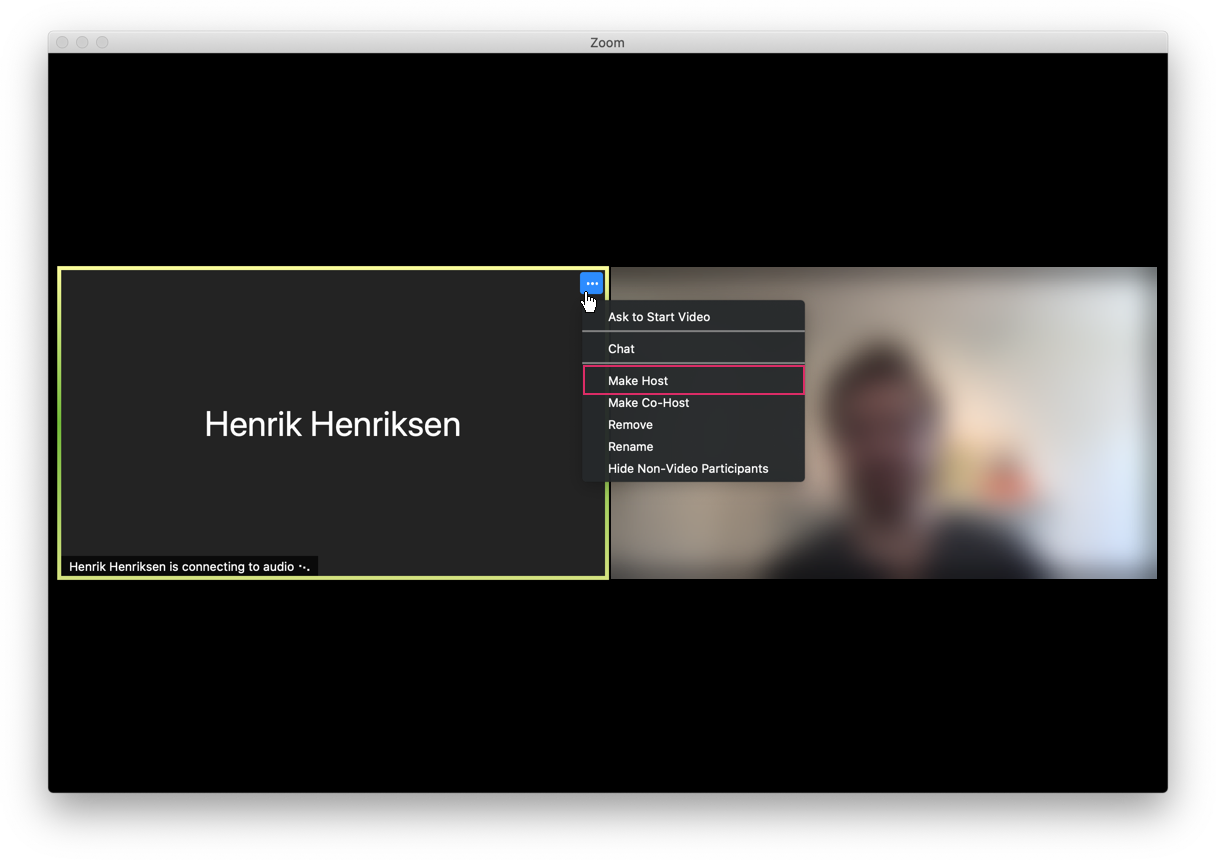
- Alternativt kan du gjøre en annen deltaker til host gjennom Deltakervinduet:
- Trykk på Manage Participants i kontrollpanelet nederst i Zoom-vinduet.
- Hold musepekeren over navnet på deltakeren du vil gjøre til assisterende møteleder, klikk så på More.
- Klikk på Make Host.
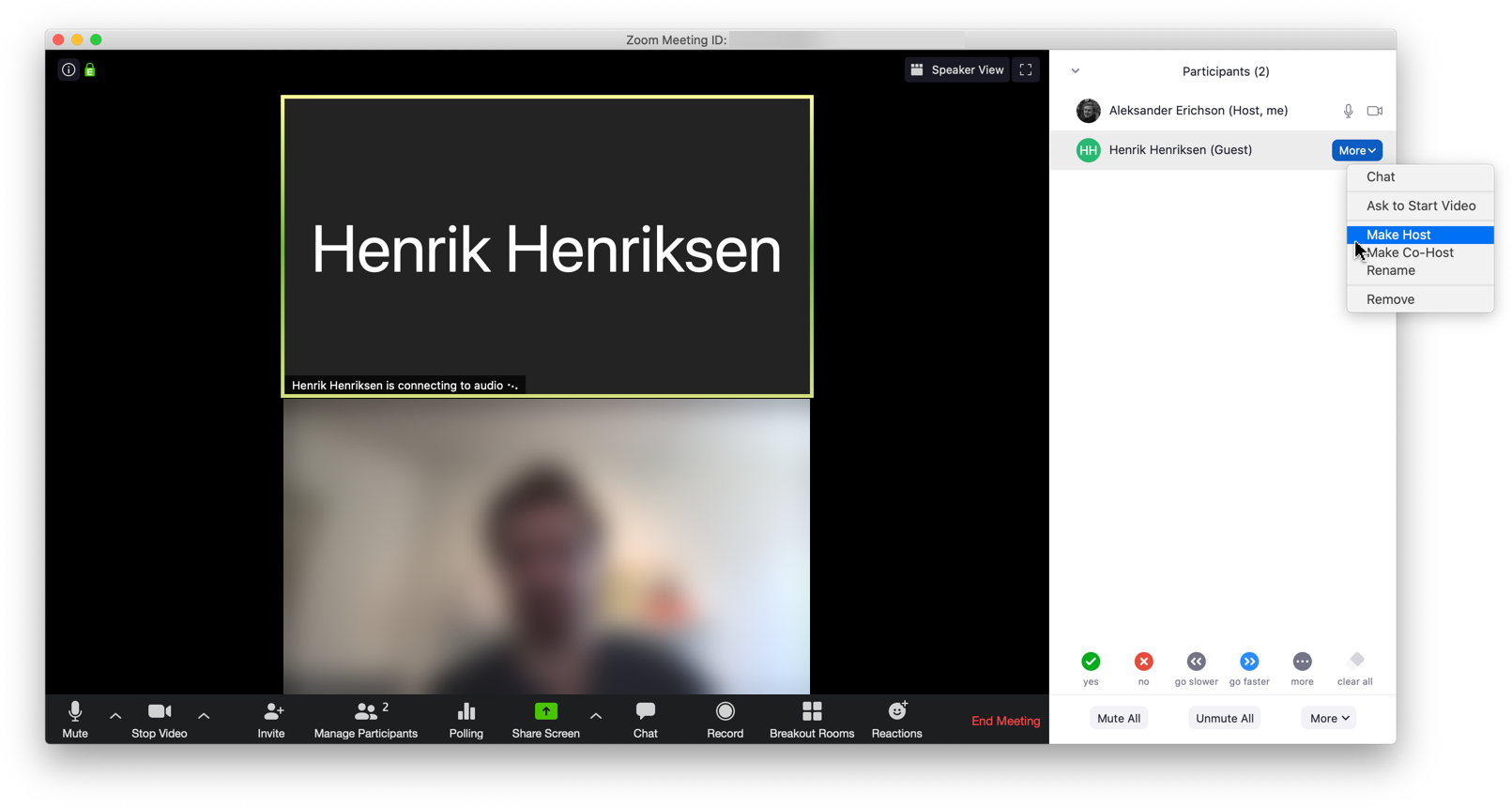
Gjør den eksterne brukeren til vert før møtet
Muligheten til å gjøre en ekstern bruker til vert før møtet er mer komplisert, men til gjengjeld kan det ordnes uten at du er nødt til å delta i møtet. Det er imidlertid noen krav for at dette skal fungere.
- Det planlagte møte må ha Join before host aktivert.
- Den eksterne brukeren må ha Zoom-applikasjonen installert, og må bruke denne til å bli host før et møte starter.
- Du må vite hva din Host key er.
Trinn 1: Planlegg møtet og aktiver Join before host
Åpne Zoom og klikk på Schedule.
![]()
Etter dette er gjort, fyll ut møteinformasjonen og klikk på Advanced Options nederst i vinduet. Her kan du huke av for Enable join before host.
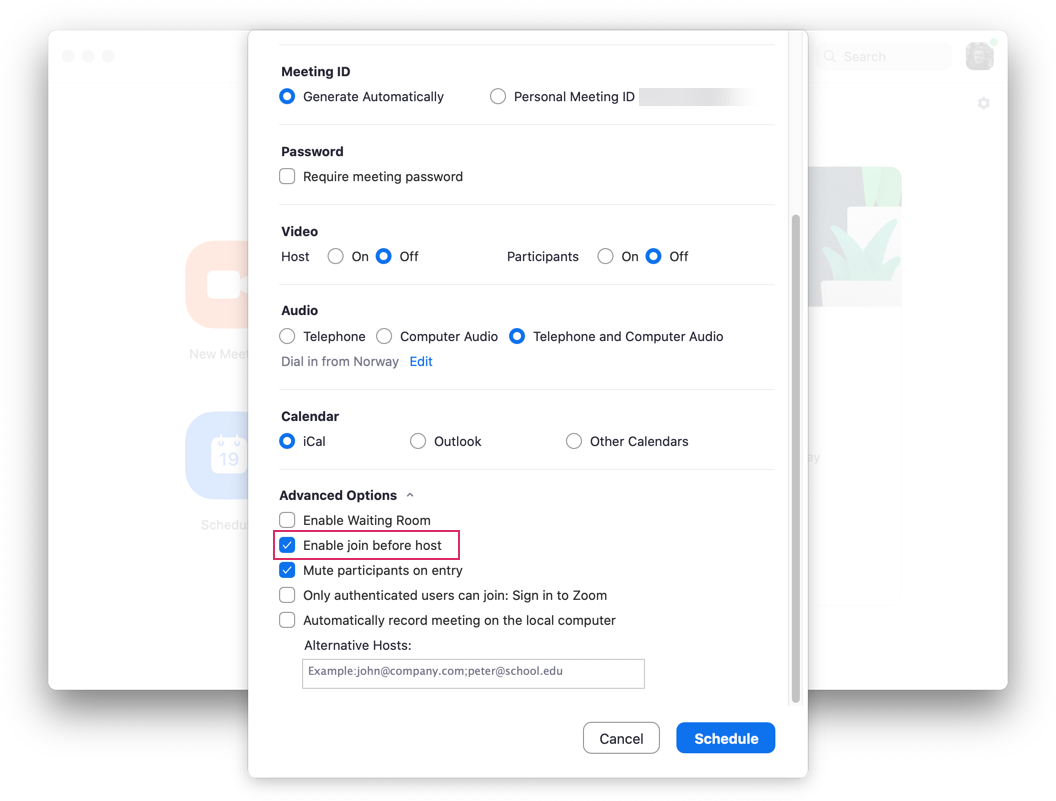
Til slutt klikker du på Schedule knappen nederst i høyre hjørne.
Trinn 2: Finn din Host key og send den til en ekstern bruker
Nå som du har planlagt møtet må du finne Host key og gi denne til den eksterne brukeren for at den skal kunne være vert for møtet. Du finner din Host key nederst på profilsiden din i Zoom.
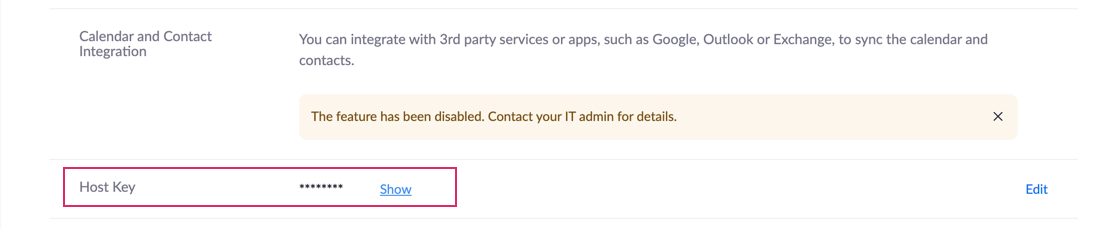
Trykk på Show for å se det 6-sifrede nummeret som er din Host Key. Denne må du gi til den eksterne brukeren for at de skal kunne være møteleder på det planlagte møtet.
Trinn 3: Den eksterne brukeren gjør krav på rollen som host
Nå som du har planlagt et møte og gitt den eksterne brukeren din Host key, kan de være med på møtet og innta rollen som vert. Etter at den eksterne brukeren har blitt med på møtet kan de trykke på Claim host -knappen som ligger nederst på deltakerlisten.
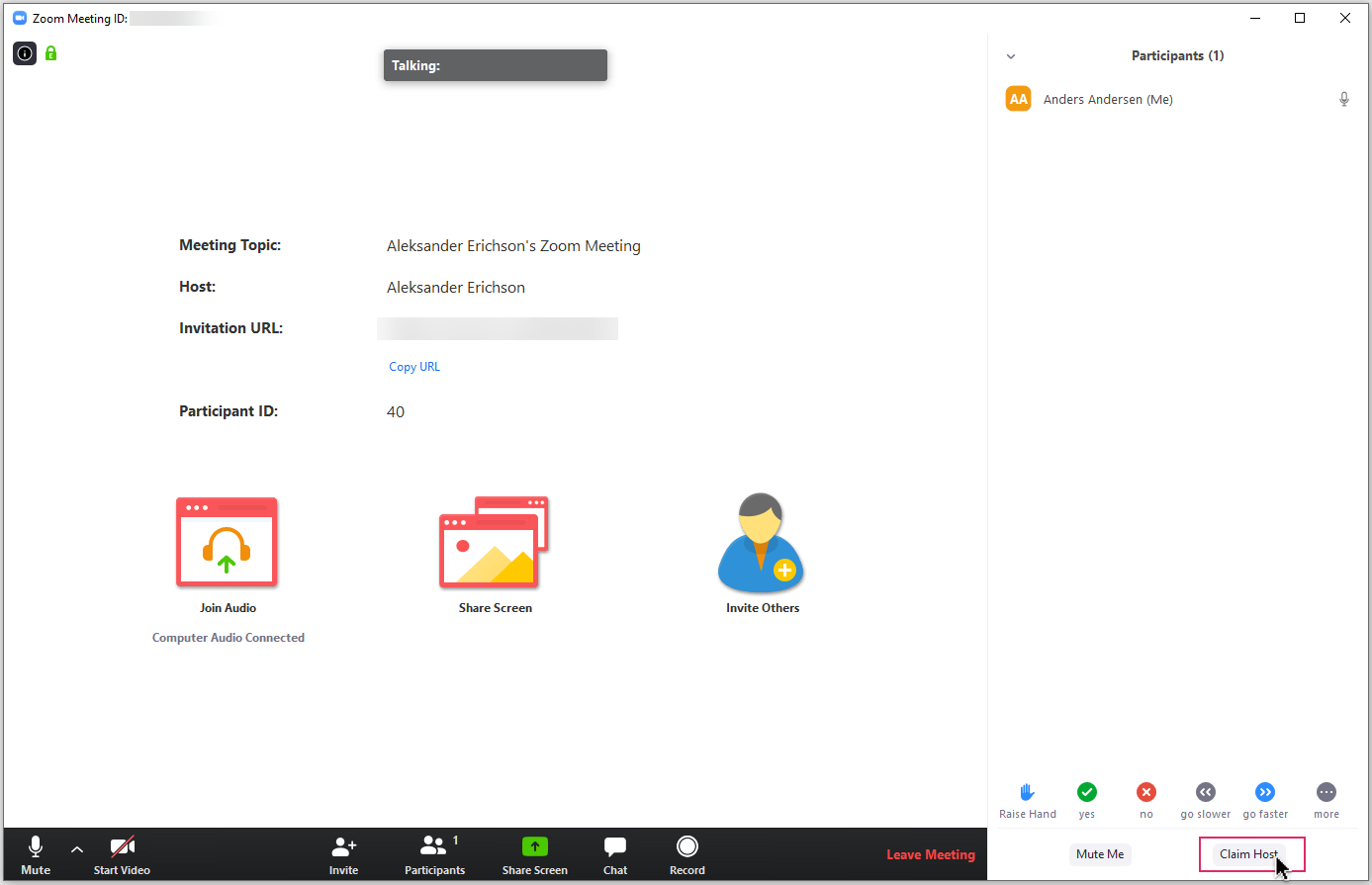
De vil der bli bedt om å skrive inn Host Key og trykke på Claim Host. Da vil de være host på samme måte som du ville vært.
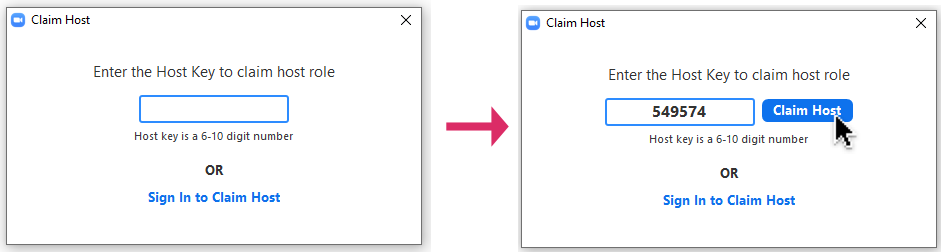
Ring oss
Vi har åpent mellom 08:30 og 17:00 på hverdager,
og mellom 10:00 og 15:00 på lørdager.
Telefonnummer: 22 84 00 04
Send inn sak til oss
Du kan sende inn din forespørsel via e-post til: it-support@uio.no.
Gå til e-postBook et videomøte over Zoom
Er du student eller ansatt kan du avtale veiledningstime hos UiO Helpdesk over Zoom. Tilgjengelige tider er tirsdag til torsdag mellom 11:00 og 13:00.
Book et videomøte