Om møtet ditt har et venterom, kommer ikke de inviterte direkte inn i møtet når de klikker på lenken for å delta. De må vente til de blir sluppet inn av deg som vert (host) eller medvert (co-host). Slik får du bedre kontroll på hvem som kommer inn i møtet og du minsker muligheten for uønskede deltakere og Zoom-bombing.
Du aktiverer venterom i planleggingsvinduet når du oppretter møtet, rett og slett ved å huke av for Enable Waiting Room under Advanced Options. Les mer om valgene i planleggingsvinduet. Når møtet begynner, slipper møtelederen eller en assisterende møteleder inn deltakerne etter hvert som de kommer inn i venterommet. Møtelederen får beskjed når det er noen i venterommet, og kan også åpne en chat med de som venter om det er noen man er usikker på.
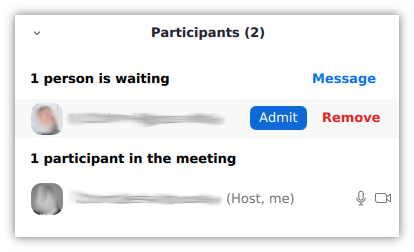 Klikk på Admit for å slippe inn deltakere
Klikk på Admit for å slippe inn deltakere- Klikk på Remove for å fjerne ukjent/uønskede deltakere fra venterommet.
- Klikk på Message for å sende en chat-melding til deltakerne i venterommet
Les mer om venterom i kunnskapsbasen til Zoom. Er det første gang du skal bruke venterom, kan det være lurt å prøve det ut i et testmøte med en kollega først.
Avansert bruk av venterom
De avanserte innstillingene får du tilgang til ved å klikke på tannhjulet oppe til høyre i åpningsvinduet for Zoom. 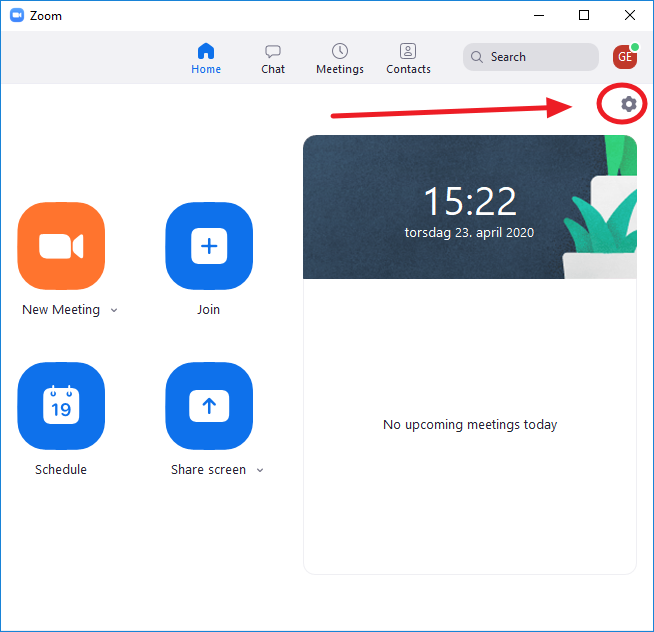
Gå videre ved å klikke på Profile til venstre i vinduet, og deretter på knappen View advanced features. Du kan da administrere innstillingene i nettleseren din.
Velg Settings i menyen på venstre side, og deretter Security. Der finner du waiting room-funksjonen.
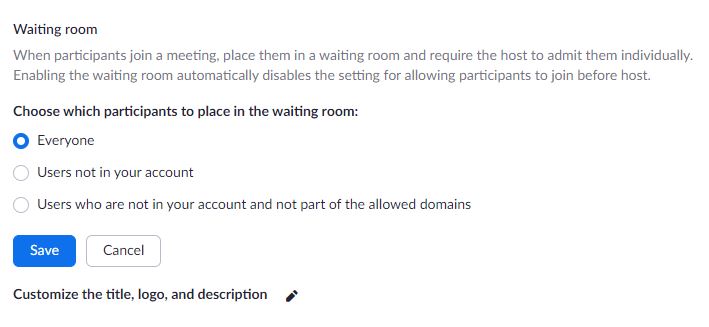
Om du slår på Waiting room her, vil det være standardinnstillingen din for alle møter. Du kan også angi om alle som møter opp må vente med Everyone, eller om det kun skal gjelde Users not in your account, altså deltakere fra utenfor UiO.
Hvis du vil tilpasse venterommet ved å endre standardteksten "Please wait, the meeting host will let you in soon" eller legge til en logo eller lignende, klikker du på blyantikonet nederst i seksjonen for venterominnstillinger.
Hvis du velger Users not in your account kan du f.eks legge inn en plakat med oppfordring om å logge seg inn med UiO-bruker hvis man har det. Deltagere utenfor UiO må fremdeles vente.
Ring oss
Vi har åpent mellom 08:30 og 17:00 på hverdager,
og mellom 10:00 og 15:00 på lørdager.
Telefonnummer: 22 84 00 04
Send inn sak til oss
Du kan sende inn din forespørsel via e-post til: it-support@uio.no.
Gå til e-postBook et videomøte over Zoom
Er du student eller ansatt kan du avtale veiledningstime hos UiO Helpdesk over Zoom. Tilgjengelige tider er tirsdag til torsdag mellom 11:00 og 13:00.
Book et videomøte