Zoom-plugin for Microsoft Outlook er installert på alle UiO-driftede Windows- og Mac-klienter. Hvis du har en UiO-driftet Windows eller Mac og ikke har plugin for Outlook, ta kontakt med lokal IT-avdeling for hjelp.
Er du usikker på om du har Outlook-plugin for Zoom? Se bildet under - har du de to knappene med ring rundt, har du pluginen. Hvis du ikke har knappene, eller de ser annerledes ut, kan du laste ned Outlook-plugin fra Zoom.
Slik kaller du inn til et møte

- Åpne Outlook, og finn Zoom-knappene øverst til venstre i menybåndet i Outlook. Disse får du når du har Outlook plug-in installert. Du har to valg: Schedule a meeting for å kalle inn til møter fram i tid eller Start Instant Meeting for å starte et møte umiddelbart.
- Velg Schedule a meeting
- Det åpnes et Zoom – Schedule meeting-vindu sammen med møtekalenderen din i Outlook. Her kan du redigere innstillingene for Zoom-møtet, før invitasjonen sendes. Vi går gjennom valgene under, og ber om at du i størst mulig grad følger rådene vi gir av sikkerhetshensyn.
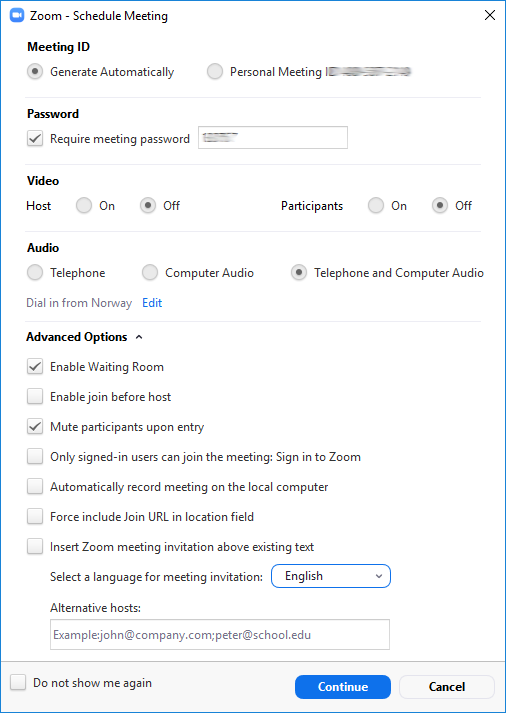
Meeting ID
Generate automatically er av sikkerhetshensyn angitt som standard. Med dette valget oppretter Zoom en ny møte-ID som kun brukes til dette møtet, noe som gir økt sikkerhet. Du bør ikke dele møte-ID på sosiale medier eller ande åpne fora, for da mister du raskt kontrollen på hvem som kan dukke opp på møtet, og sjansen for zoombombing og andre uønskede hendelser, øker. Personal Meeting ID er møte-ID-en til ditt personlige Zoom-rom som alltid er der. Om noen kjenner denne ID-en, kan de også komme til møterommet ditt når du holder møter de ikke er invitert til. Møter i slike personlige rom, har lavere sikkerhet enn møter med generert ID.
Password
Av sikkerhetshensyn anbefaler vi at du passordbeskytter møtene dine. Det øker sikkerheten og minker muligheten for at roboter og andre automatiserte aktiviteter kan få tilgang til møtet ditt. Passordet vises i møteinnkallingen du sender ut, men du kan og velge å sende ut møteinnkalling og passord separat. Det kommer vi tilbake til.
Video
Her angir du om du som er vert (host) for møtet og deltakerne skal ha video slått på når dere går inn i møtet. Av sikkerhetshensyn anbefaler vi at video er slått av når deltakerne kommer inn i møtet. Deltakerne kan selv slå på video når de er inne i møtet. Det gjøres ved å flytte markøren til nederst på skjermen når møtet er i gang, og klikke på videokameraikonet der. Du som vert for møtet, kan også slå av og på video for deltakerne.
Audio
Her angir du hva slags kilde deltakerne har for lyd. Her er standardinnstillingen Telephone and Computer Audio. De fleste vil nok sitte ved en PC som har mikrofon, så ofte er det nok å velge Computer Audio, men det kan være lurt å beholde standardinnstillingen og la deltakere ha mulighet til å ringe til møtet og delta med lyd via telefonen. Vi anbefaler ikke å velge kun Telephone for lyd.
Klikk på Advanced options for å angi flere valg
Enable waiting room
Av sikkerhetshensyn er Enable waiting room forhåndsvalgt. Med venterom må du som vert slippe inn møtedeltakerne til møtet. Når deltakerne klikker på lenken for å delta på møtet, kommer de altså ikke direkte inn i møtet, men må vente på å bli sluppet inn. Slik har du som vert bedre kontroll på hvem som faktisk kommer inn i møtet og du minsker muligheten for uønskede deltakere og for eksempel Zoom-bombing.
Enable join before host
Om dette alternativet er valgt, kan deltakerne komme inn i møterommet før verten kommer til møtet. Av sikkerhetshensyn anbefaler vi ikke dette, siden du som vert får mindre kontroll på hvem som faktisk deltar på møtet.
Mute participants on entry
Her angir du om deltakerne skal ha mikrofonen slått av når de går inn i møtet. Det kan være praktisk at mikrofonen er slått av (muted) når deltakerne kommer inn i møtet for å unngå støy. Deltakerne kan selv slå på mikrofonen når de er inne i møtet. Det gjøres ved å flytte markøren til nederst på skjermen når møtet er i gang, og klikke på mikrofonen der. Du som vert for møtet, kan også slå av og på mikrofonen for deltakerne.
Only signed-in users can join
Vi anbefaler at dette valget er slått på. Da vil brukere som ikke er logget inn, bli videresendt til innloggingssiden før de kan komme inn i møtet.
Automatically record meeting on the local computer
Om du angir dette valget, starter opptak av møtet automatisk når du som vert ankommer. Opptak kan også startes manuelt når møtet er i gang. Husk Regelverk for opptak av forelesninger og andre arrangementer på UiO.
Force include Join URL in location field
Dette valget bør være av. Merker du denne avkrysningsruten, vil URL til møtet, inkl. eventuelt passord, vises i Location-feltet i møteinnkallingen og også vises i kalenderen din og for alle inviterte. Av sikkerhetshensyn abefaler vi ikke dette. URL-en vil vises i e-posten med innkallingen, og det er nok.
Insert Zoom meeting invitation above existing text
Her er det opp til deg hva du foretrekker.
Alternative hosts
Her kan du legge in en annen bruker som kan være vert for møtet om du er forhindret fra å delta. Brukeren må ha UiO-brukernavn og passord. Oppgi brukeren på formen brukernavn@uio.no.
4. Når du har angitt valgene du ønsker, klikker du på Continue. Invitasjonen åpnes i en vanlig Outlook-innkalling.
5. I Outlook legger du inn de du vil invitere i To-feltet som en vanlig Outlook-innkalling, og fikser andre innstillinger, for eksempel om møtet er gjentagende, skal vises som privat eller annet. I feltet for Location, der du vanligvis finner et møterom, er det mulig at URL-en til Zoom-møtet vises. Det er ikke noe du ønsker å ha åpent i kalenderen din, så det bør du slette og erstatte med "Zoom-møte" eller lignende.
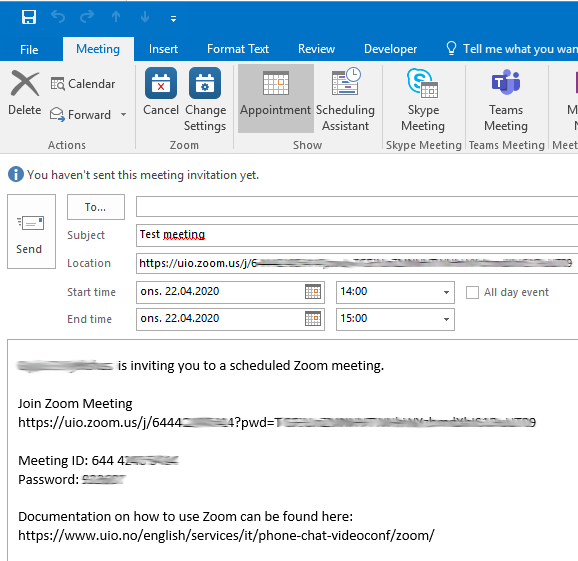
I selve innkallingen er det en del standardtekst. Den bør du ikke slette, men heller legge inn informasjon om møtet før (over) standardteksten som forklarer hvordan man deltar i møtet fra forskjellige plattformer. På UiO er det for de fleste nok å bare klikke på URL-en etter Join meeting. Om møtet ditt er passordbeskyttet vil passordet være en del av møtelenken. En lenke til et passordbeskyttet møte kan se slik ut:
https://uio.zoom.us/j/66xx283x085?pwd=bC9FxxxxxxXVFTkxaVxxxxxx.
Om du vil sende ut møtelenken og passordet separat, kopierer du ut lenken og sletter alt etter spørsmålstegnet. Da kan du sende ut lenken, og etterpå sende ut passordet til de som er i målgruppen for møtet. I de fleste tilfeller er det OK å sende lenke og passord i samme e-post internt på UiO.
6. Når du er fornøyd med e-posten som inneholder innkallingen, og riktige mottakere er lagt inn, klikker du Send, som vanlig, og møtet er klart. Som vert (møteleder) bruker du samme lenke som andre deltakere for å komme inn i møtet.
Hvis du glemmer å sende invitasjonen til en eller flere personer, trenger du bare å videresende invitasjonen du allerede har sendt. Det deltakerne trenger for å være med på møtet er Møte-ID, evt. lenken for Join Zoom Meeting, eventuelt sammen med passordet til rommet.
Ring oss
Vi har åpent mellom 08:30 og 17:00 på hverdager,
og mellom 10:00 og 15:00 på lørdager.
Telefonnummer: 22 84 00 04
Send inn sak til oss
Du kan sende inn din forespørsel via e-post til: it-support@uio.no.
Gå til e-postBook et videomøte over Zoom
Er du student eller ansatt kan du avtale veiledningstime hos UiO Helpdesk over Zoom. Tilgjengelige tider er tirsdag til torsdag mellom 11:00 og 13:00.
Book et videomøte