Enkel utskrift: Hvis du bare trenger enkel utskrift uten å installere noe, kan du skrive ut fra nettleser med Web Print.
Veiledninger:
Utskrift fra Windows med Mobilityprint
- Gå til MobilityPrint, og trykk Download.
- Siden velger rett installasjonsfil ut i fra hvilken enhet du benytter.
-

- Installer/åpne filen som ble lastet ned
- Underveis må du fylle ut ditt UiO-brukernavn og passord.
-
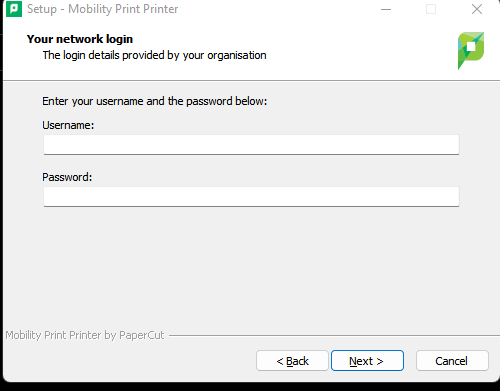
- Velg skriver-køen
- Hvis du får opp ett valg om å velge skrivere, skal du kun velge skriveren som heter UiO-Print.
-

- Når du er ferdig med installasjonen kan du printe ut til skrivere ved UiO
-
Utskrift fra Mac med Mobilityprint
- Gå til MobilityPrint, og trykk Download
- Siden velger rett installasjonsfil ut i fra hvilken enhet du benytter.
-
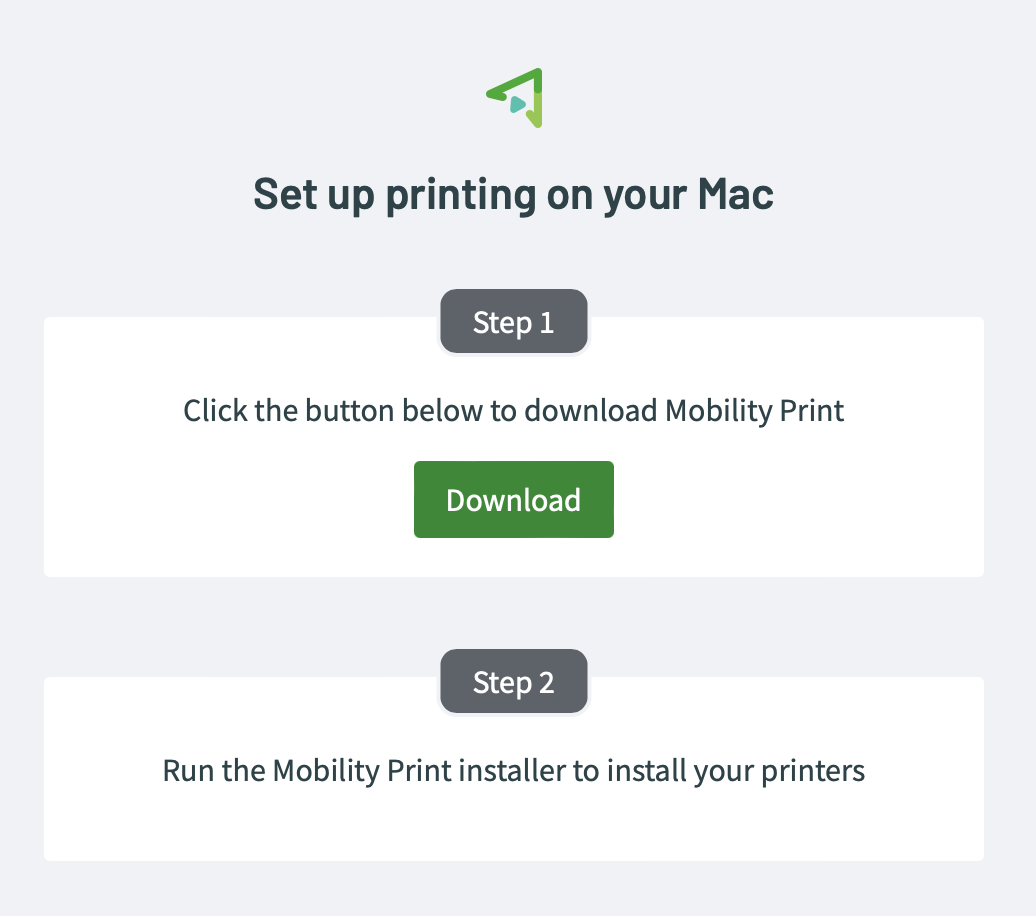
- Installer/åpne filen som ble lastet ned
- Dobbelt-klikk på pkg-filen for å starte installeringen.
-
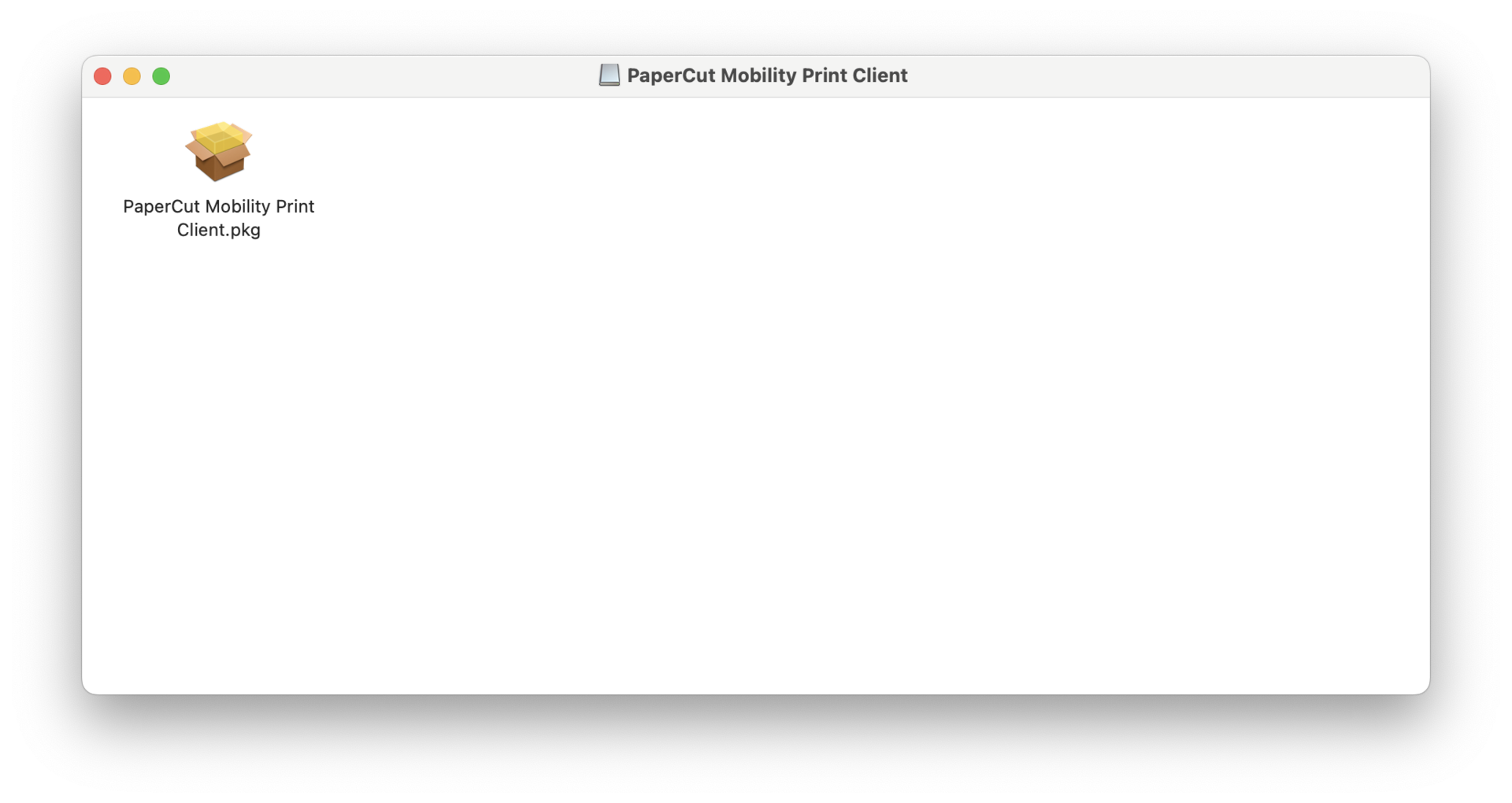
- En veileder vil åpne seg for å installere Mobilityprint på maskinen din
- Følg stegene videre i veilederen.
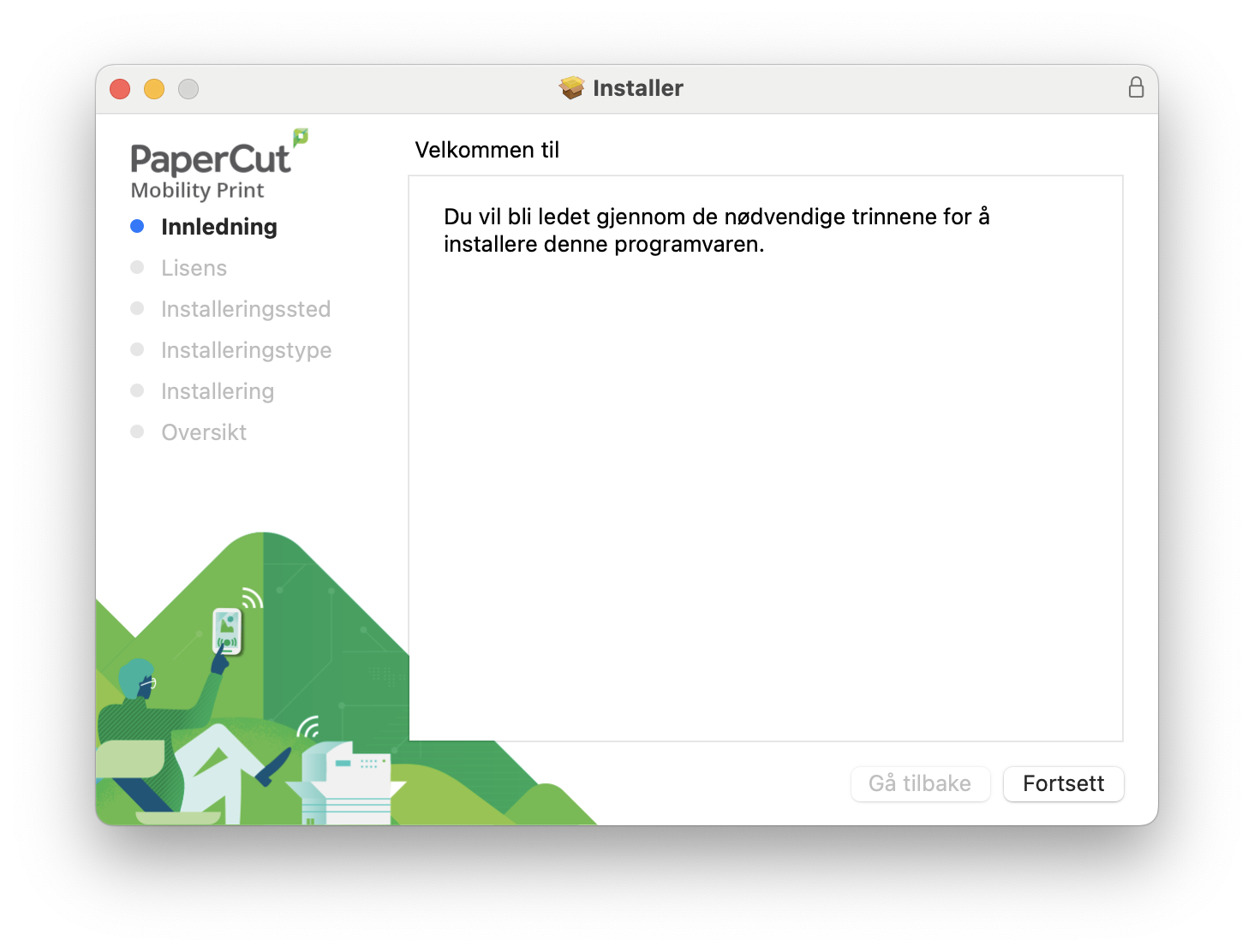
- Når Mobilityprint er installert kan du lukke veilederen å starte og skrive ut
- Når du skriver ut skal du velge "UiO-Print".
-
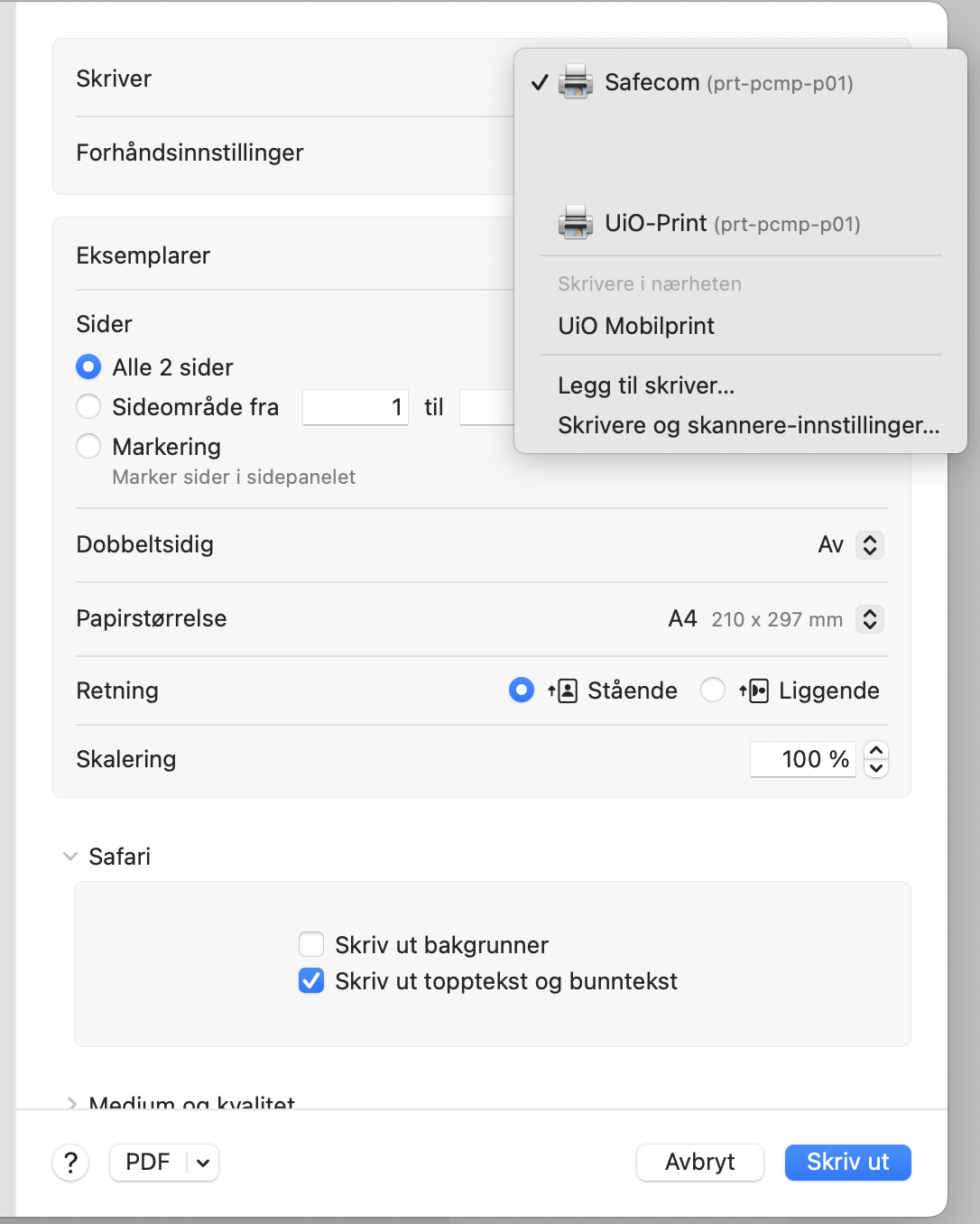
- Når du skal skrive ut åpner en dialog som etterspør brukernavn og passord
- Her fyller du inn ditt UiO-brukernavn og passord.
- Huk av for å arkivere passordet på nøkkelring, da vil du ikke bli bedt om brukernavn og passord neste gang du skal skrive ut.
-
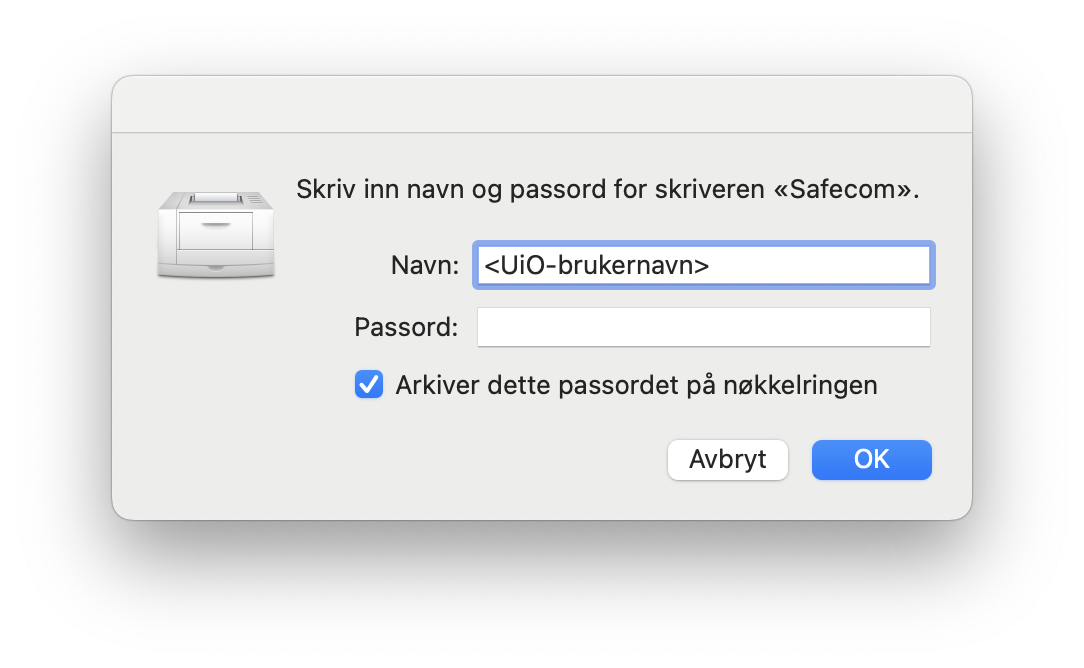
Utskrift fra Linux
- For å sette opp utksrift på Linux kan du følge denne Papercut veiledningen for oppsett.
Ofte stilte spørsmål:
Jeg skriver ut fra Mac, hvorfor står det "Venter på autentisering"?
Får du opp dette er du nødt til å autentisere deg på nytt når du skal skrive ut, dette kan komme av at du har endret passord eller oppgitt feil passord. Trykk på symbolet markert i bildet, skriv så inn ditt UiO-brukernavn og passord. Du skal da få sendt utskriften til skriveren og kan hente dokumentet ditt.

Jeg har byttet passord, hvorfor får jeg ikke skrevet ut?
Hvis du ikke får skrevet ut etter å ha byttet passord må du muligens autentisere deg på nytt.
For Mac-maskiner vil det som regel stå Venter på autentisering eller Hold for authenticaton, se løsningen i spørsmålet ovenfor.
For Windows brukere skal dette som regel gå fint, hvis du ikke får skrevet ut etter å ha byttet passord må du kanskje sette opp MobilityPrint på nytt. Se veiledningen ovenfor for å installere MobilityPrint.
Hvilken skriver skal jeg velge når jeg vil skrive ut?
Du må sende utskriften din til skriverkøen UiO-Print.
Søk i veiledningene
Fant du det du lette etter?
Kontakt brukerstøtte:
Ring oss
Vi har åpent mellom 08:30 og 17:00 på hverdager,
og mellom 10:00 og 15:00 på lørdager.
Telefonnummer: 22 84 00 04
Send inn sak til oss
Du kan sende inn din forespørsel via e-post til: it-support@uio.no.
Gå til e-post
Book et videomøte over Zoom
Er du student eller ansatt kan du avtale veiledningstime hos UiO Helpdesk over Zoom. Tilgjengelige tider er tirsdag til torsdag mellom 11:00 og 13:00.
Book et videomøte
Ring oss
Vi har åpent mellom 08:30 og 17:00 på hverdager,
og mellom 10:00 og 15:00 på lørdager.
Telefonnummer: 22 84 00 04
Send inn sak til oss
Du kan sende inn din forespørsel via e-post til: it-support@uio.no.
Gå til e-postBook et videomøte over Zoom
Er du student eller ansatt kan du avtale veiledningstime hos UiO Helpdesk over Zoom. Tilgjengelige tider er tirsdag til torsdag mellom 11:00 og 13:00.
Book et videomøte